エッジ、またはポリゴンエッジと呼びます。頂点同士を結ぶ辺、面の境界のことを指します。分割数を増やしたりする際に、エッジを分割したり挿入したりすることが多いです。
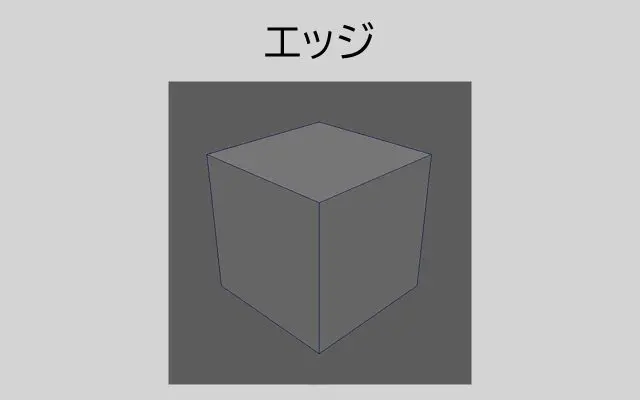
エッジ
ここでは、エッジツールについて解説していきます。
エッジを削除
単純に不必要なエッジを削除することが出来ます。エッジを増やしすぎた際に使うことが多いです。
メッシュをコンポーネントモードのエッジに変更し、消したいエッジを選択。

コンポーネントモードからエッジ
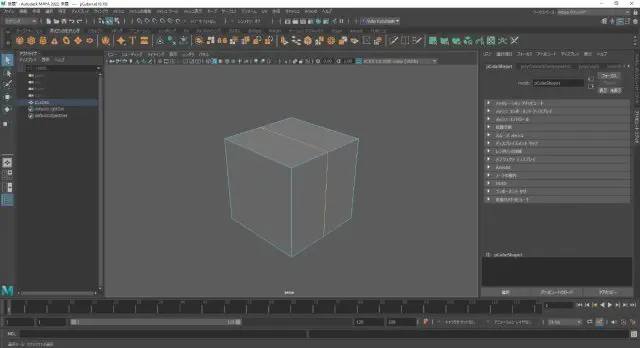
任意のエッジを選択
選択後、「Ctrl+Delete」もしくは「Shift+右クリックのマーキングメニュー」からエッジの削除で削除することができます。

エッジの削除
※エッジ選択後、「Delete」でも削除することが出来ますが頂点が残ってしまうためNGです。
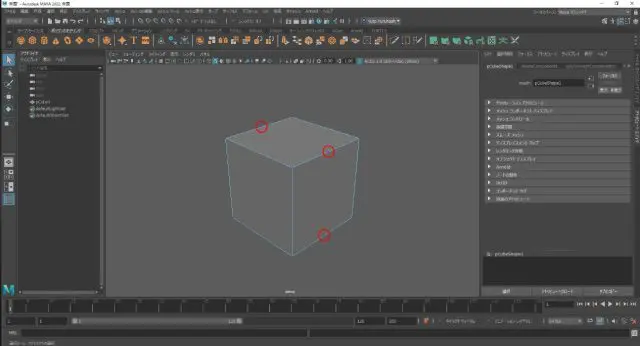
頂点が残ってしまう
接続ツール
このツールは、任意のエッジを一本選択し、ツールを使用することでエッジに対し垂直にエッジを挿入することが出来ます。任意のエッジを一本選択した状態で、
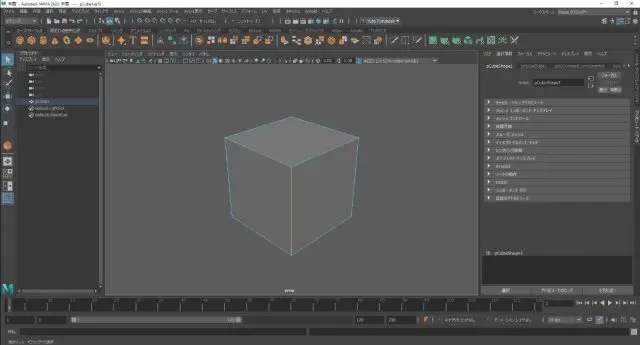
エッジを一本選択
「Shift+右クリック長押しのマーキングメニュー」から、接続ツール(Connect Tool)を実行します。

接続ツール(Connect Tool)
中ボタンをドラッグすることで、挿入するエッジ数を変更することが出来ます。
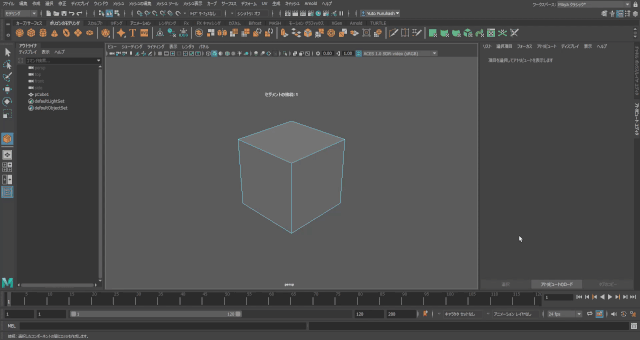
挿入エッジ数を変更
※エッジを複数選択した状態で接続ツール(Connect Tool)を使用することで、選択部分にだけ影響を与えることができます。
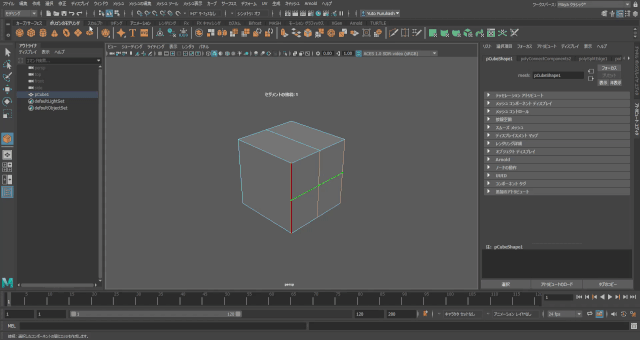
選択部分にだけ影響を与える
マルチカットツール(Multi Cut Tool)
このツールは、メッシュの好きな部分にエッジを追加することができます。任意の場所にエッジを追加する際に使用することが多いです。メニューよりメッシュツール→マルチカット(Multi Cut Tool)を選択します。
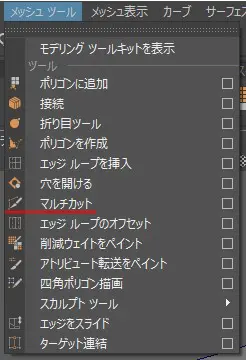
マルチカット
するとカーソルがカッターの形に変わり、カーソルを頂点やエッジに近づけると頂点とエッジが赤色に代わります。
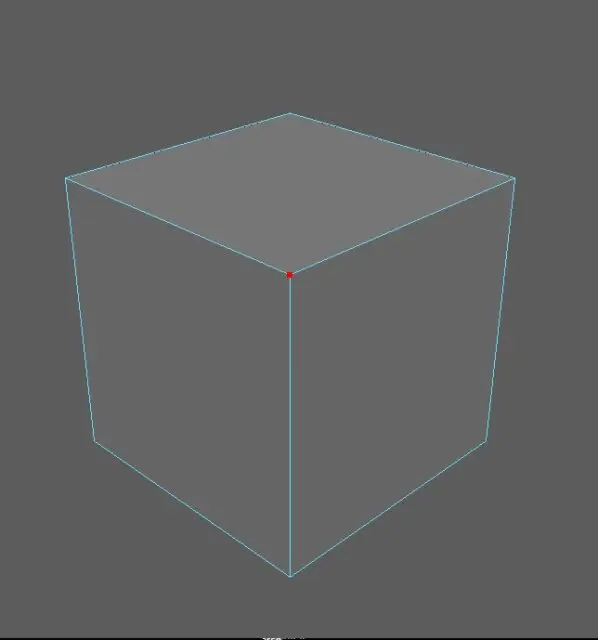
頂点
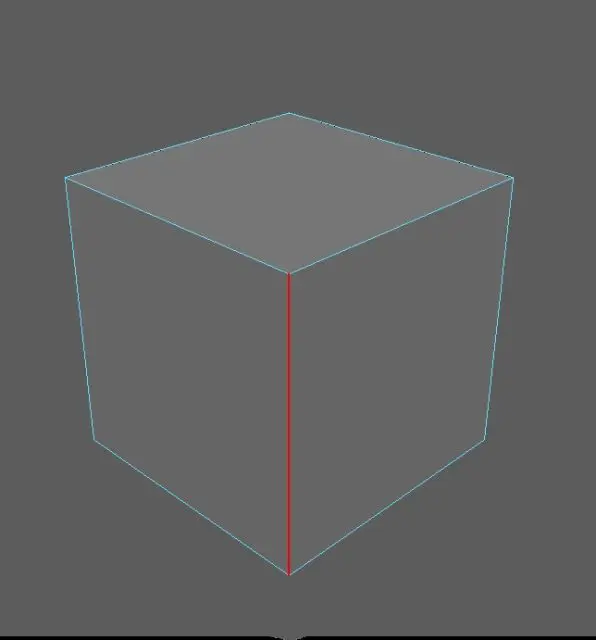
エッジ
Ctrlを押しながらエッジを選択するとオレンジのエッジが表示され、上下することができます。
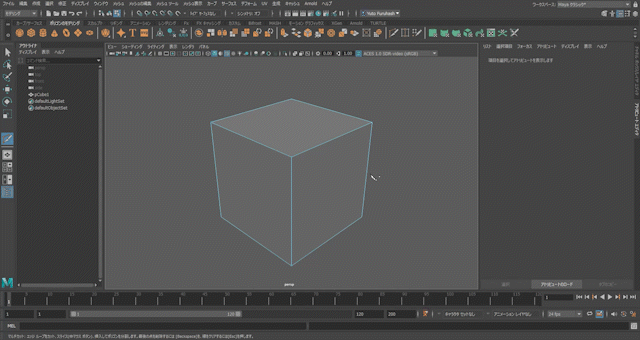
エッジループ
他にもジグザグに好きなところにエッジを追加することができたり、
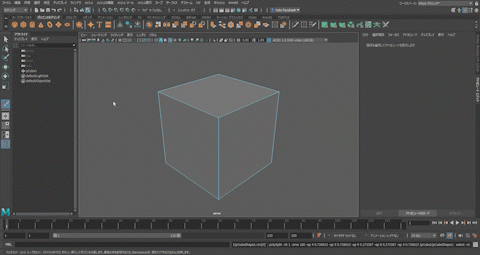
ジグザグにカット
オブジェクトを好きな角度からカットすることもできます。Shiftを押しながらクリックすることで、綺麗に直線を引くこともできます。
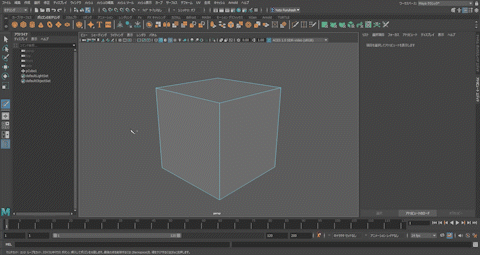
直線にカット
綺麗に直線を引いた後、マウス中ボタンをホールドしながらドラッグすると線を上下に移動することができます。
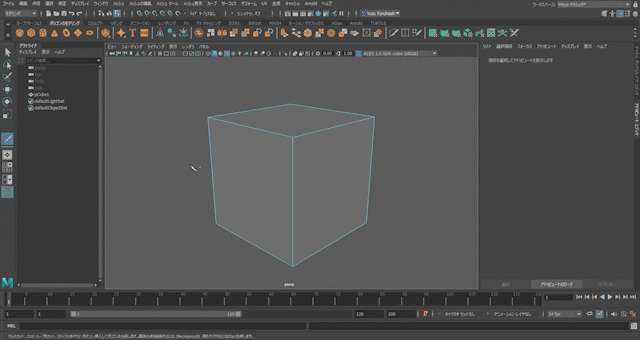
上下に移動
マルチカットを使用する機会は、非常に多いので抑えておくことをお勧めします。
エッジループを挿入(Insert Edge Loop Tool)
このツールは、任意のエッジやフェースに沿って、モデルの選択エッジの垂直方向にエッジを挿入することができます。メニューよりメッシュツール→エッジループを挿入(Insert Edge Loop Tool)を選択します。
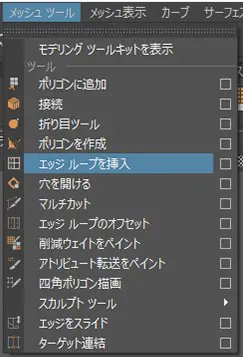
エッジループを挿入
エッジループを挿入を使う際、ツールセッティングが重要です。赤枠の部分に使いたい用途に分けてチェックを入れましょう。
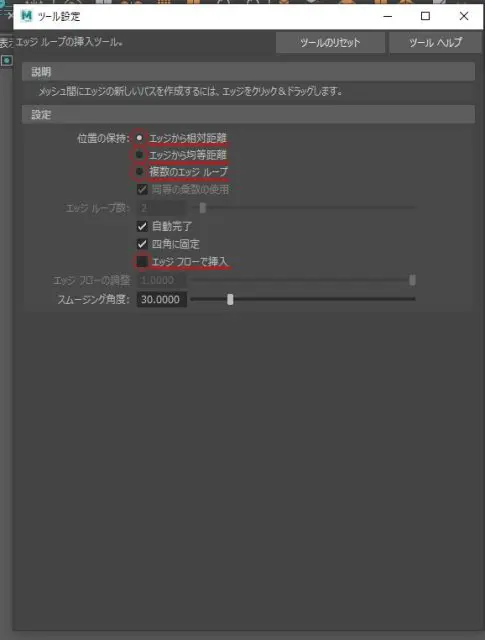
ツールセッティング
幅の異なる面に分割エッジを入れる際は、Relative distance from edge(エッジからの相対距離)を使用します。

Relative distance from edge
「Relative distance from edge」では、均等にエッジループを挿入できませんが、Equal distance from edge(エッジからの均等距離)にチェックを入れることで均等に挿入することが出来ます。

Equal distance from edge
均等に入力した数字分だけエッジを挿入する場合は、Multiple edge loops(複数のエッジループ)にチェックを入れることで挿入することができます。
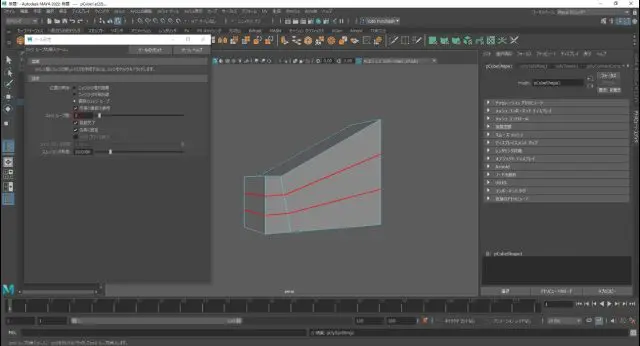
Multiple edge loops
このツールは、非常に優秀なためエッジループを挿入できるだけでなく「insert with edge flow」にチェックを入れることで、膨らみを持たせることも可能です。
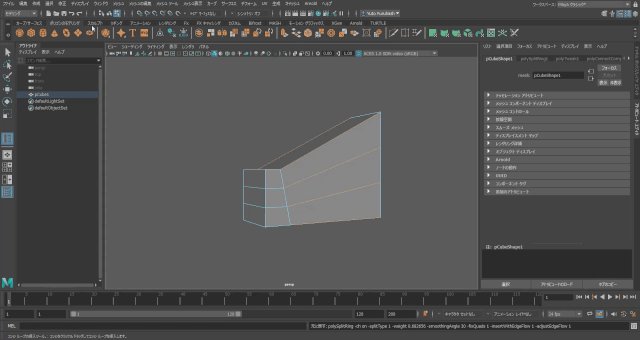
insert with edge flow
今回は、MAYAにて説明しましたが、どの3Dソフトウェアにも関係しているので是非学んでみてください。

![お電話・FAXでのお問い合わせ [営業時間]10:00~17:00 土・日・祝日定休 TEL:045-321-1297 FAX:050-6860-5155 問い合わせ先](/wp-content/themes/cocoon-child-master/images/text_tel.gif)



















































