図面トレースは、CADを使い始めてから任される最初の仕事の1つです。ここでは、これから図面トレースの仕事を始める方に向けて、図面トレースのやり方と注意点についてまとめましたので、ご覧ください。
※このサイトは広告が含まれております。リンク先の他社サイトにてお買い求めの商品、サービス等について一切の責任を負いません。
CADトレースって何?2通りのやり方を紹介
CADトレースとは、図面作成ソフトであるCADを使って画像データをCAD化する作業のことです。CADトレースには3つの方法があるので、それぞれ解説します。
画像を取り込んでなぞる方法
1つ目は、画像をCADソフトに取り込んで線をなぞってトレースをする方法です。画像を取り込んでそのまま作図するので、作業自体は単純です。
1. この図面をトレースします。
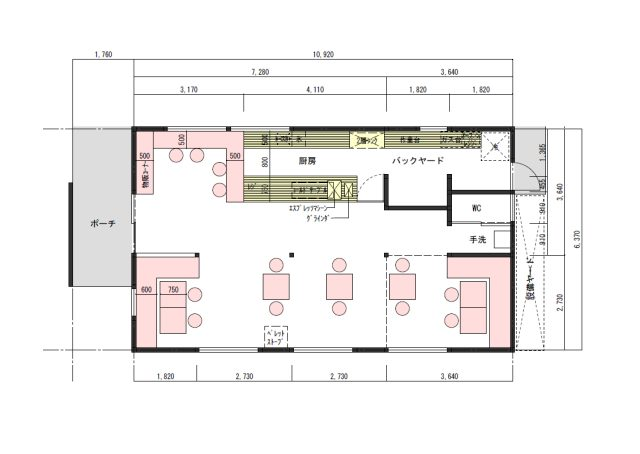
トレースしたい画像を用意
2.「文字」コマンドから「文読」を選択します。
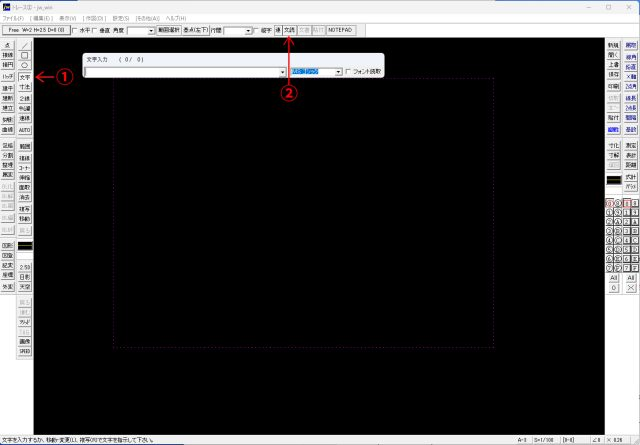
「文字」コマンドから「文読」を選択
3. ファイルを選んで取込みます。デフォルトではBMPのみしか選択できないので、JPEGなどの取込みをする際は別途アドインが必要になります。(フリーで入手できます)
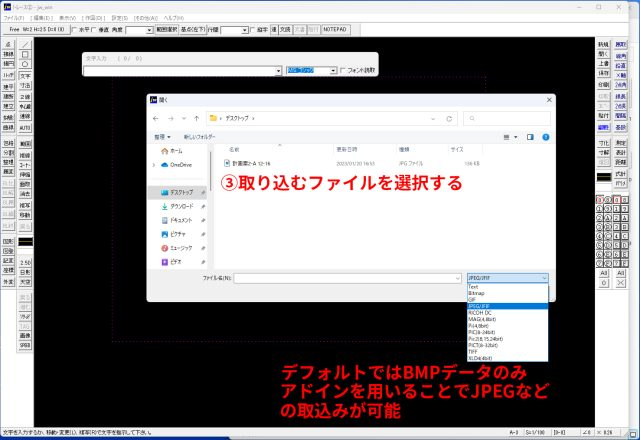
ファイルを選んで取込む
4. 画面上クリックで画像が貼付されます。
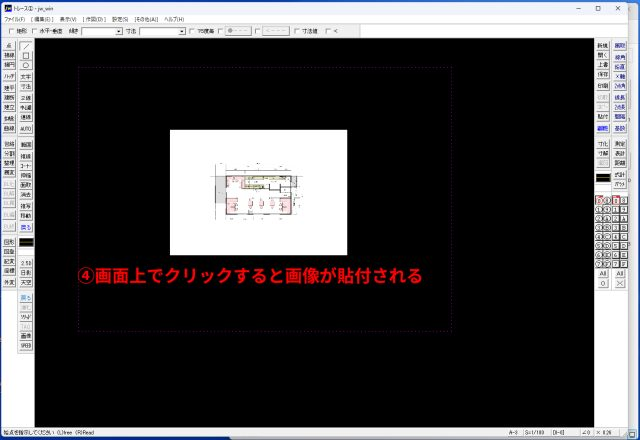
画面上クリックで画像が貼付される
5. 画像のままでは縮尺が合わないため、画像を縮尺に合わせる作業をします。基準とする寸法の上に線を引き、画像上の寸法を確認→9405.7
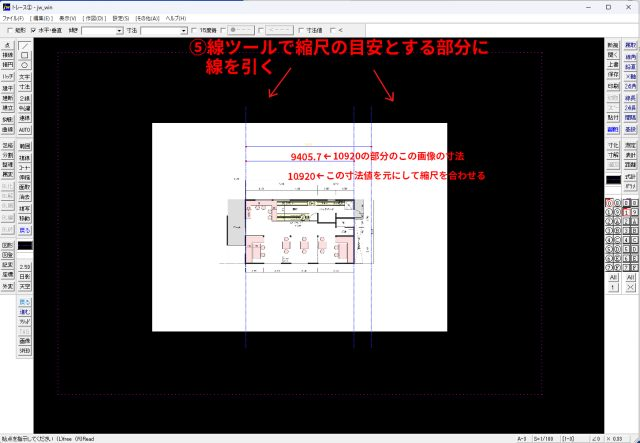
線ツールで縮尺の目安とする部分に線を引く
6. 「範囲」で全選択し、「移動」ツールから、「倍率」に10920/9405.7と入力し拡大、配置します。
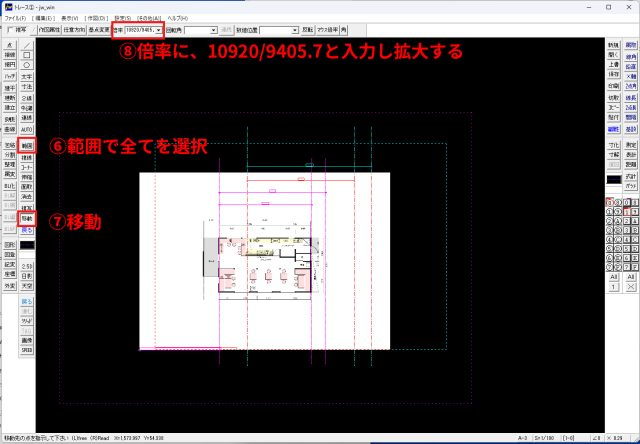
「倍率」に10920/9405.7と入力し拡大
7. これで縮尺が合ったので、上から線を引いてトレースしていきます。
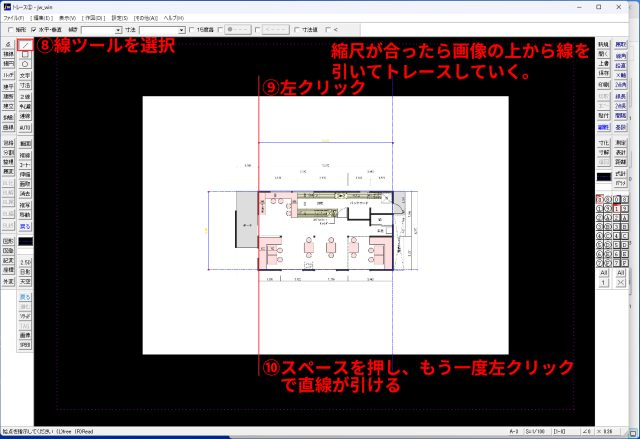
スペースを押し、もう一度左クリック
8. 平行線を引いて描写していきます。
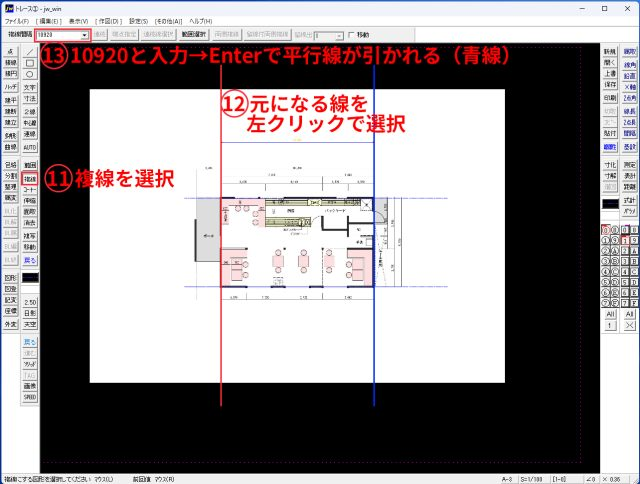
複線を選択
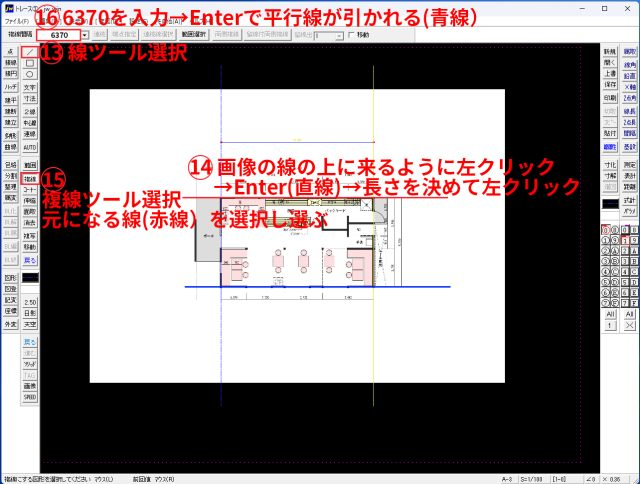
6370を入力
ラスター/ベクター変換をする方法
2つ目は「ラスター/ベクター変換」をしてトレースする方法です。まず、「ラスター/ベクター変換」とは、画像データを図面データに変換する作業のことをいいます。
| ラスターデータ | 紙の図面や画像などスキャンして取り込んだデータのこと。拡大すると線がぼやけて見える。 |
| ベクターデータ | 座標値などの数値をもつデータのこと。点と線の集合体。 |
この方法は、1つ目で紹介した画像を取り込んでなぞるような作業はせず、ソフトを使ってボタンひとつで変換が可能です。配管図や敷地図などをソフトに取り込み、ソフトで変換することで一発でトレースが完了します。ラスター/ベクター変換ができるソフトはいくつかありますが、よく使われるソフトは「ScanBmp Monkey II」です。「ScanBmp Monkey II」を使って、BMPの画像を図面データに変換が可能です。
ScanBmp Monkey II
| ラスター/ベクター変換方法 |
|
| 注意点 |
|
簡単にトレースができますが、この方法は図面の精度が落ちる場合もあります。最終的には1つ目の方法で図面を調整していく必要があるでしょう。
1. ScanBmp Monkey IIを起動し、「ふぁいるをひらく」を押す。
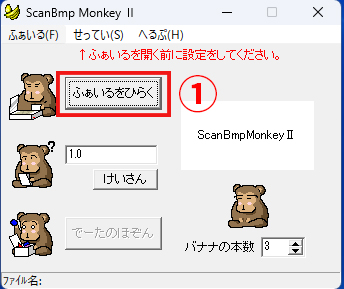
「ふぁいるをひらく」を押す
2. 取込みしたいBMPデータを開く。
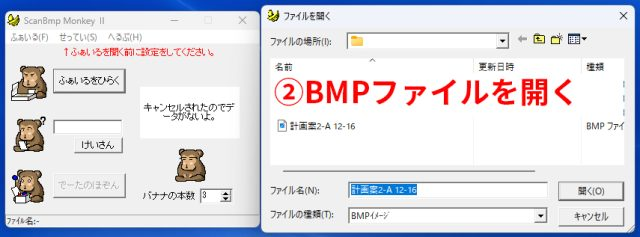
BMPデータを開く
3. DXFファイルを開くと自動計算されます。

DXFファイルを開くと自動計算される
4. 自動計算が終わったら、「でーたのほぞん」を押してDXF形式で保存します。
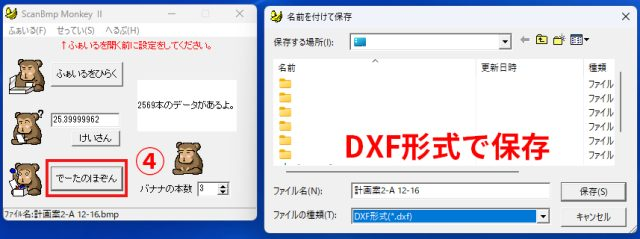
「でーたのほぞん」を押してDXF形式で保存
5. 生成されたDXFデータをJWWで開きます。 データは細切れになりやすいので再度上からトレースが必要。
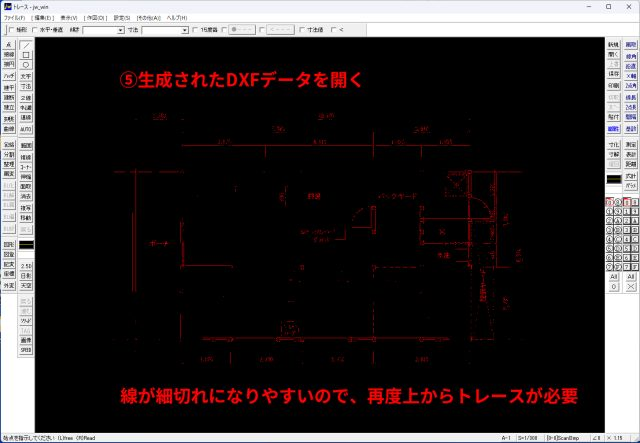
生成されたDXFデータをJWWで開く
また、以下のような変換専用ソフトもあります。
| plusCAD水道 |
|
| plusCAD電気α |
|
JW-CAD

JW-CAD
CADにはさまざまなソフトがありますが、その中でも建築業界で大半の方が使用しているソフトが2DCADのフリーソフトのJW-CADです。図面トレースの際によく使われます。
以下の記事でも紹介していますので、ぜひご覧ください。
関連記事『JW-CAD』がテーマの為になるおすすめ本10(書籍)
JW-CADを使うメリット
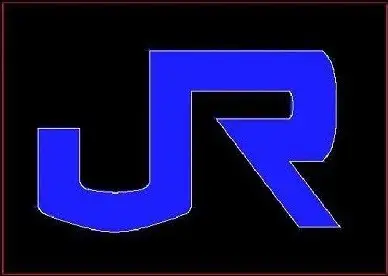
JW-CADが建築業界で多くの人に使われるのには、以下のようなメリットがあるからです。
- フリーソフトなのでダウンロードするだけで簡単に使用できる
- 直線的な操作のため使用がしやすい
- 2DCADとしての機能が充実しているので、実務でも使用している人が多い
- 使用している人が多いため、データの共有がしやすい
- 日影図や天空率計算などの便利機能も備わっている
操作に慣れてくれば作図もしやすいので、建築業界では実際に使用している方も多いです。2Dとしての機能のみが充実しているため、3Dを使用することはできません。しかし、施工図や実施図面作成の際には使用している方も多いため、現場での図面の共有がしやすいのも大きなメリットといえるでしょう。
JW-CADを使うデメリット
デメリットには以下のような点があります。
- 画面構成に古さが残っている
- 多くの人は独学で学ばなければならない
- 2Dとしての機能は充実しているが、それ以外の機能はない
2Dの図面作成に特化したCADソフトのため、パースなどの3Dの機能はありません。そのため他のCADソフトのように3D変換をすることができません。パースなどを作成したい場合は、他のソフトで1から作成する必要があるでしょう。
JW-CADでのトレース方法
JW-CADを使って図面トレースをすることはもちろん可能です。トレース方法についてご紹介します。
通常のトレース
JW-CADで通常のトレースをする手順は以下の通りです。
1. トレースしたいjwwデータを開きます。
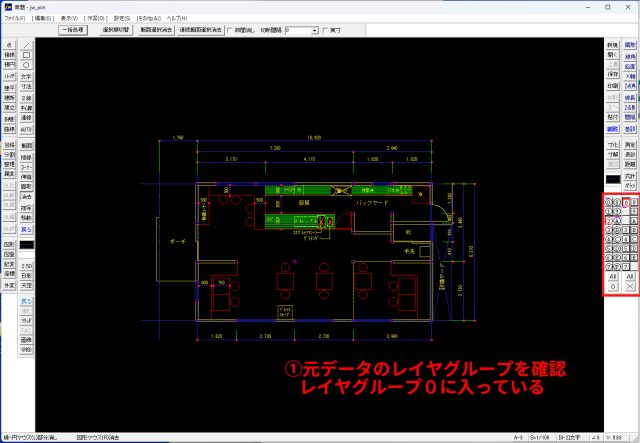
トレースしたいjwwデータを開く
2. 元データを下図にしてトレースを行うので、違うレイヤグループに書き込むほうが、データが混ざらないのでベターです。

グループ1に描画を行う
3. トレースしていきます。

下図の上で右クリック
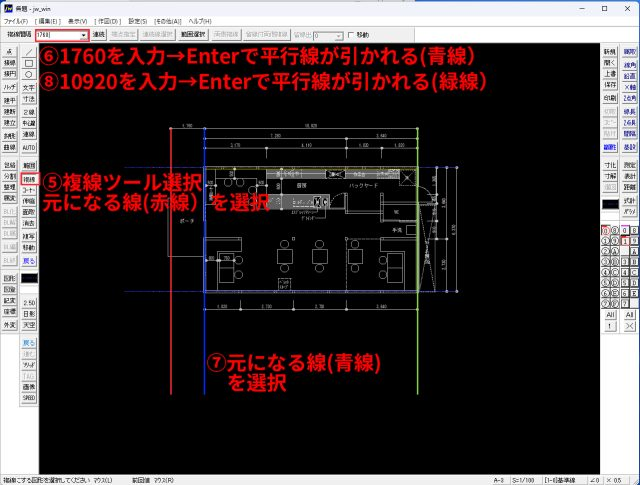
元になる線(青線)を選択
以上が手順になります。
この時、画像と描画でレイヤーを分けると、不要な時に画像を非表示にすることもできるのでトレースがしやすくなります。
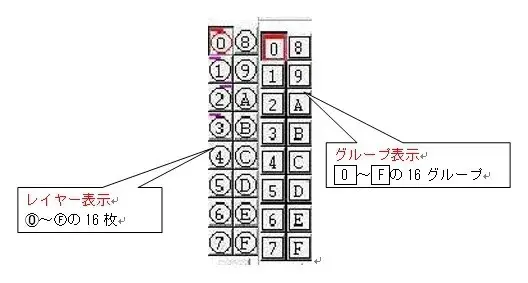
画像を非表示にすることもできる
ラスター/ベクター変換はできない
JW-CADにはラスター/ベクター変換機能はありません。「ScanBmp Monkey II」のような他のソフトで変換し、変換したデータを調整するためにJW-CADを使う場合があります。
↓JW-CADの使い方講座↓
AUTOCAD

他にもよく使われるCADソフトがあります。それがAUTOCADです。AUTOCADは、AUTODESK社が開発・販売しているCADデータの作成ソフトのことをいい、国内外問わずに世界的に使用している人の多いCADソフトです。建築図面作成には実務向けのソフトになっています。
AUTOCADについては、以下の記事でも詳しく説明していますので、ご覧ください。
関連記事AUTOCADの使い方講座|基本操作をマスターしよう
AUTOCADを使うメリット
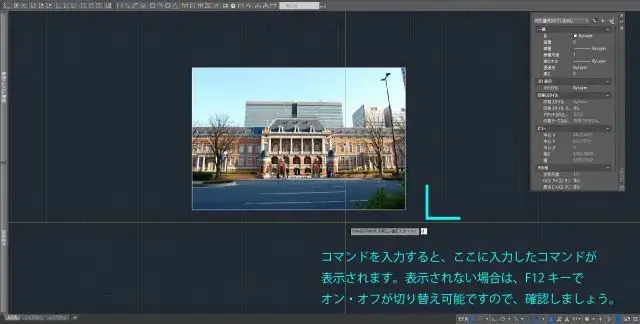
AUTOCADを使用するメリットには以下のような点があります。
- AUTOCADのデータ形式であるDWG、DXF形式はJW-CADなどでも読み込みが可能
- 世界的に使われているCADなので、データのやりとりがしやすい
- 操作方法がWeb上載っているため、無料で学べる
- 実務的な機能が充実している
- 操作設定を自分で決められるので、自分の使いやすいスタイルに変えられる
- 学生版ライセンスなら最長3年間無料で使用できる
使用している人が多いためデータの共有がしやすく、知らない操作があればインターネットで調べればより使いやすい操作を学ぶことができます。
AUTOCADを使うデメリット
デメリットについてもご紹介します。
- 機能が多いため、操作方法が複雑
- 毎年新しいバージョンが出るが、その度にPCのメモリなどのスペックを充実させる必要がある
- サブスクリプション版での販売になるが、価格が高価
- データ共有の際には共通のルールを決めて取り扱わないと自分以外の人が使えなくなる可能性がある
複雑な操作ができる分、同じデータを扱う人との情報共有をしてデータ共有をする必要がある点が大きなデメリットといえるでしょう。
AUTOCADでのトレース方法
AUTOCADでのトレースをする場合、通常トレースのように画像を取り込んで作成する方法ももちろんあります。ですが、PDFファイルであれば「PDFアンダーレイ」と呼ばれる機能を使うことでトレースを簡単に済ませられます。PDFアンダーレイは、PDF図面をそのまま図面として使用できるデータに変換する機能のことです。ただ、このPDF図面がCADから出力されたベクターデータである必要がありますが、この機能を使うことで作業時間が大幅に短縮することができます。
1. 初めにPDFデータの尺度を確認のため、「PDF読み込み」を押す。

「PDF読み込み」を押す
2. PDFを開く。
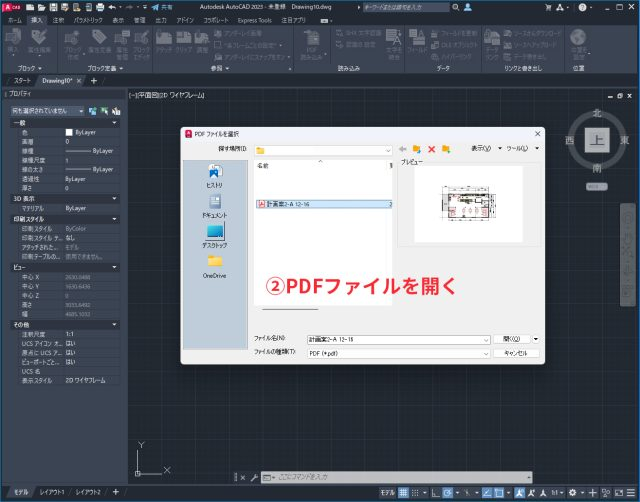
PDFファイルを開く
3. 「尺度」=25.4を確認し、キャンセルする。
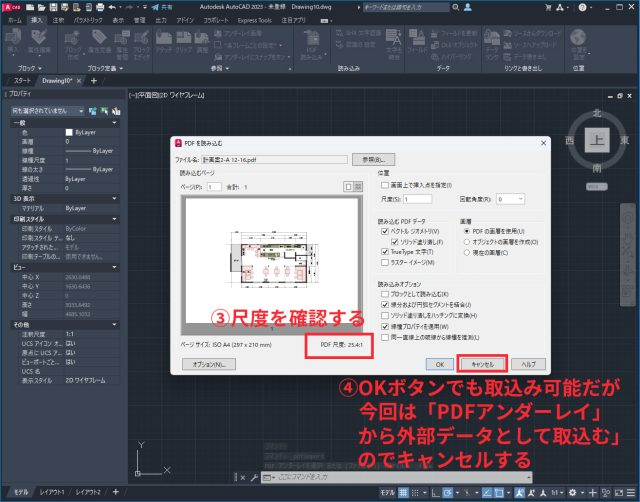
「尺度」=25.4を確認しキャンセル
4. 「挿入」タブから「アタッチ」を押下し、PDFを開く。
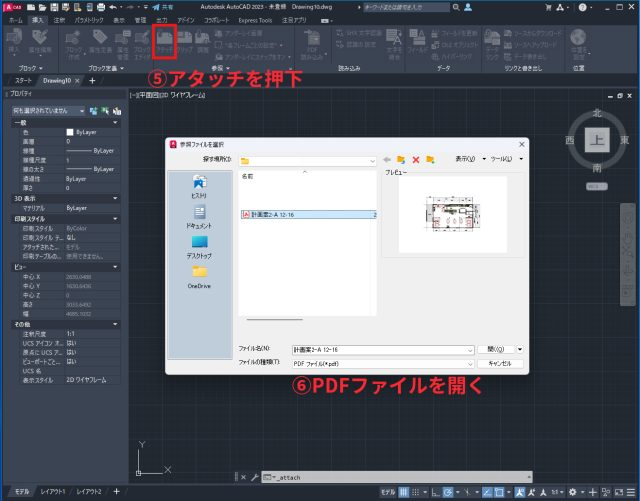
アタッチを押下してPDFファイルを開く
5. 先ほど確認した尺度=2.54に図面の縮尺(今回は1/100)を乗じて入力する。25.4×100=2540を入力し、PDFファイルを取込む。
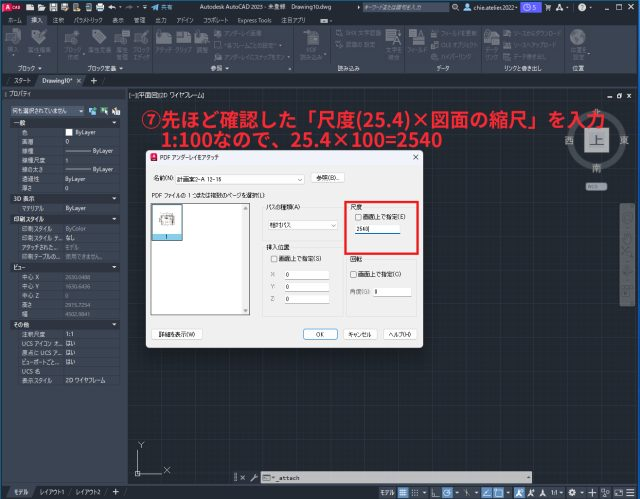
「尺度(25.4)×図面の縮尺」を入力
6. 図面が取り込まれました。

図面がアタッチされた状態
7. トレースしていきます。

トレースする

1760を入力して基になる選を選択
↓AUTOCADの使い方講座↓

CADトレースの注意点
ここからは、CADトレースをする際の注意点について紹介します。通常のトレース、ラスター/ベクター変換どちらにも共通する注意点ですので、しっかりと確認しておきましょう。
図面全体を理解してからトレースに取り掛かる
トレースは図面を書き起こす作業なので、単純作業です。しかし、その単純作業でもミスをしないためにもまずは図面全体の内容を把握してから取り掛かるようにしましょう。
縮尺と図面のサイズを確認
図面の縮尺や図面の縦横の比率を合わせ図にトレースを始めるというミスは、図面トレースにはよくあります。先ほどの全体を把握してからトレースをするという注意点にも共通しますが、必ず縮尺を確認してから画像データを取り込み作成に取り掛かりましょう。
トレースする図面の種類に注意
現地測量(既成図利用)した図面の場合は、取り込んだデータの線をなぞって図面を作成していきます。一方で、建築物のように建物の寸法が記載されている場合は寸法に合わせて作図していきます。この時、取り込んだ画像データに合わせて建物も作図すると寸法が整合されない可能性もあるので、必ず図面に書かれている寸法に合わせましょう。
解像度の大きな画像を使って作成する
画像を取り込む際は、解像度の大きい画像を使いましょう。細かい部分などがみやすくなり、トレースがしやすくなります。どうしても取り込んだ画像では詳細がわからない場合は、想像で補填しながらトレースする必要があるでしょう。
まとめ

図面トレースは1から作図をしなければならない場合もありますが、便利なソフトやCADを使用することで作業時間を短縮して作成も可能です。これから作図する人は、注意点も含め図面トレースについて把握し、効率よく作業をしていきましょう。

![お電話・FAXでのお問い合わせ [営業時間]10:00~17:00 土・日・祝日定休 TEL:045-321-1297 FAX:050-6860-5155 問い合わせ先](/wp-content/themes/cocoon-child-master/images/text_tel.gif)































