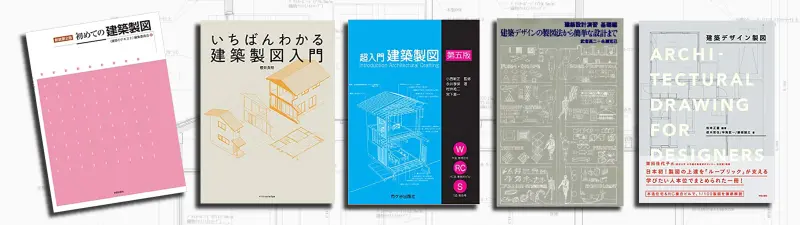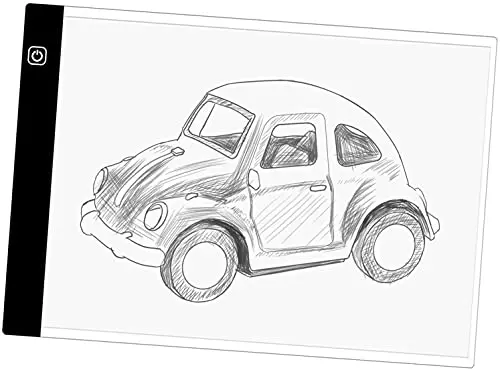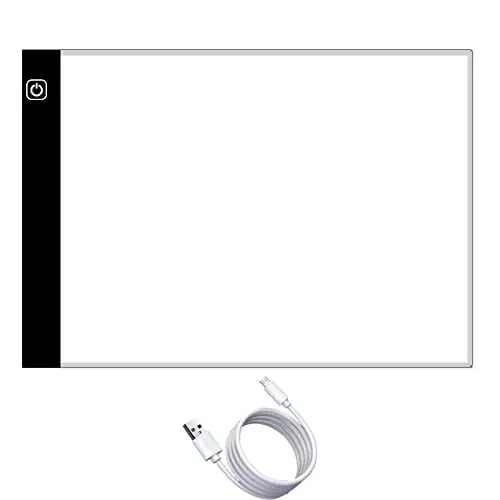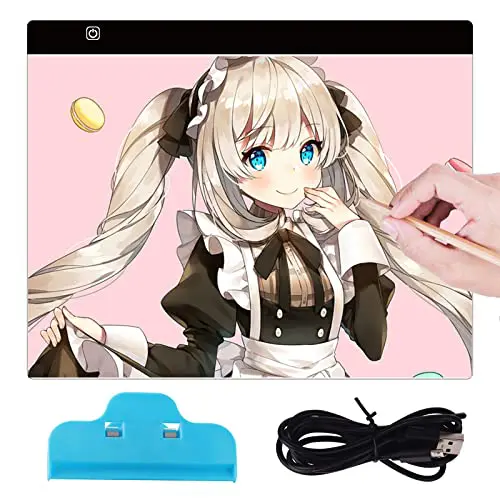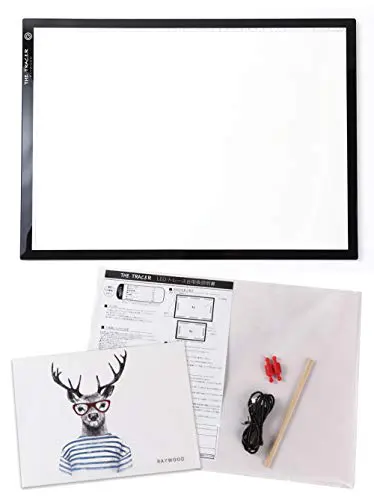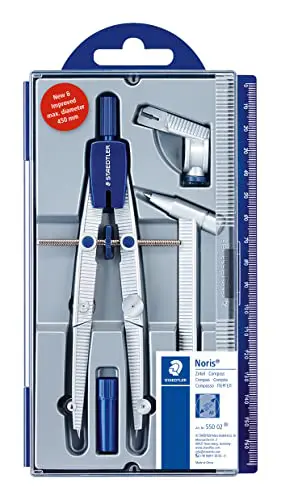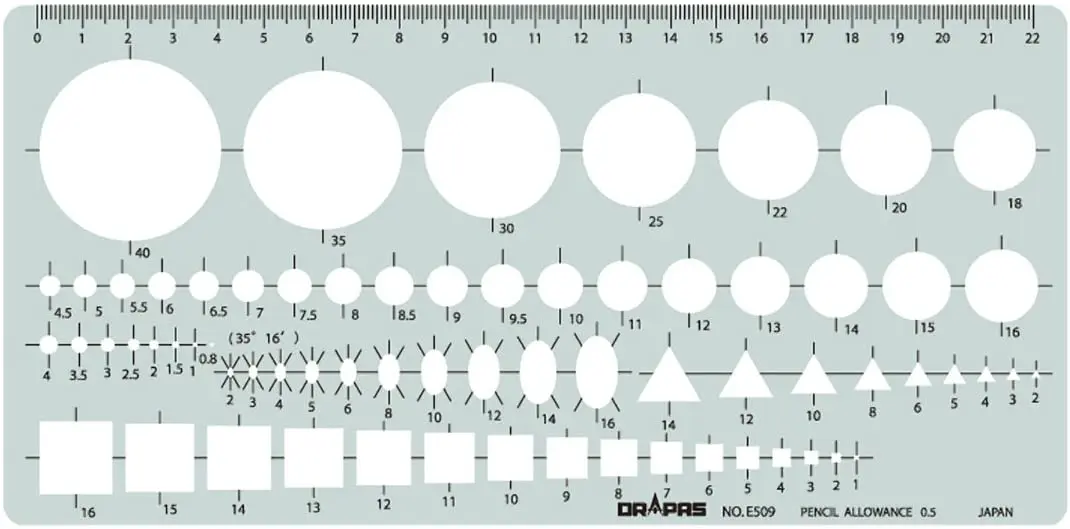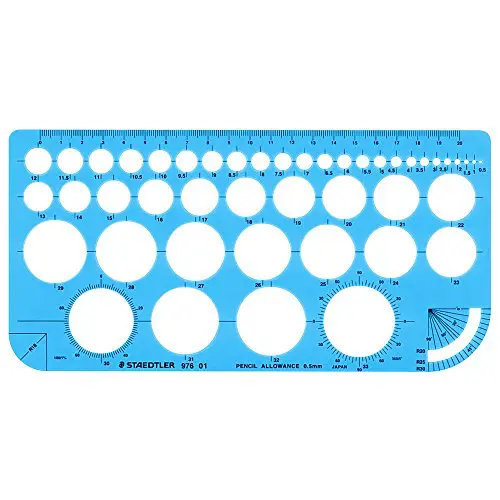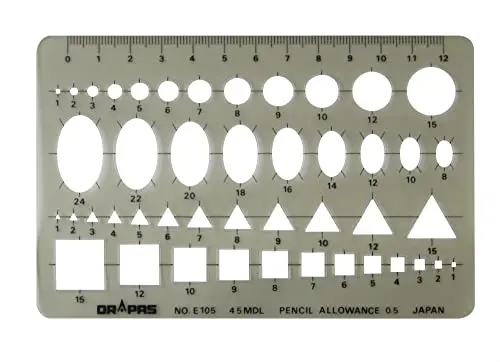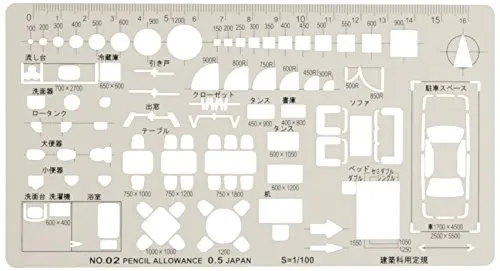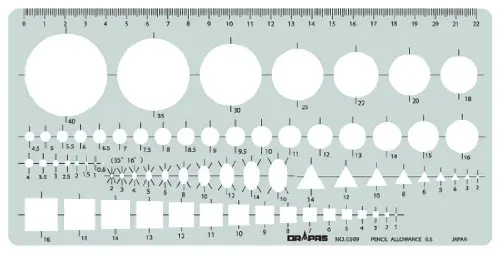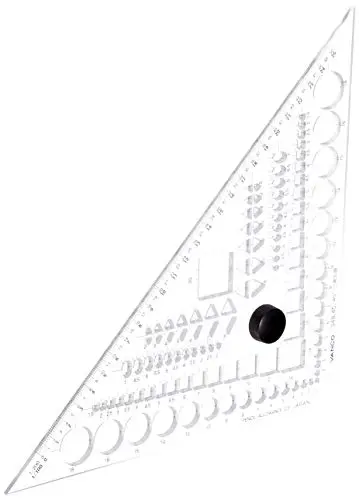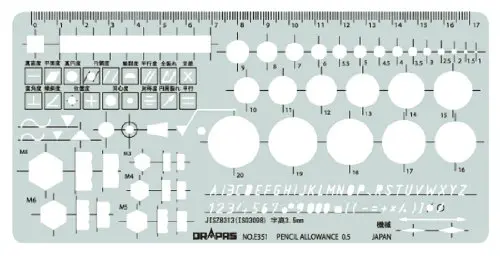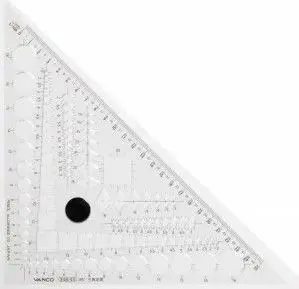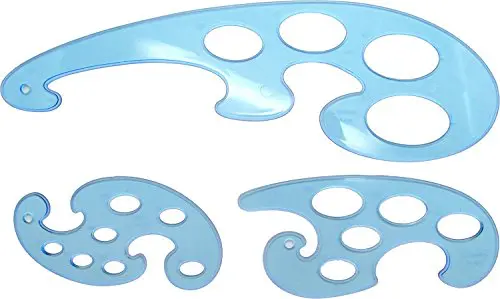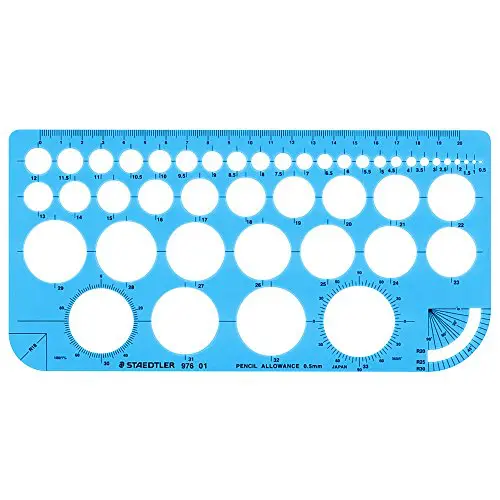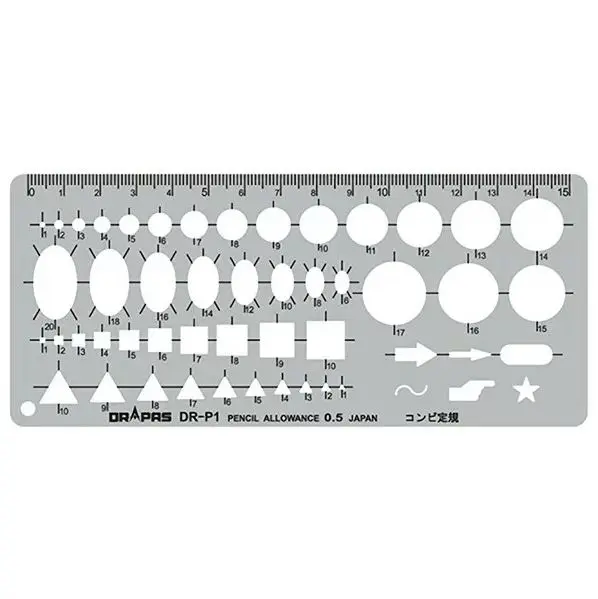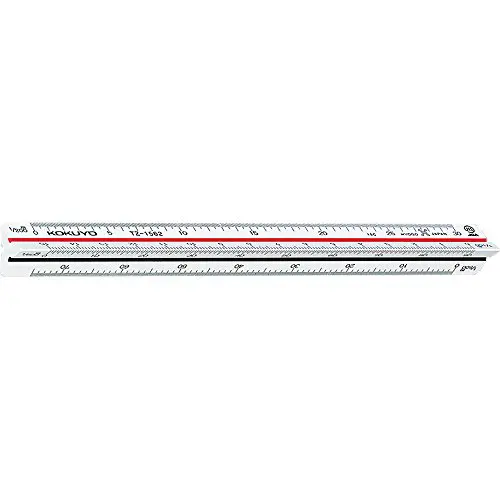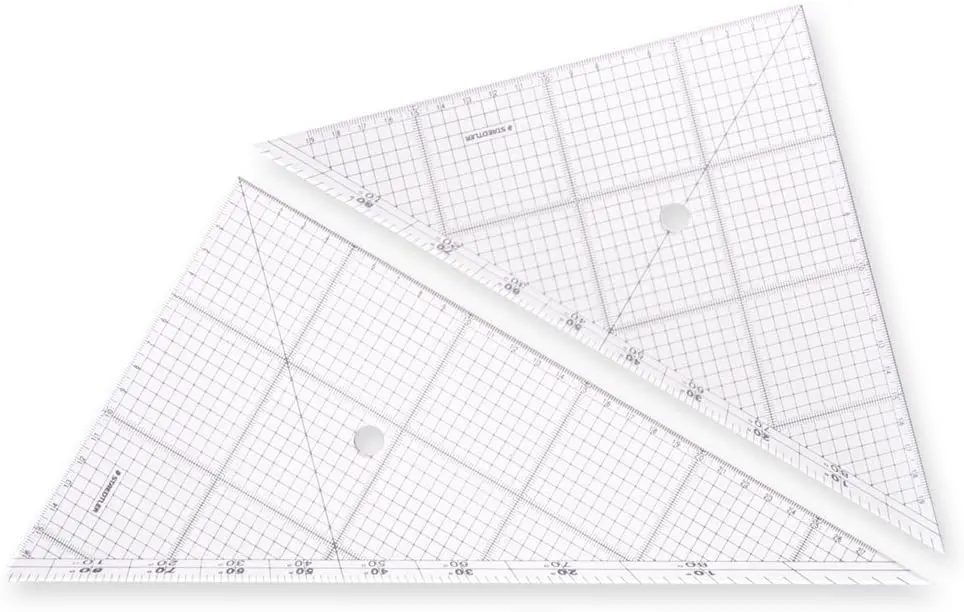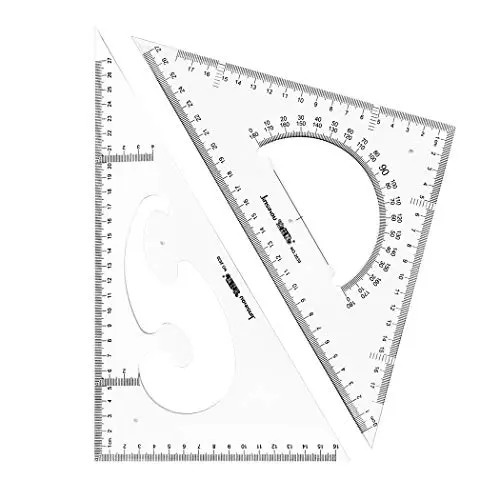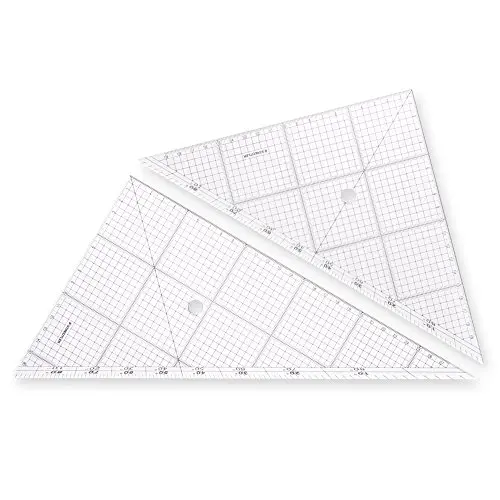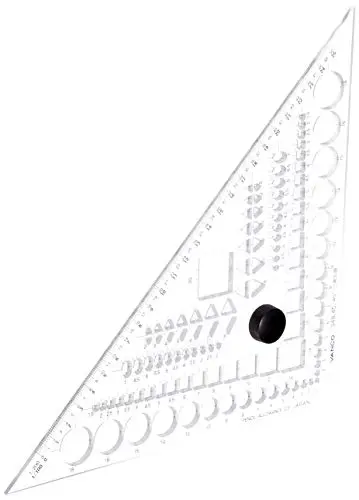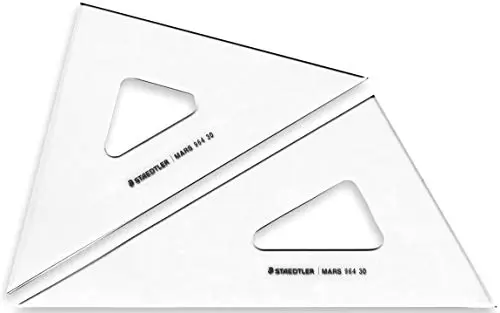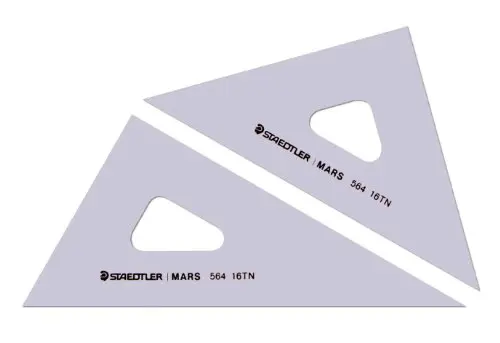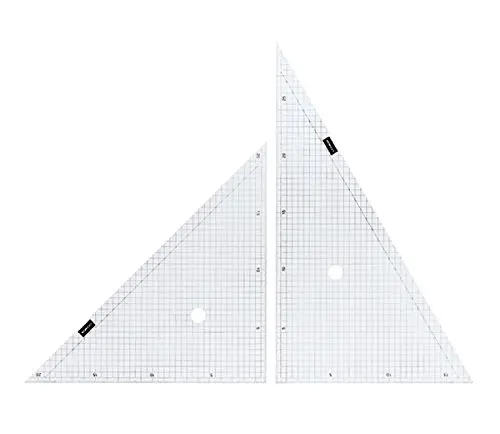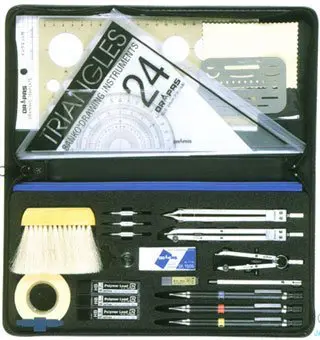『Jw_cad』とはcadデータの製作・編集・出力が出来るソフトです。この記事では『Jw_cad』の概略や特色について説明していきたいと思います。
※このサイトは広告が含まれております。リンク先の他社サイトにてお買い求めの商品、サービス等について一切の責任を負いません。
『Jw_cad』とは?
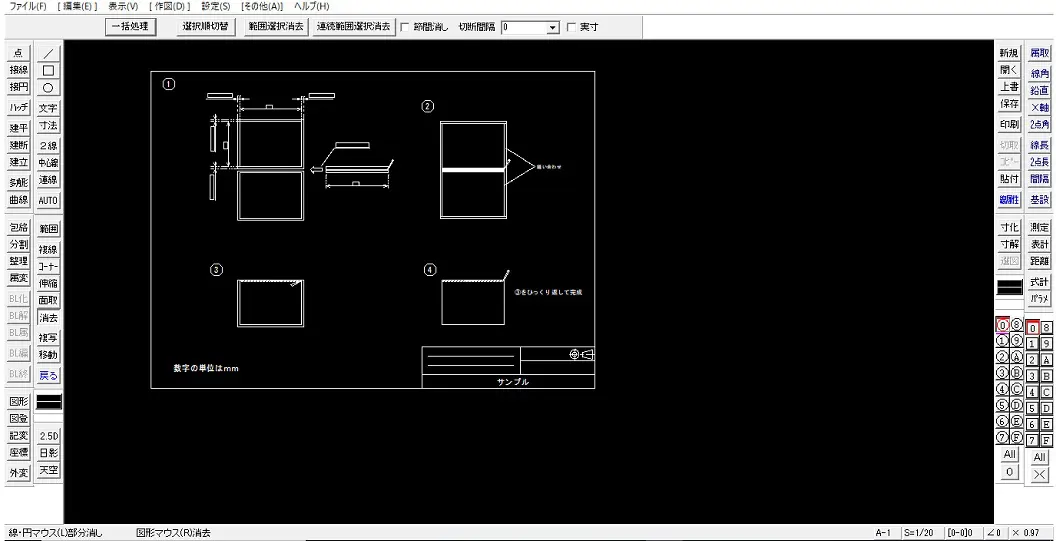
Jw_cad 作成図
| メーカー名 | Jiro Shimizu & Yoshifumi Tanaka(開発元) |
| 対応OS | Windows |
| 特徴 | Jw-CADは、フリーの汎用CADソフトです。 2Dとしてのみの機能であるため、高機能CADと比べて単純で分かりやすい概念のCADです。建築用CADとして扱うことが多く、手書きに近い感覚で書くことができます。 |
| メリット | ・無償であるため簡単に入手できる ・直感的操作で使いやすい ・2次元図面を描くのに十分な機能を持ち合わせていて実務にも対応ができる ・国内建築業界でのシェアが多いのでデータの共有がしやすい ・AutoCADにはない日影図・天空率計算などの建築に特化した便利な機能がある |
| デメリット | ・画面構成が旧来のソフトを感じさせるままである ・修得環境が充実していないため、多くは独学で行う必要がある ・他ソフトと比べて2次元図面を作図する以外の広がりを求めにくい |
| Official Site | Jw_cad |
JW-CADを学ぶ・極める本
職工所スタッフ厳選のよく売れているJW-CADの本を集めてみました。下の記事では、専門性や参考度などをランキング化(★5つ)して紹介。「 JW-CADの本おすすめ人気ランキング10選 」も参考に‼
↓タップしてAmazonで確認する↓
『Jw_cad』作業前の基本設定
実際に操作する前に基本設定をしましょう。
デフォルトでも必要最低限に操作できるようにはなっていますが、これだけはしておいた方がいい設定を紹介します。
●矢印キーで画面移動
→画面移動する際にマウスで行おうとすると縮小/拡大を繰り返さないといけない
●マウスホイールで画面の縮小/拡大
→クリック操作でも出来るが圧倒的にこちらの操作の方が早い
●画面背景色の変更(デフォルトの白→黒)
→個人差があるかもしれませんが、白だとどうも目が落ち着かないのでは?
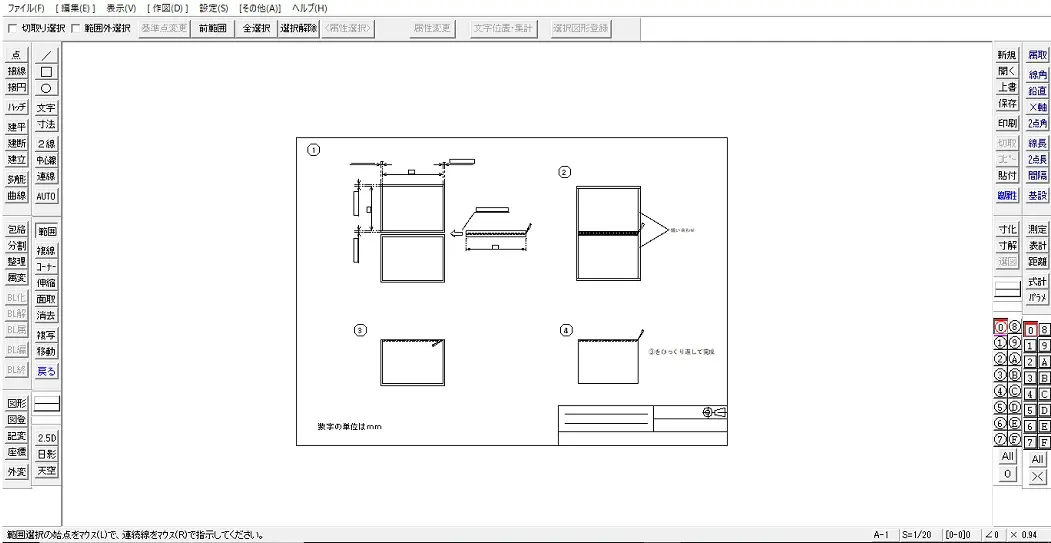
画面背景色 白の場合
白背景
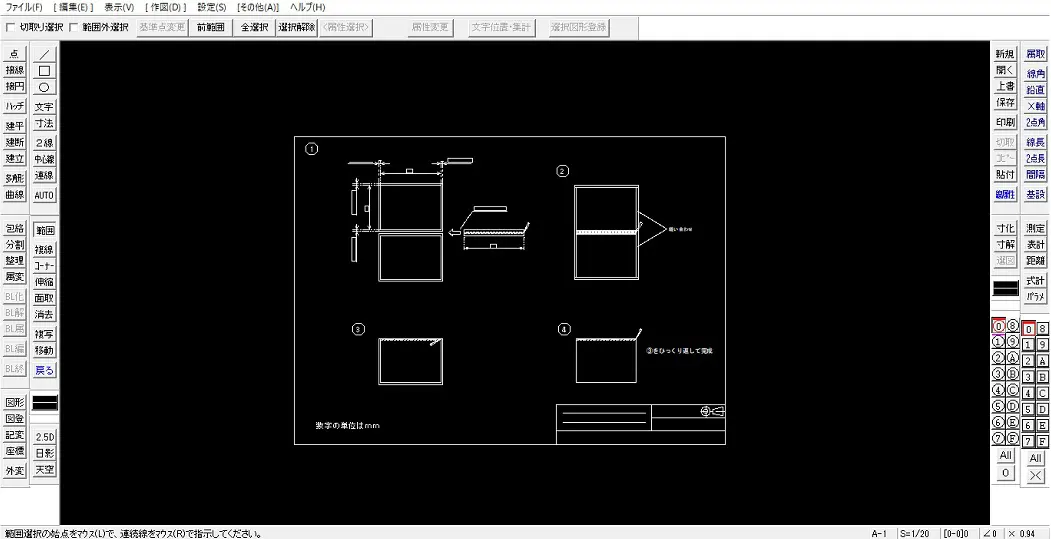
画面背景色 黒の場合
黒背景
線をひいてみよう
それでは環境設定も整ったところで実際に図形を描いていきたいと思います。
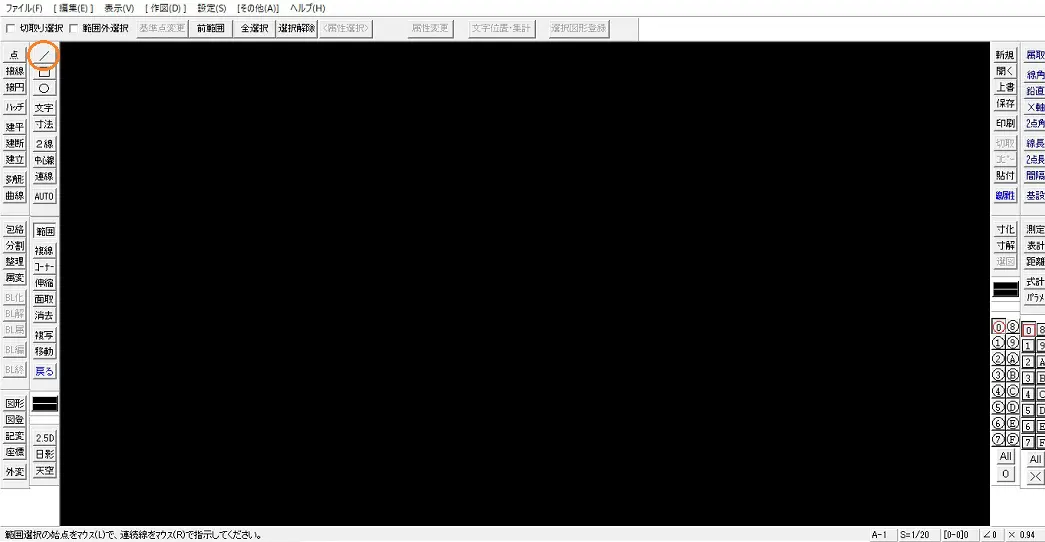
赤丸で囲んだブロックを左クリック
これで線をひける状態になりました。
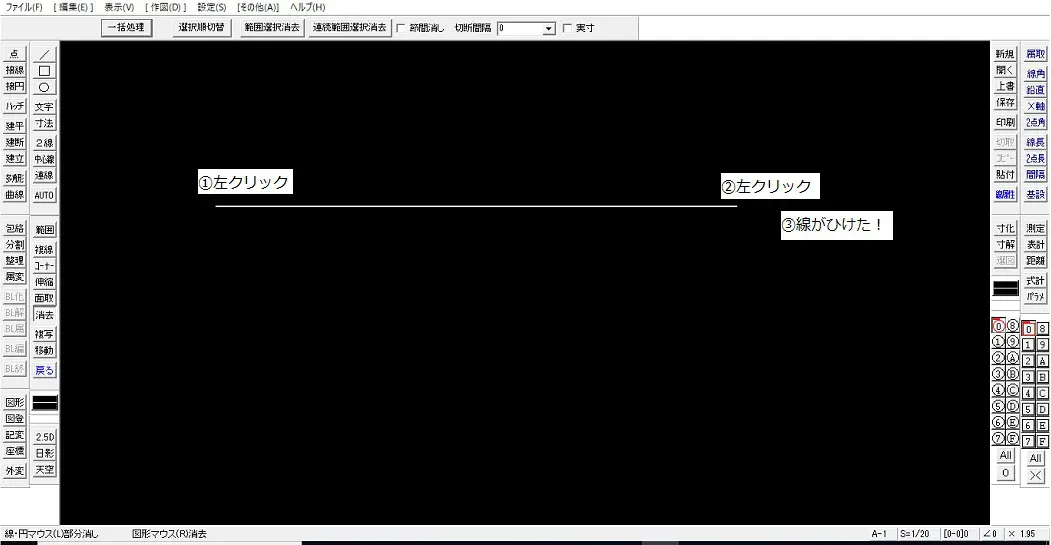
赤丸で囲んだブロックを左クリック
こんな感じで線がひけます。四角形や円形も簡単に作れるコマンドも便利です。
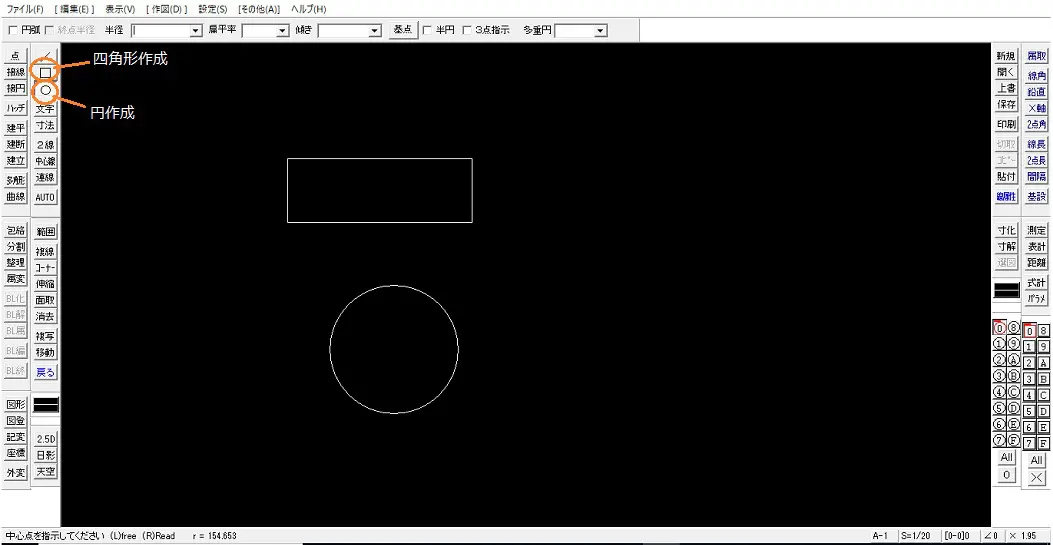
線が引ける
図形の「移動」「複写」をしてみよう
今度は実際に描いてみた四角形や円などの図形を移動させてみましょう。まずは実際に移動させたい対象を範囲指定します。
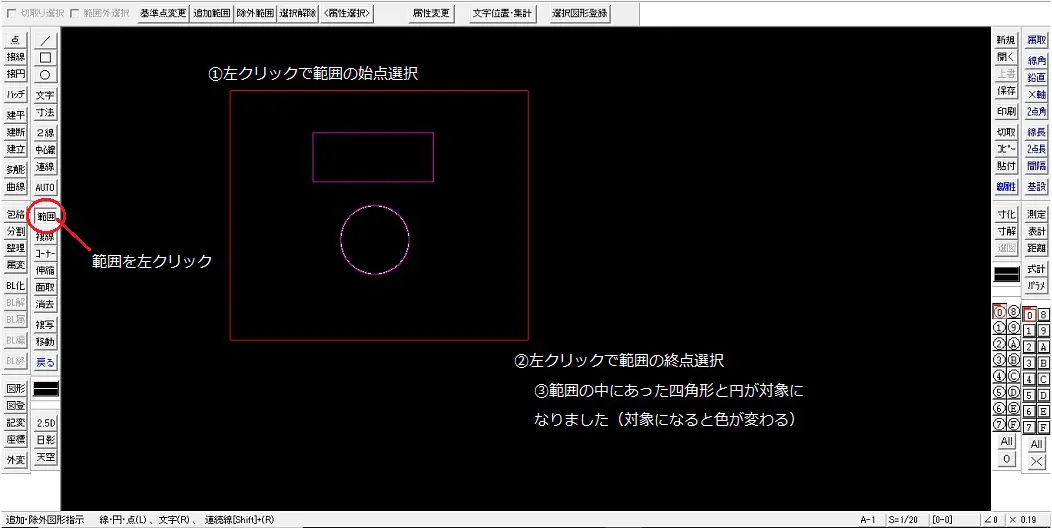
「範囲」左クリック
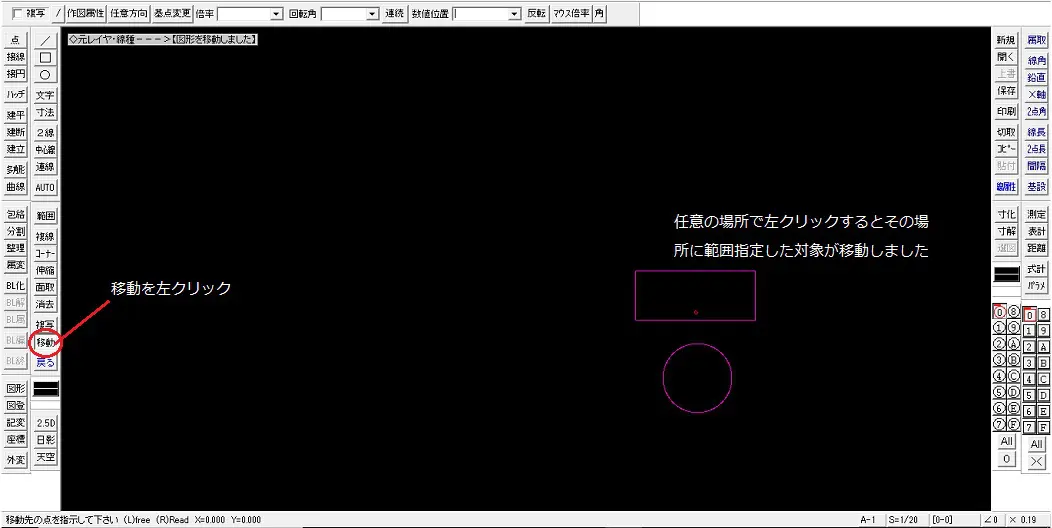
「移動」を左クリック
複写する場合は上記の「STEP4.」で「移動」ではなく「複写」を左クリックします。あとは全て一緒です。
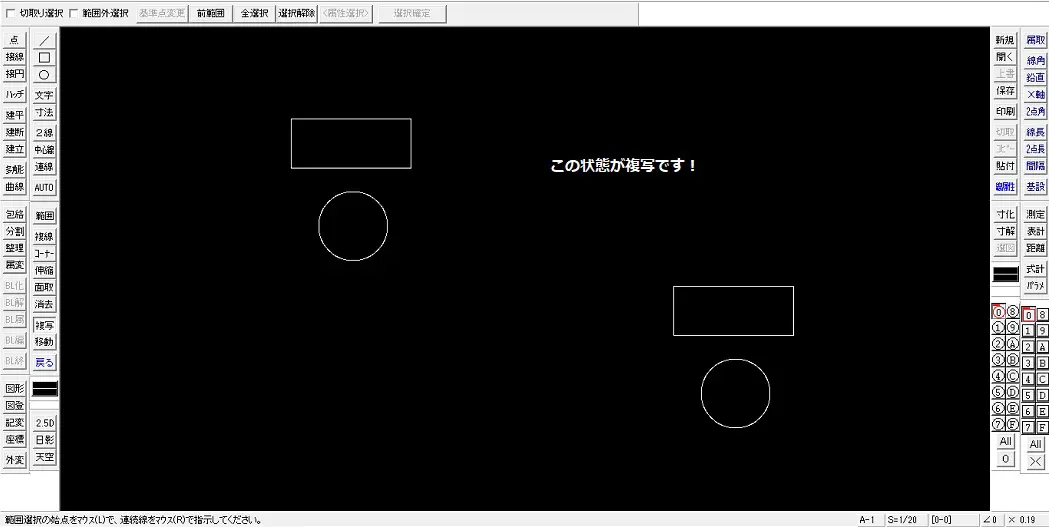
「移動」と「複写」の違い
文字を書いてみよう
ここまで図形作成と編集をやってきましたが、今度は文字を書いてみましょう。
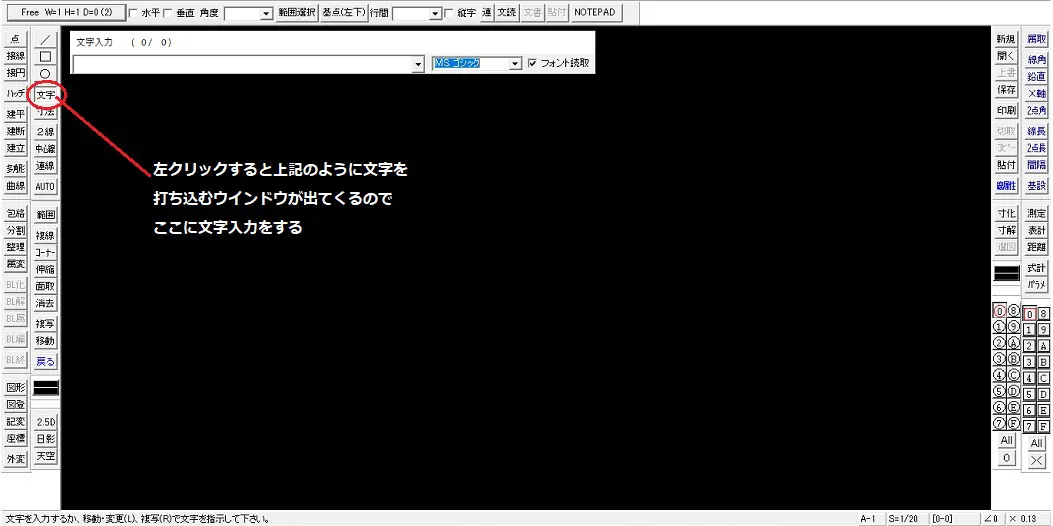
文字」を左クリック
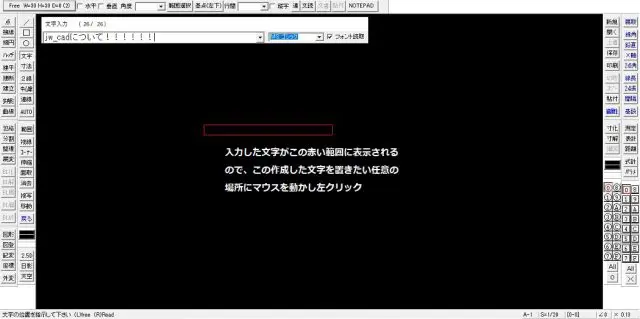
文字を置きたい場所に動かし左クリック

完成図
この文字と図形との組み合わせでようやく図面らしくなってきます。
次に同じ内容の処理になりますが、操作の方法が違うクロックメニューを紹介します。
クロックメニュー
時計の文字盤のようなメニューをマウスで操作してコマンドを実行する機能です。

左クリックAM状態
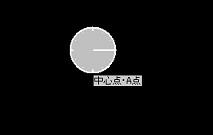
右クリックAM状態
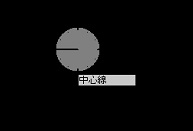
左クリックPM状態

右クリックPM状態
ドラッグのまま、この時計の中にアイコンを入れる度にAMとPMとを切り替えられます。
作成したデータの保存
ファイルから実際に作成したデータを保存しましょう。保存する際はcadデータの形式を選択して保存します。下記では「.dxf」形式で保存しています。
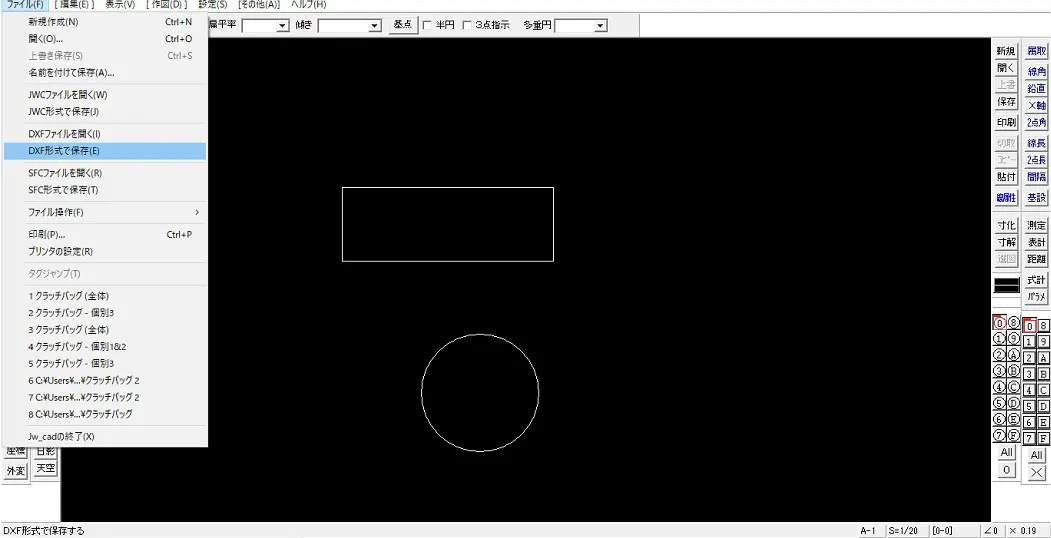
実際に作成したデータを保存
他に「.jww」形式など任意の形式を選択して保存することも可能です。
出力(印刷)してみよう
作成したcadデータはプリンタがあれば出力(印刷)する事が可能です。
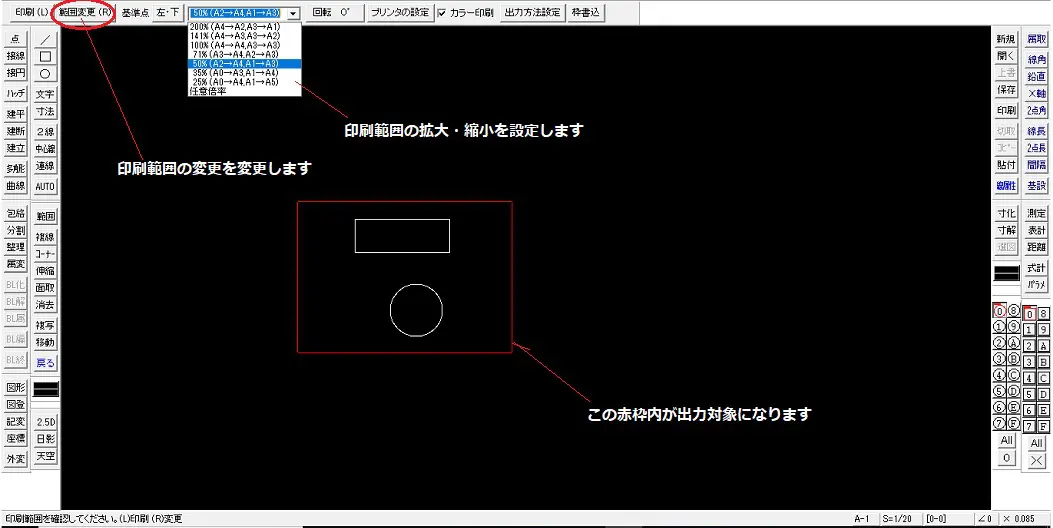
出力(印刷)
最後に「印刷」をクリックするか、どこでも良いので作業領域内で左クリックするとその印刷範囲内のデータが出力されます。
1.Jw-CAD 図面のリーディング・ライティング
①CADを覚えよう!
自身のスキルアップを目指すのであれば、機能が充実している上に無償ソフトという事も手伝って、jw_cadは非常に取り掛かり易いコンテンツだと思います。建築業界、機械・設備業界、電気業界など幅広く必ずついて回るものが、図面でありその作図にはCADソフトを利用する必要があります。実際、筆者である私も設備メーカーの営業をしている立場であり、図面と触れる機会は非常に多いです。そのため、先ず必須なのは「図面を読める」事です。図面を見て何を書いているのか理解が出来なければ図面を渡された意味がありません。これは最低限必要なスキルです。次に必要なのが「図面を描ける」事です。
ただし、この「図面を描く」スキルは自分が設計者であるのか、またはそれ以外の立場なのかによって必須であるか否かが変わります。前者であれば勿論必須ですが、後者であれば必須とまではなりません。ただし、だからこそ使いこなせるようになれば非常に有効なアドバンテージを得られます。
②実体験からの有効性
実体験ですが、前述の通り私は設備メーカーの営業という立場であり設計業務を専門に生業としている訳ではありません。私の仕事は注文を取ることです。客先より製品の見積依頼があった時には、見積を提出するだけに留まらず参考資料として見積図面を提出します。一般的なカタログ商品であれば図面化されている製品もあるため、その場合はその図面を引っ張ってくるのみでOKですが、一品モノなどの特殊仕様は一から作図をする必要があります。
こういった引合には見積書のみ提出するだけで済ませてしまいがちですが、ここで図面を自分で描けてしまえば特殊仕様の見積図面の提出も自分で可能です。結果、競合他社は見積書のみ提出、自社は見積書+図面まで提出という格好になり、受注確率が高くなるという好循環が生まれる可能性も出てきます。
③CADを使えるようになると、見えない側面からの力が身に付く!
図面を作成するという事は、自分自身の頭の中で図面を形成していく手順を持つことが大事です。また、その上では寸法とその前後関係に矛盾のないように作図をしなければなりません。
例えば、ある機械の全長が1500mmであったとします。その機械を形成している部品一つ一つの寸法をピックアップして合計すると1500mmになるはずです。逆にその整合性が取れていないのであれば、その図面は成立しません。
580+492+428=1,500 (OK!)
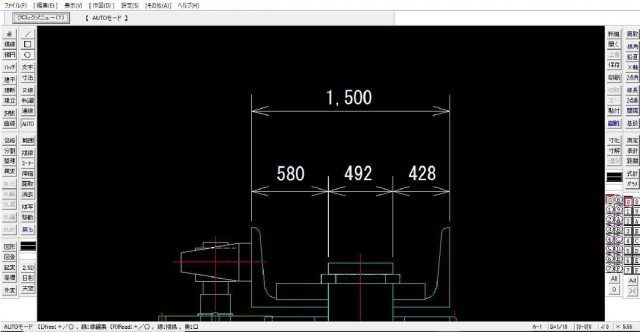
600+492+428=1,520
(全長1,500では成立しません)
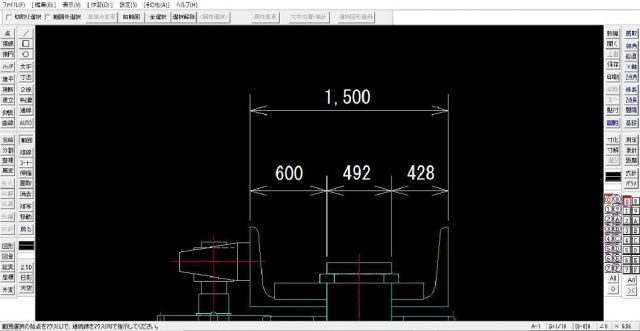
ただの誤記や足し算の計算ミスだけの事なのであれば、その数値を修正するだけで問題解決です。ただし、例えば1,500mmという全長が決まっているのであればそれを超えて部品を組み合わせていくことはNGです。出来上がった製品は全長1,500mmを超えてしまい、「図面と違うじゃないか!」という事になってしまいます。短い分には調整間座などを間にかませて、ある程度調整する事が可能であったりしますが長くなってしまったモノはそう簡単に調整は出来ません。
つまり設計をしようとする際には、矛盾が起こらないように自分の頭の中である程度物事を組み立ててから取り組むことが必要になります。これがCADを利用出来ることによる、もう一つのアドバンテージです。CADを利用して作図していると、渡された図面を一元的に見ることのみならず、何故この数値なのか?何故この形状なのか?などその仕様になっている意図を深堀りして読み取る力が身に付きます。
2.Jw-CADを使えるとこんな用途にも
①詳細部がよくわかる!
図面を他者からもらう際には、A3若しくはA2、A1、ボリュームによってはA0サイズの紙ベースで図面を渡されることが基本になります。PDFデータで渡される事ももちろんあるかと思います。PDFであれば詳細部の拡大はし易いですが、CADデータがあるのであれば、それをそのまま確認する事が一番よくわかります。他部との取合が発生する個所などは特にCADデータを確認する事が最も確実です。

↓↓↓拡大すると↓↓↓

②ロゴ製作にも
Jw_cadは図面作成は勿論の事、デザイン的な要素においても触れることが出来ます。下記はサンプルですが実際に作ってみたロゴです。
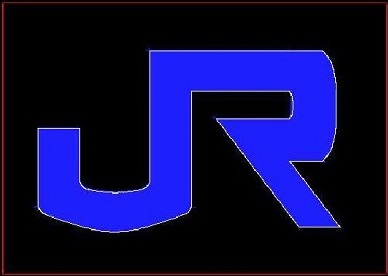
スキルアップしてオリジナルデザインも作成しましょう!
3.Twitterからの声を引用
表題登記は図面書くのが面倒で土地家屋調査士にお願いしてたけど、CAD使えるようになったので楽に図面作れた。次から自分でやってみよう。 pic.twitter.com/2Ctw3ASGCc
— GT@土地くらぶ (@drac0606) January 28, 2020
CADを使えるようになったので、試しに自作武器のアレンジをCADで作る。
形は作れるようになったけれど、まあ野暮ったいw pic.twitter.com/2K9jp9NuJa— よぼ:スキーはなし (@yobo_41) January 4, 2020
CADを覚えるという事は、図面を取り扱うような建築・機械・電気業界においては非常に有効なスキルアップになります。私自身がCADを覚えるきっかけとなったのは、今よりもう少し若い時に時間があったので今後の為に覚えてみようと思いついた事でした。在宅ワークで業務する傾向となっている今日においては、こういったスキルアップを勉強するにあたってはとても良いタイミングではないでしょうか。
今はインターネット上でもjw_cadの操作方法を解説しているサイトがありますが、実際にテキストを手に取って勉強をしてみてください。基礎を固めてからサイト解説で補足してもらうというスタンスが良いのではないでしょうか。私も勉強当初はまずはテキストを参照していました。
下記は私がJw_cadを勉強する際に利用したテキストです。全て良書だと思います。
JW-CADの基本操作
また、下記の記事にてJw-cad作業の基本操作や使い方をシリーズで紹介してます。操作の参考にしていただけたら嬉しいです。

![お電話・FAXでのお問い合わせ [営業時間]10:00~17:00 土・日・祝日定休 TEL:045-321-1297 FAX:050-6860-5155 問い合わせ先](/wp-content/themes/cocoon-child-master/images/text_tel.gif)