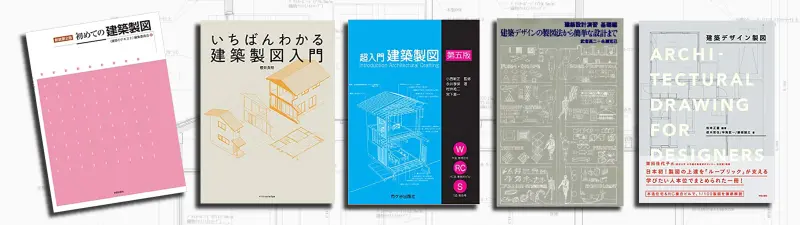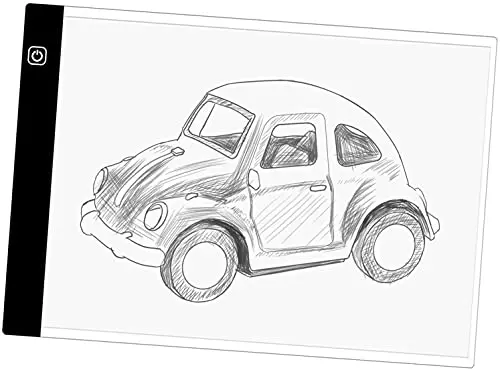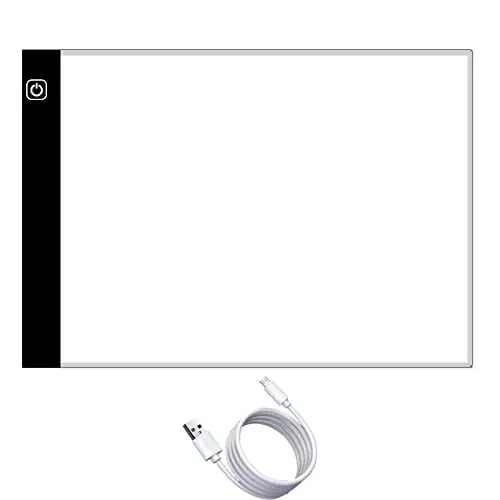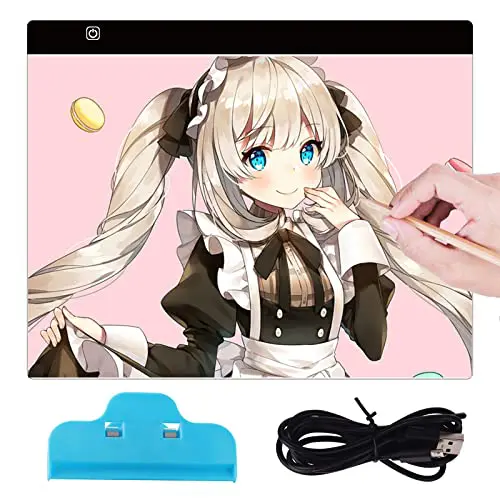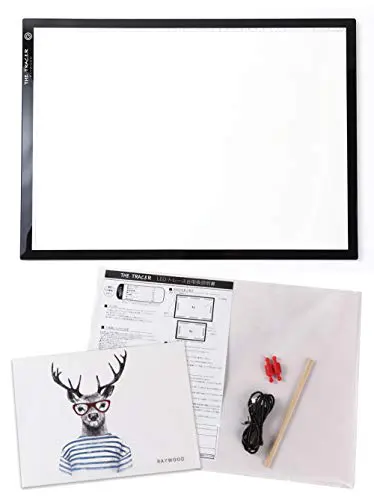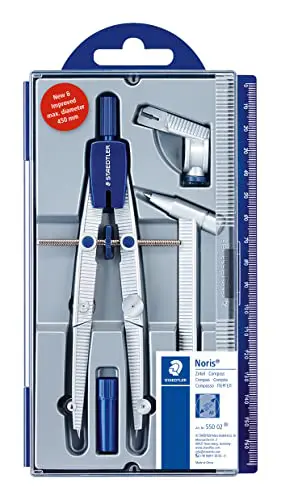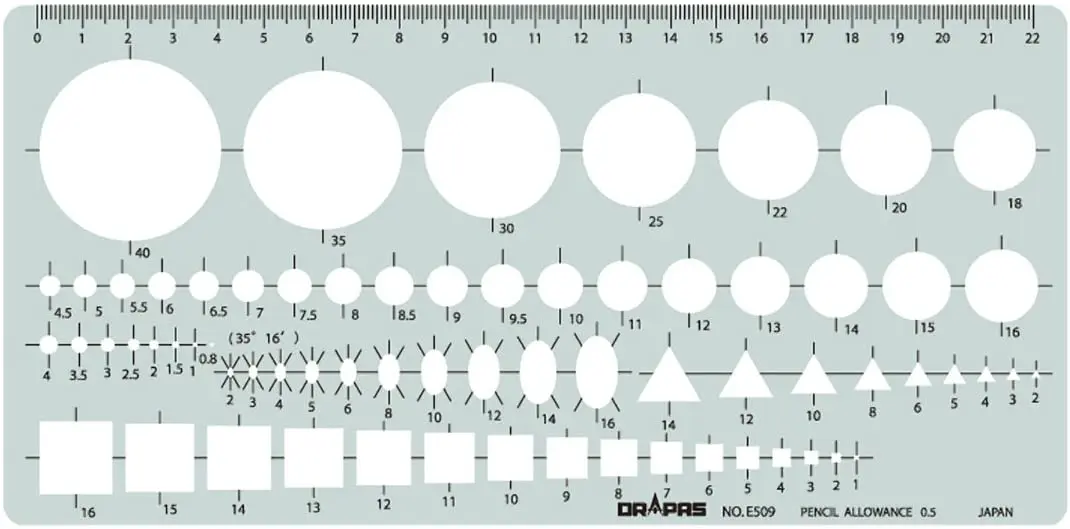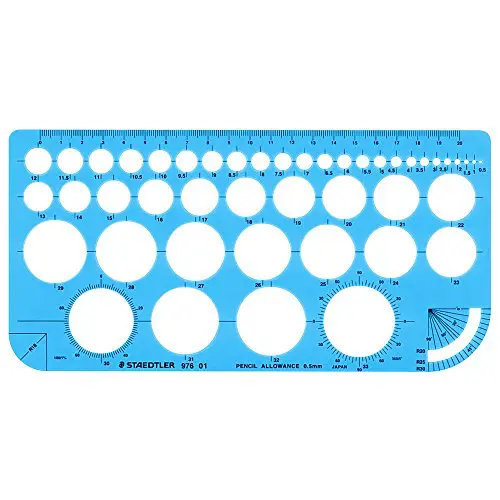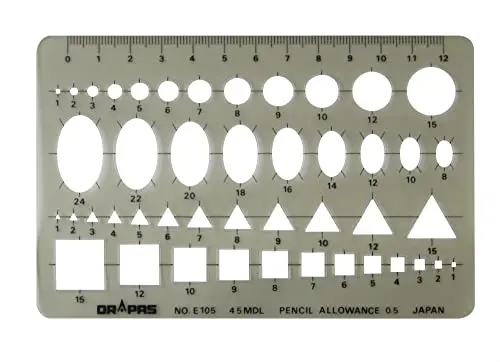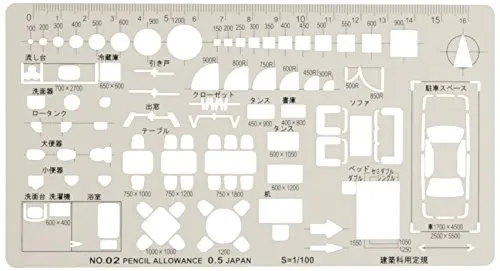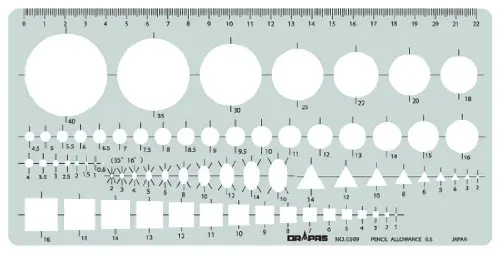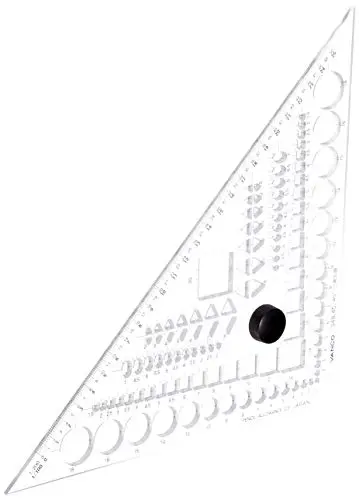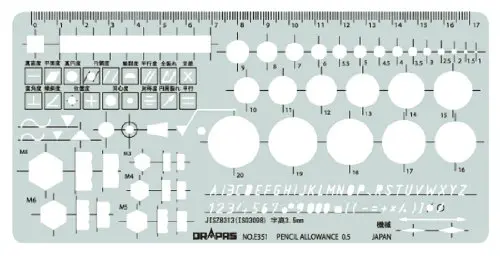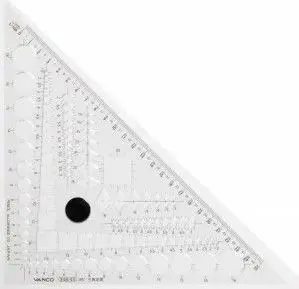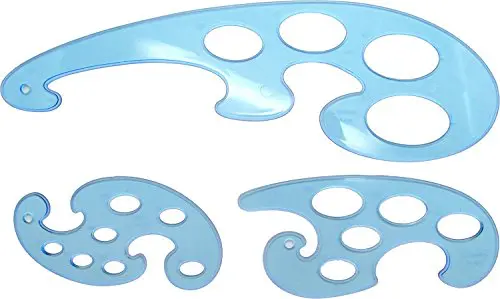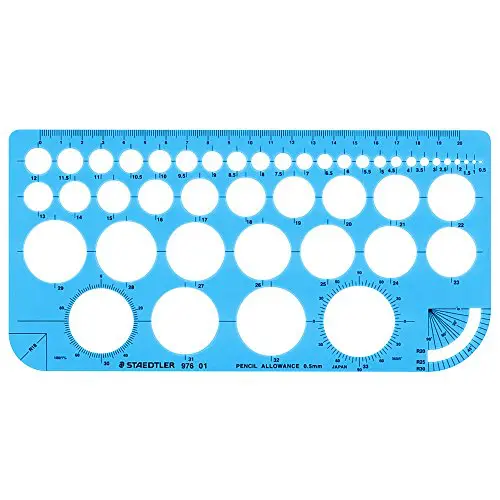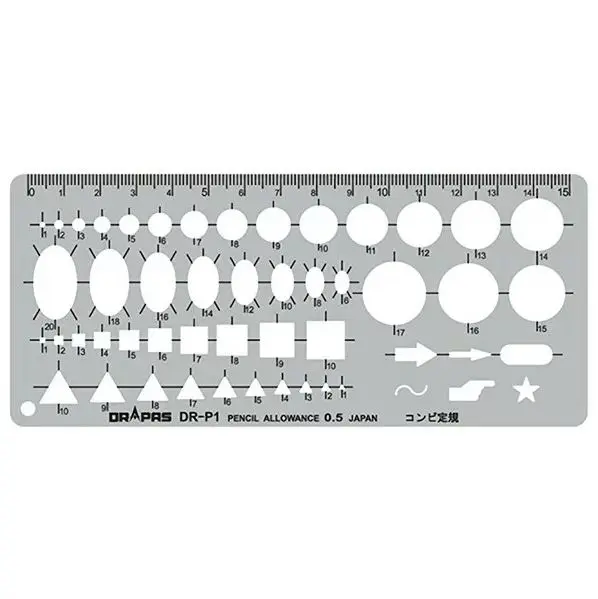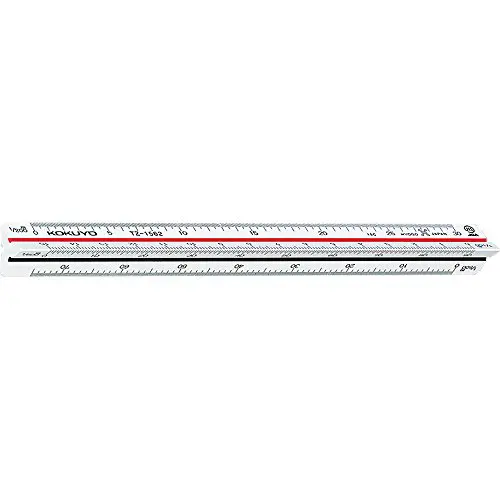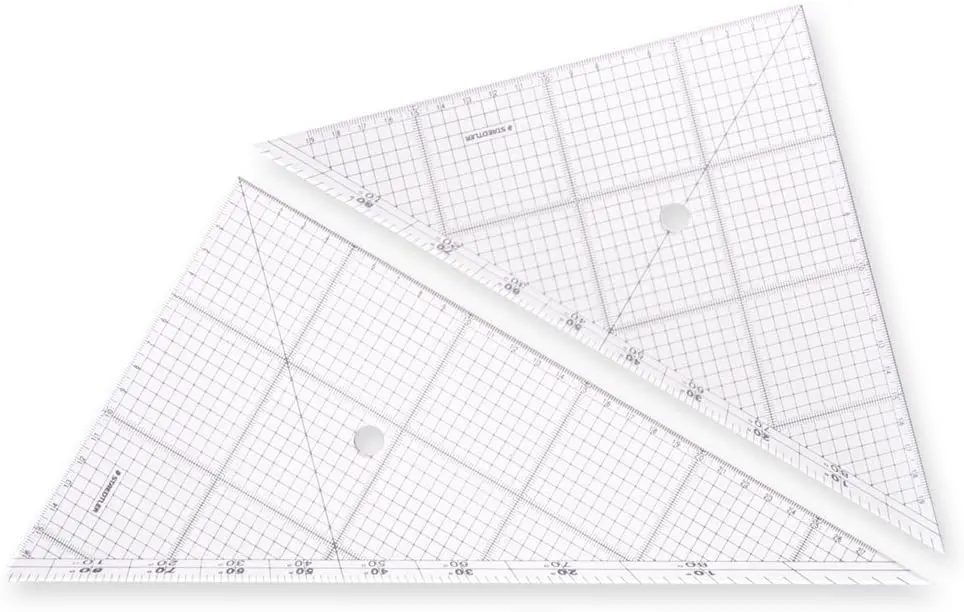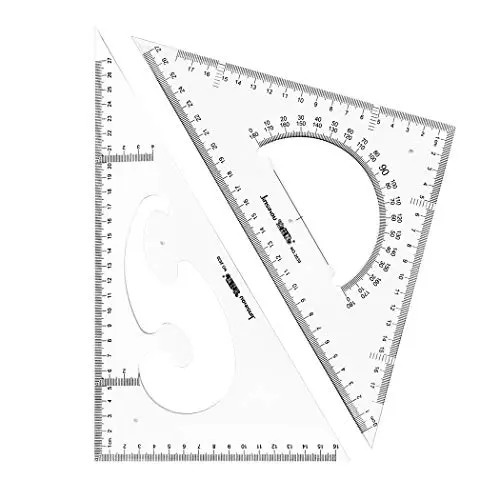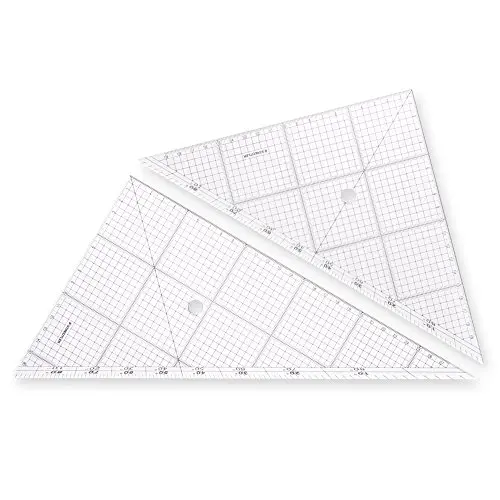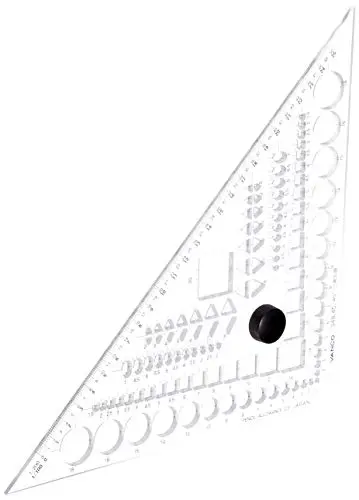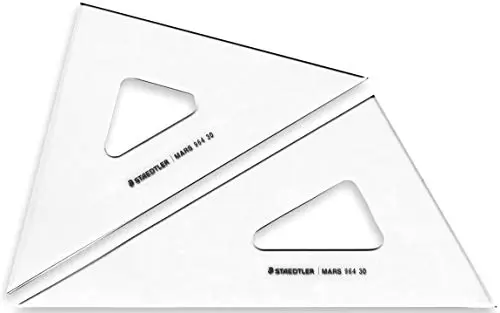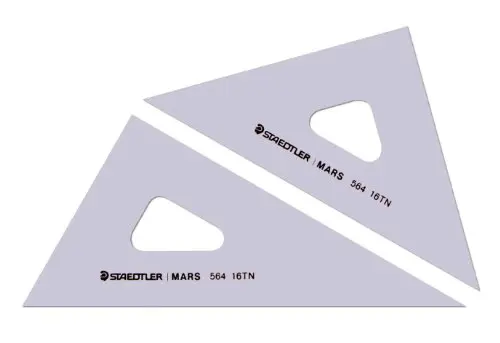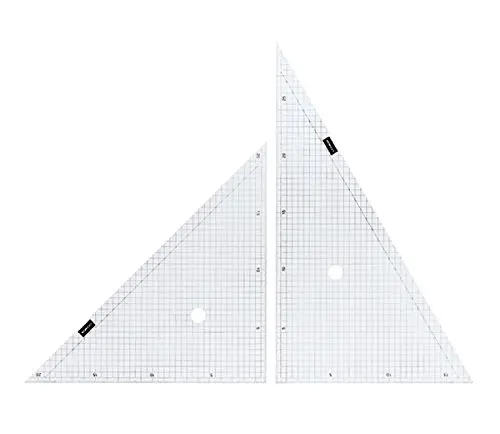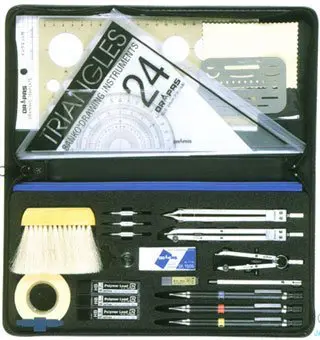「AutoCAD」とは、AUTODESK社が開発・販売しているCADデータの作成ソフトです。CADと呼んでいるのは、コンピューターを使用して図面を2次元で描いていく手法のことですが、AutoCADでは、設計者やエンジニア、施工者、デザイナー等、幅広い業種に対応可能な図面作成ソフトとなっています。
この記事では、「AutoCAD」の概略や特徴、操作方法について紹介します。
※このサイトは広告が含まれております。リンク先の他社サイトにてお買い求めの商品、サービス等について一切の責任を負いません。
AutoCADとは?
国内外問わず、世界的に使用されているCADソフトです。建築図面の作成においては、かなり実務向けのソフトであり、多機能となっています。その分、操作方法はコツコツと覚えていく必要があります。
| メーカー名 | オートデスク社(本社:アメリカ合衆国) |
| 対応OS | Windows/Mac |
| 特徴 | ・AutoCADのデータ形式である、DWGやDXF形式は、他のCADソフトの殆どで読み込みが可能。 ・多機能であり、国内の大手組織設計事務所、ゼネコン等、幅広く使用されている。 ・2Dから3Dも含め、あらゆる業種の図面を効率的に描くことが可能。 |
| メリット | ・世界的に建築CADとしての標準的な存在であり、データのやり取りがし易い。 ・毎年新しいバージョンのリリースがあり、操作方法の説明がWeb上に豊富に存在する為、無料で学び易く、導入しやすい。 ・画層の管理が簡単で、別データの読み込みを含めた実務的な機能が豊富。 ・様々な操作設定が可能で、慣れれば慣れるほど、自分の使い易いスタイルに変更できる。 ・学生版ライセンスがあり、最長3年間無料で使用可能。 |
| デメリット | ・多機能であるが、その分操作方法が複雑。 ・新しいバージョンになればなるほど、PC側のメモリ等のスペックも充実させる必要がある。 ・価格は高価であり、サブスクリプション版のみの販売となる。 (期間ごとの契約であり、月額又は年額での支払いが必要) ・データが複雑になり易く、データを共有する場合は、共通のルールを細かく決めないと、他の人がそのデータを扱えなくなる。 |
| Official Site | AutoCAD |
AutoCADを販売しているAutodesk社は1980年代からAutoCADをリリースしており、一般企業が販売するCADの先駆者となりました。その為、現在でも主流で使用されるCADの代表格であり、多機能なCADとなっています。毎年、新しいバージョンがリリースされますが、CADの動作環境も新しいバージョンになればなるほどスペックアップしていますので、AutoCADの導入に際しては、PC側のスペックも考慮する必要があります。
下記URLから、AUTODESK.Supportにアクセスでき、AutoCADのバージョン毎の動作環境を確認できます。
このページを確認すると、AutoCAD 2021でメモリの推奨が16GBですので、現在販売されているノートパソコンでも対応が難しい場合が考えられます。それほどに、ソフトが複雑で、利用できる機能が充実しているということです。
AutoCADの基本的操作
具体的な機能を紹介する前に、AutoCADの基本的な操作方法を紹介します。始めての方は、この操作に先ずは慣れましょう。
→マウスホイールを回転させることで、拡大及び縮小をします。
→マウスホイールをクリックした状態でマウスを動かすことにより、画面を動かします。
→リボンメニューと呼ばれるアイコンが並んだ部分で、実行したいコマンドをクリックするか、キーボードで直接コマンドを入力して実行します。例えば、線を引く場合は、「LINE」というコマンドを入力することで、線を引くことが出来ます。

→[Ctrl]+[Z]キーで、1つ前の操作に戻ることが可能です。
図面を描く為には、様々なコマンドの使い方を覚えていくしかありませんが、AutoCADはとても多くのコマンドが存在します。1つ1つのコマンドには、ショートカットコマンドが存在しており、これを[エイリアス]と呼びます。例えば、先ほどの[LINE]は[L]と入力することで、実行が可能です。
このエイリアスを覚えていくことが、より効率的に作図操作を行うことに繋がります。
線を引いてみよう!
図面を描く為の基本的事項として、早速線を引いてみましょう。

線を引くコマンドを実行します。
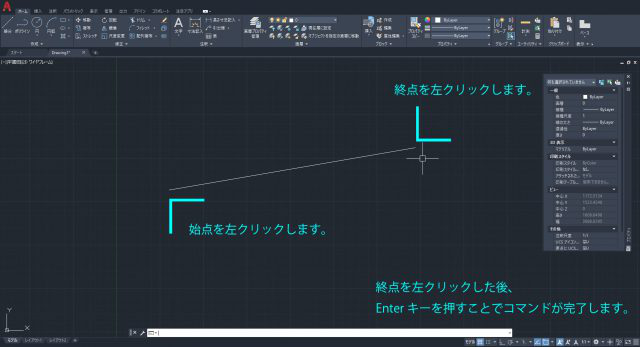
殆どのコマンドは、[Enter]キーを押すことで完了します。これを忘れがちですので、基本操作として[Enter]キーでコマンドが完了することに慣れましょう。途中でコマンドを中止したい場合は、[Esc]キーを押します。
線を移動・複写してみよう!
作成した線は、様々な方法で編集が可能です。

移動コマンドを実行します。

移動する線を左クリックで選択します。選択後、一度[Enter]キーを押します。これで、この線のみを移動する状態になります。

移動する基点を左クリックで選択します。

移動先を左クリックで指定します。移動コマンドは、移動先を左クリックで指定すると、自動的にコマンドが完了します。複写も移動と同じ様な手順ですので、試してみてください。

レイヤーを設定してみよう
線を描けば描くほど、線の種類ごとにグループ別けをすることで、作図効率を上げることが出来ます。レイヤー(画層)とは、そのグループ別けのことを指します。
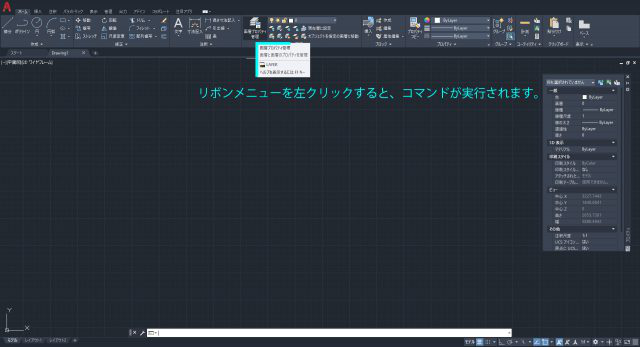
リボンメニュークリックすると、画層を設定する画面が表示されます。
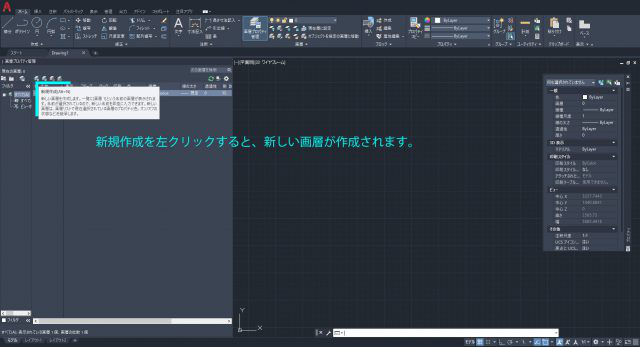
画層を新規作成します。
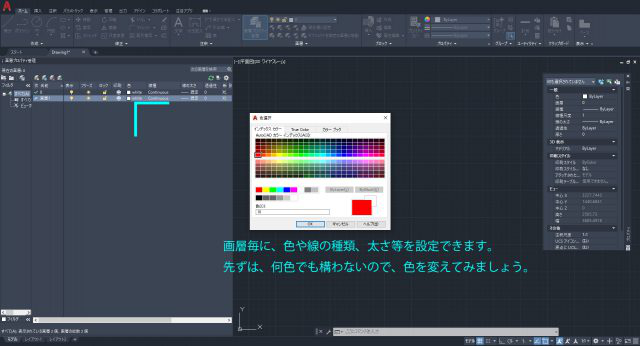
作成した画層の色を変えてみましょう。

画層を設定したら、リボンメニューからオブジェクトの画層を変更できます。画層プロパティ管理画面から、オブジェクトを作成する時にどの画層で作成するか(現在の画層を何にするか)も設定できます。
寸法を描いてみよう
描いた線に寸法を入れることで、図面としての本当の意味が生まれます。寸法線にも、色々な設定が可能ですが、先ずは寸法を記入する流れを紹介します。準備として、長さ100mmの線を描いておきます。
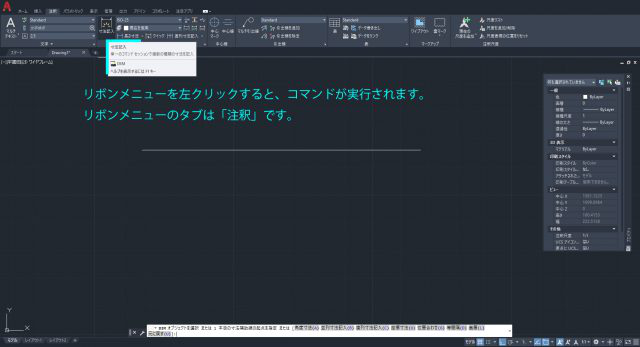
「注釈」タブにある、寸法記入コマンドを実行します。

寸法を引きたい線(オブジェクト)の端点を左クリックします。これで、寸法線が引けました。
文字を書いてみよう!
図面は、線だけでなく文字の記入も必要です。文字の記入方法は幾つか種類がありますが、簡易的な方法をここでは紹介します。
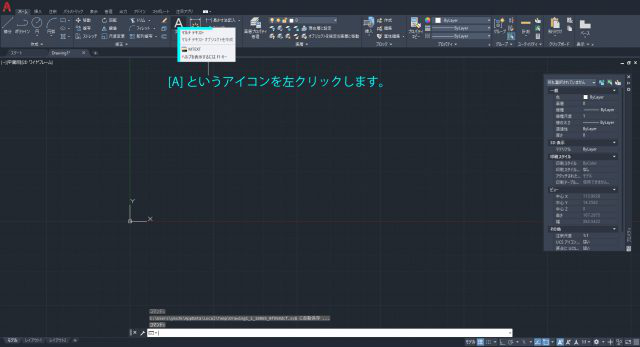
アイコンをクリックすると、文字を入力するコマンドが実行されます。

文字を入力するエリアを指定します。文字の作成を完了しても、先ほど紹介した移動コマンドで位置は動かせますので、ここではざっくりした位置で問題ありません。

記入したい文字を入力します。

入力画面の枠外で左クリックすると、文字の入力が完了します。記入した内容を修正したい場合は、文字をダブルクリックすると再度入力が可能です。
図面を保存しよう!
ここまでの操作で、図面の基本となる事項を紹介しました。作成した図面は、保存しておきましょう。AutoCADに限らず、CADソフトは記入すればするほど、データ量も大きくなります。場合によっては、ソフトが停止してしまうこともあるので、こまめな保存が欠かせません。
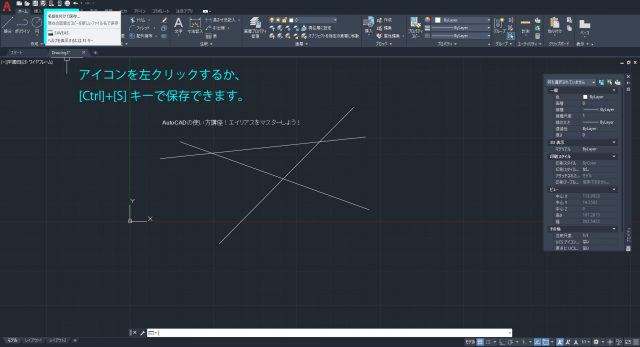
図面を印刷しよう!
先ずは簡単な印刷方法を紹介します。実務作業においては、縮尺や線の太さ等の設定が必要です。

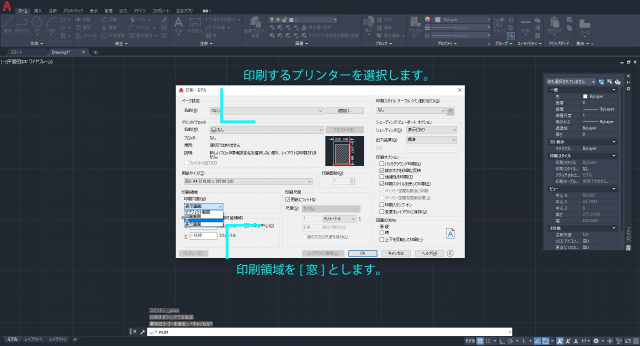

図面の作図画面に切り替わるので、印刷したい範囲を基点と終点をそれぞれ左クリックすることで、指定します。
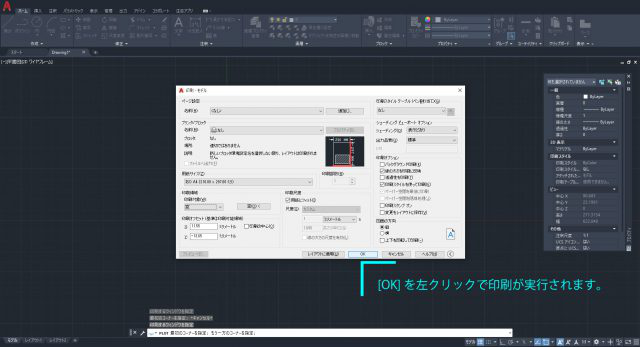
印刷範囲を指定すると、再度印刷設定画面が開きますので、[OK]を左クリックすることで、印刷が実行されます。
設定をカスタマイズし作図を効率的に進めよう!
AutoCADでは、作図を効率化させる様々な手法が存在します。ここでは、基本設定画面の出し方や設定できることを紹介します。

コマンド入力によって、設定画面を表示させます。
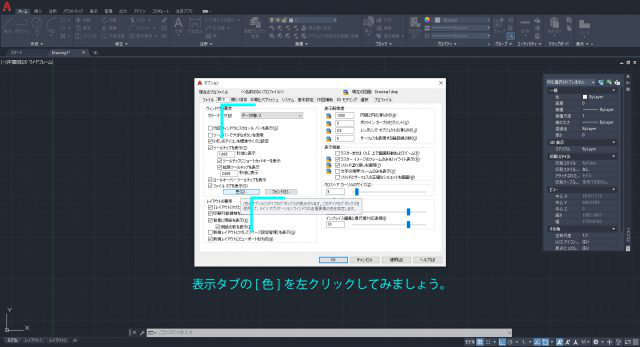
様々なタブがありますが、表示タブから、画面構成の色を変更してみましょう。

作図画面の背景色を変更できます。AutoCADの初期設定色でも作業し易いですが、人によっては黒色や白色な方もいらっしゃいます。CADのプログラム上、線は明るい色が多いので、暗めの背景色が良いとされています。
まとめ
AutoCADは、使用できる機能が豊富で、慣れないと操作は難しいですが、作図の実務向けのソフトウェアとして、非常に優秀です。例えば、印刷されるときの線の太さや画層等は、複数の人と共有することが出来ます。自分だけが使用するのであれば重要ではありませんが、チームとして進めていく為には、共通のルールを設定できる機能は、とても重要な存在となります。
また、様々な尺度の図面を一枚に纏めることも簡単に出来ます。1/100の図面を描くのは、どのCADでも簡単ですが、1/100と1/20の図面を、1つの図面として纏めて表示させることは、意外と操作が複雑になりがちなCADが多いです。AutoCADの操作方法を詳細に調べたい・覚えたい方は、様々な解説本が販売されていますので、それでやり方を覚えるのも良いですし、操作を知っている方から教わるのも覚えが速いです。
本サイトでは「建築図面を描く」というテーマを基に、AutoCAD初心者の方が、建築図面を描く為に必要な操作知識にフォーカスし、「線を描く」という基本から、「モデル空間とペーパー空間の使い分け」、「エイリアスを自分用にカスタマイズする」等の中級~上級テクニックまで、分かり易く紹介しています。そちらを是非ご覧頂き、AutoCAD操作の参考にしてみてください。
お薦めの書籍:
・Autodesk AutoCAD 2020/AutoCAD LT 2020公式トレーニングガイド
・AutoCADを200%使いこなす本
・初めて学ぶ AutoCAD LT 作図・操作ガイド

![お電話・FAXでのお問い合わせ [営業時間]10:00~17:00 土・日・祝日定休 TEL:045-321-1297 FAX:050-6860-5155 問い合わせ先](/wp-content/themes/cocoon-child-master/images/text_tel.gif)