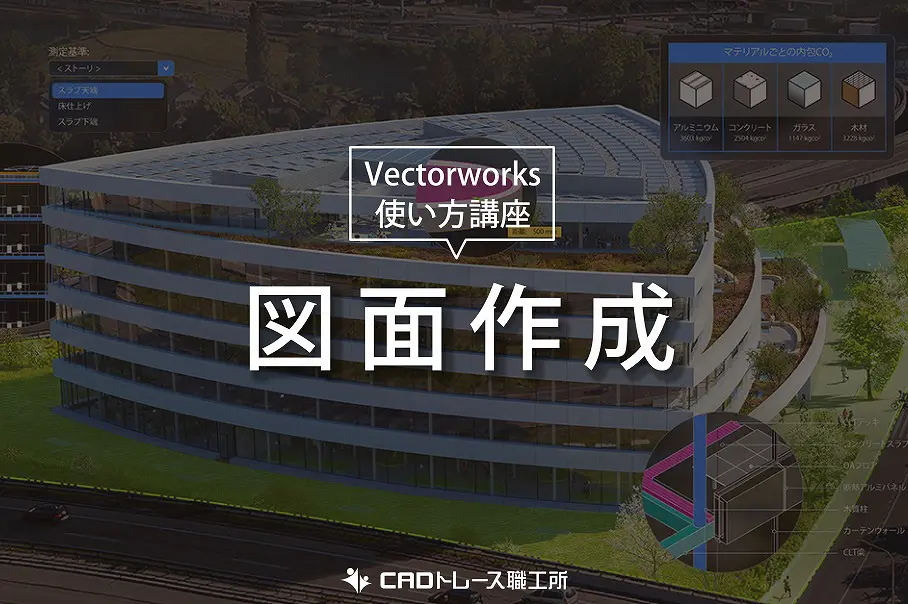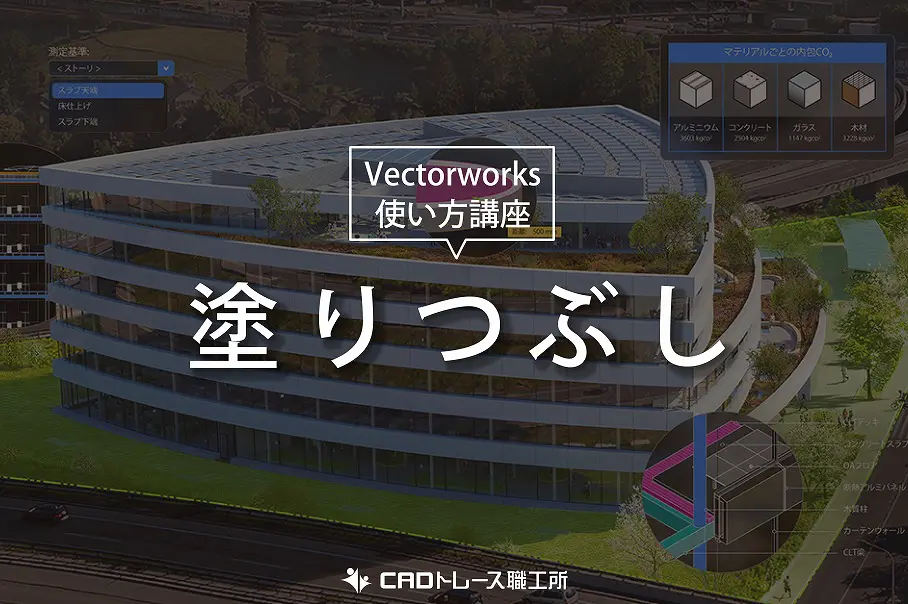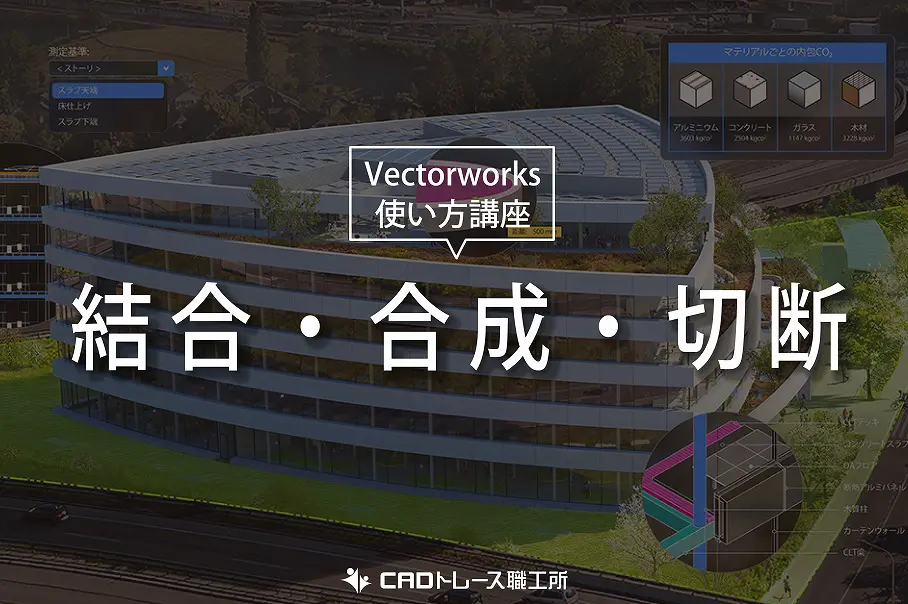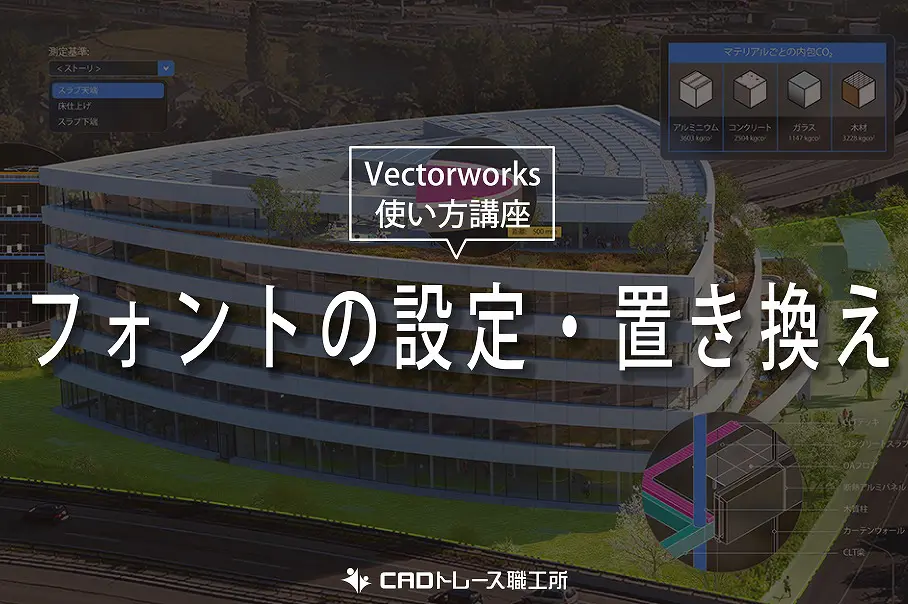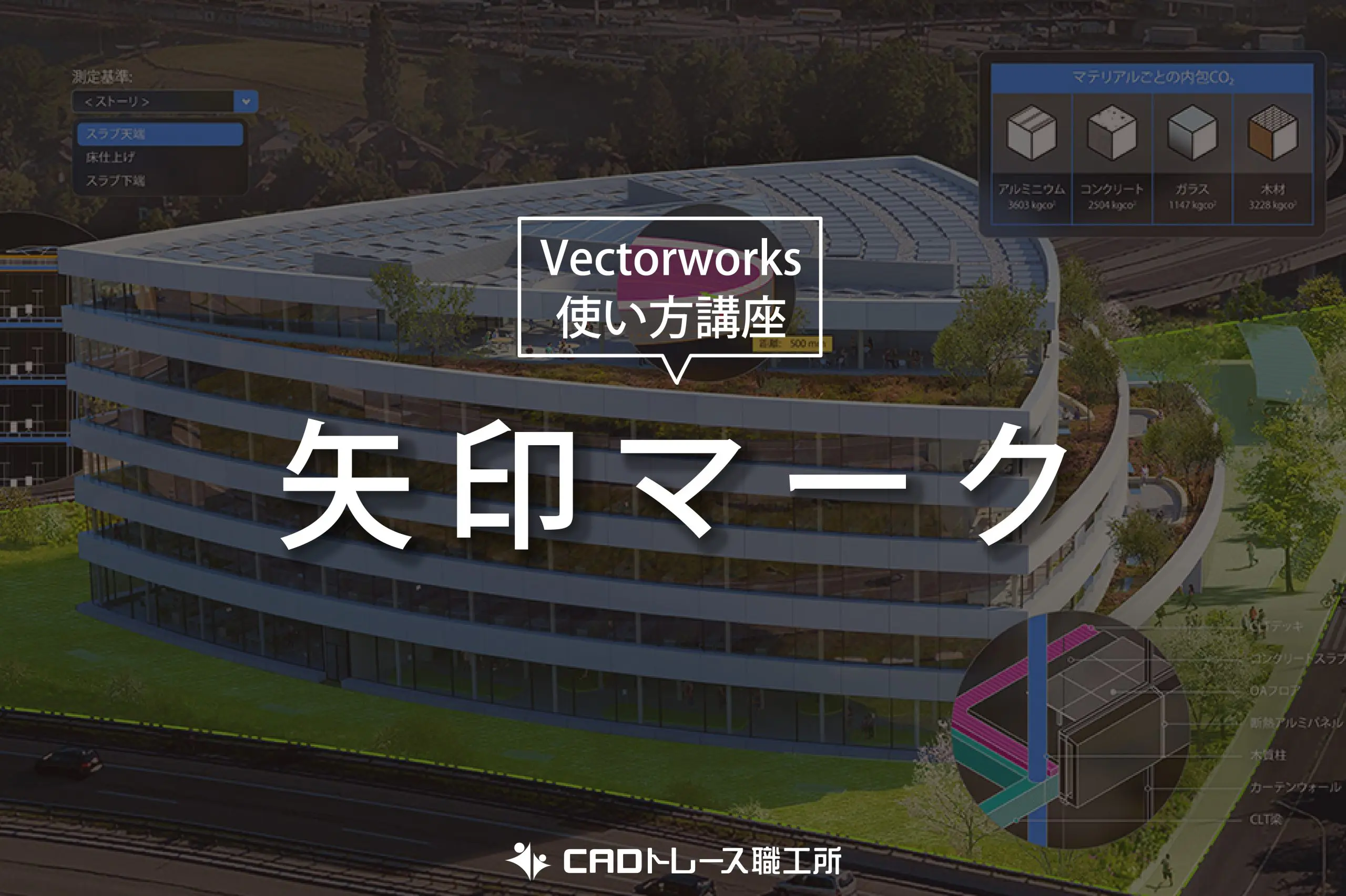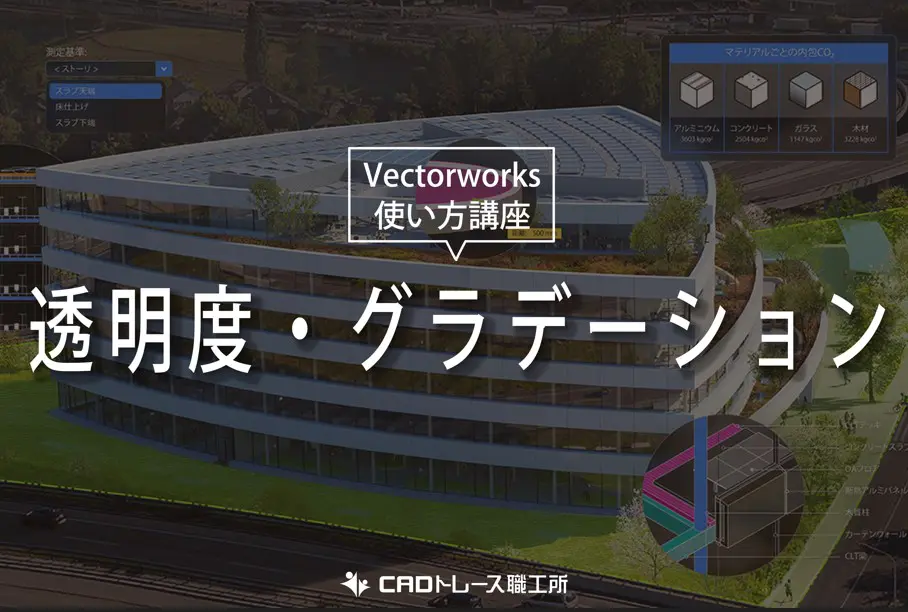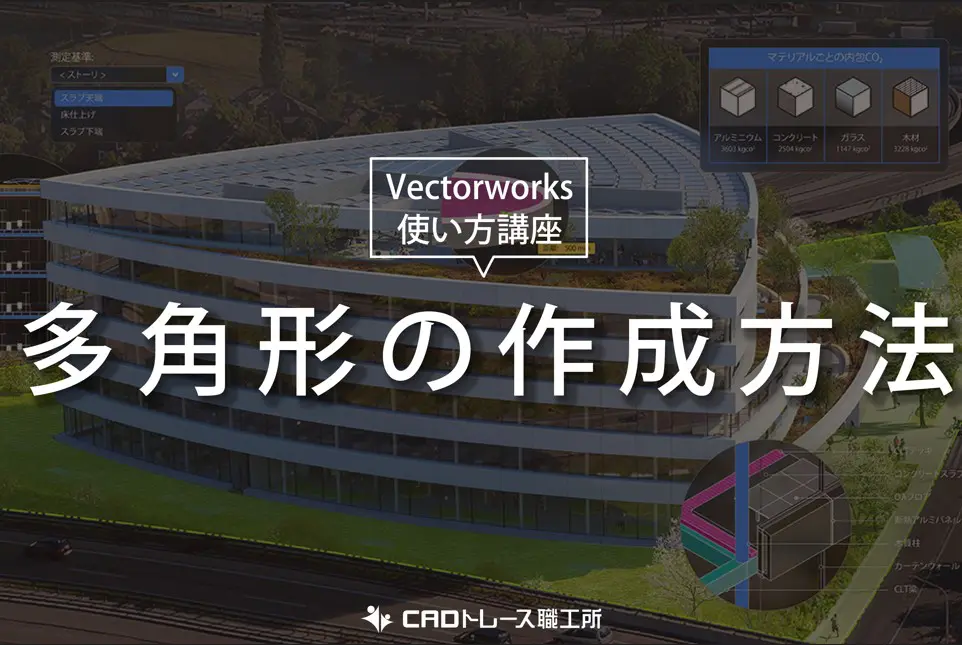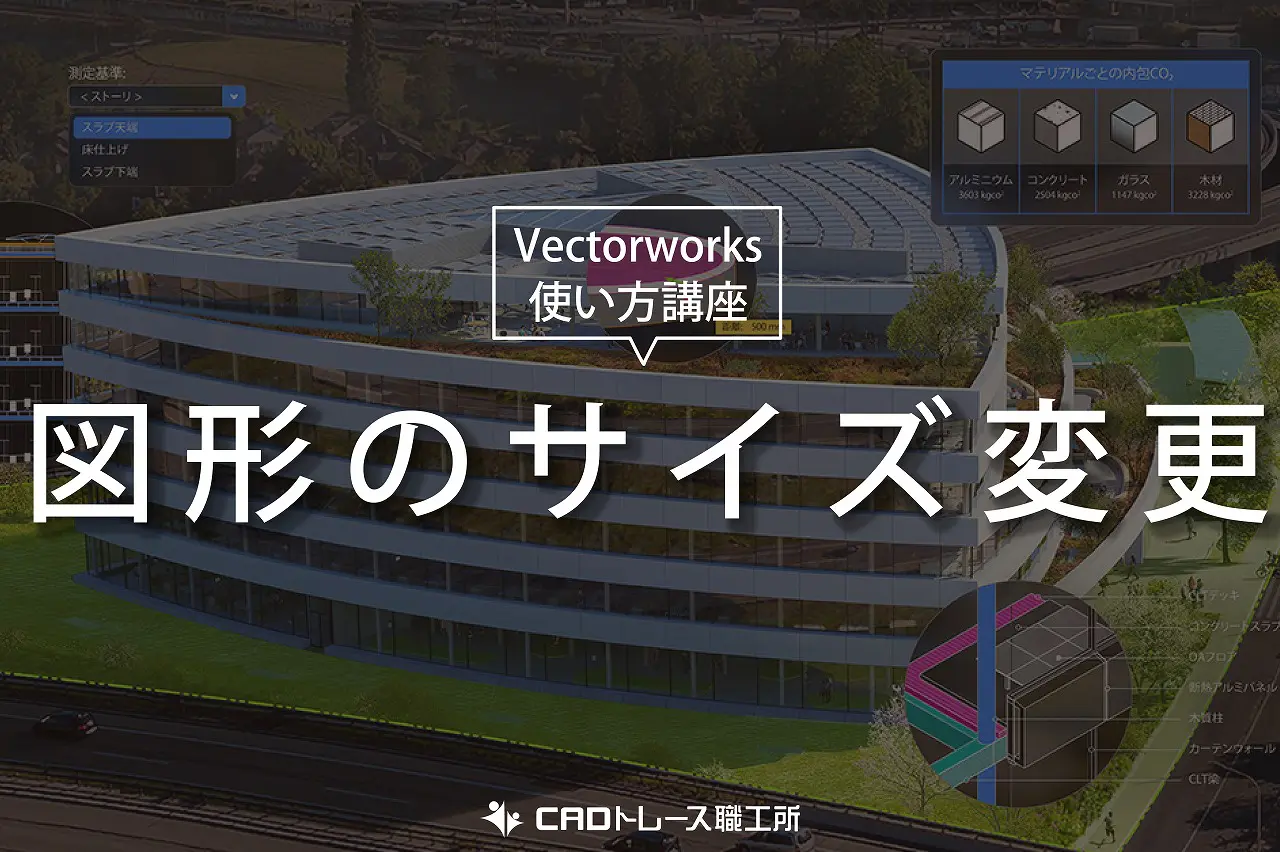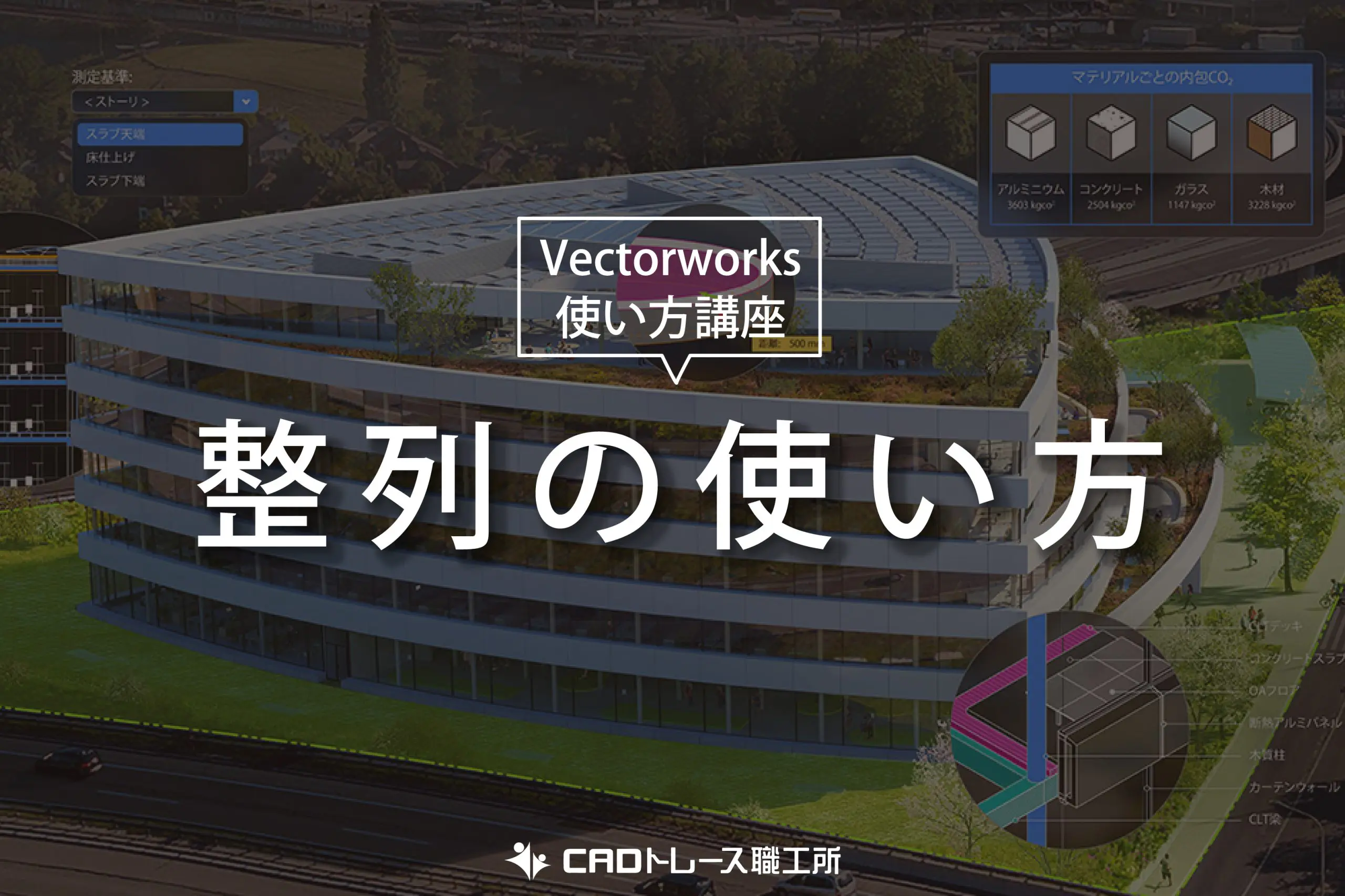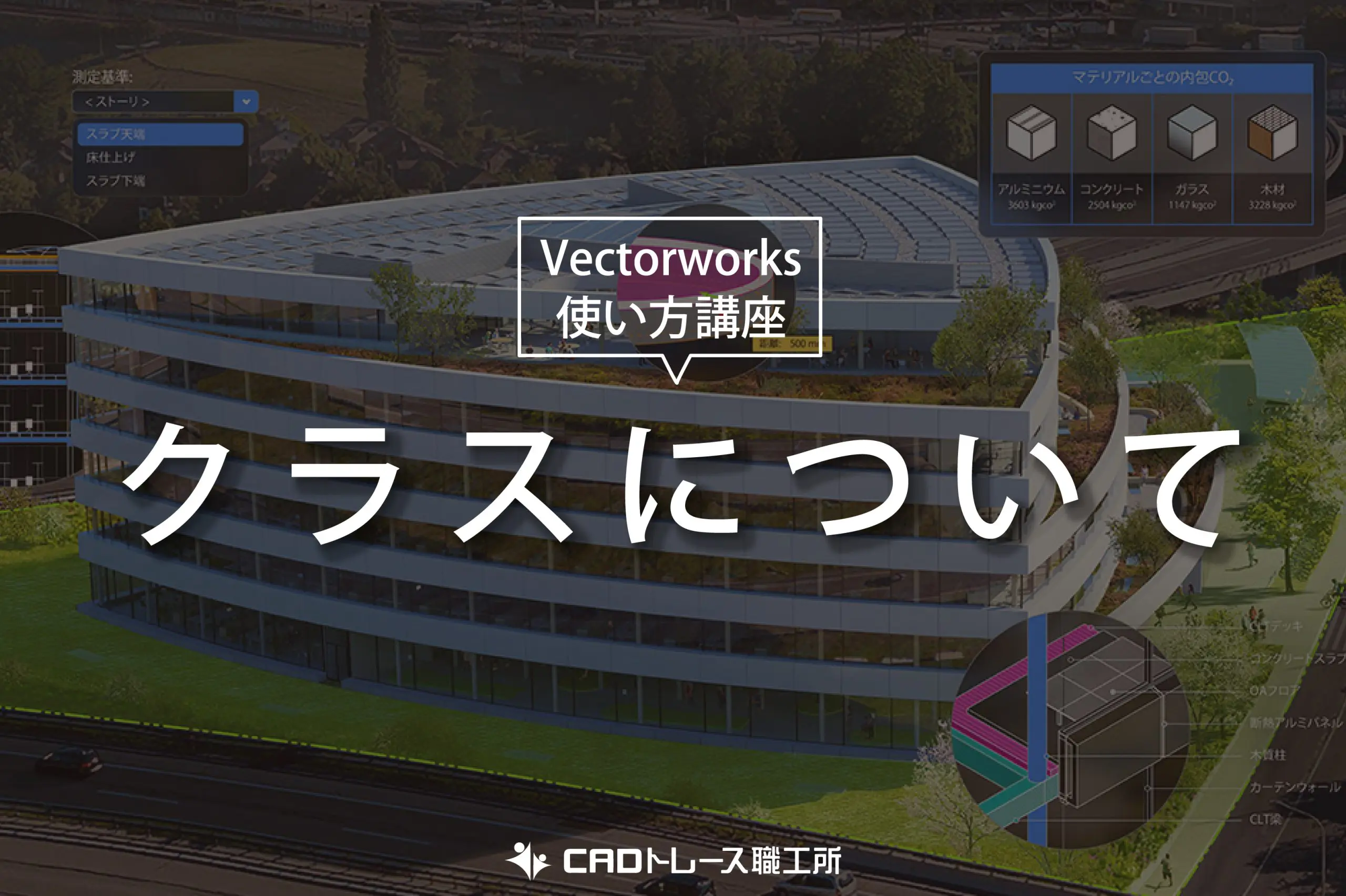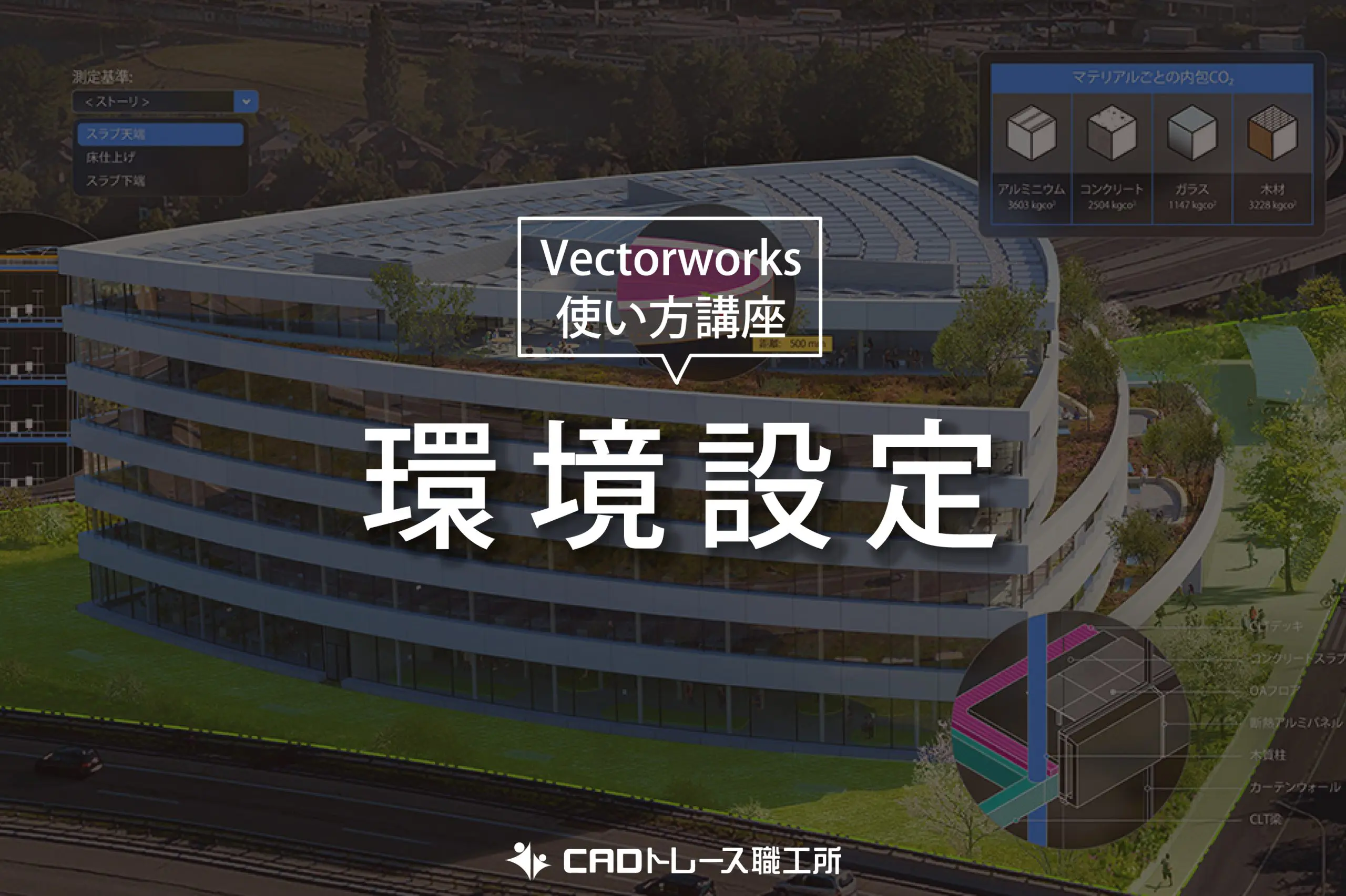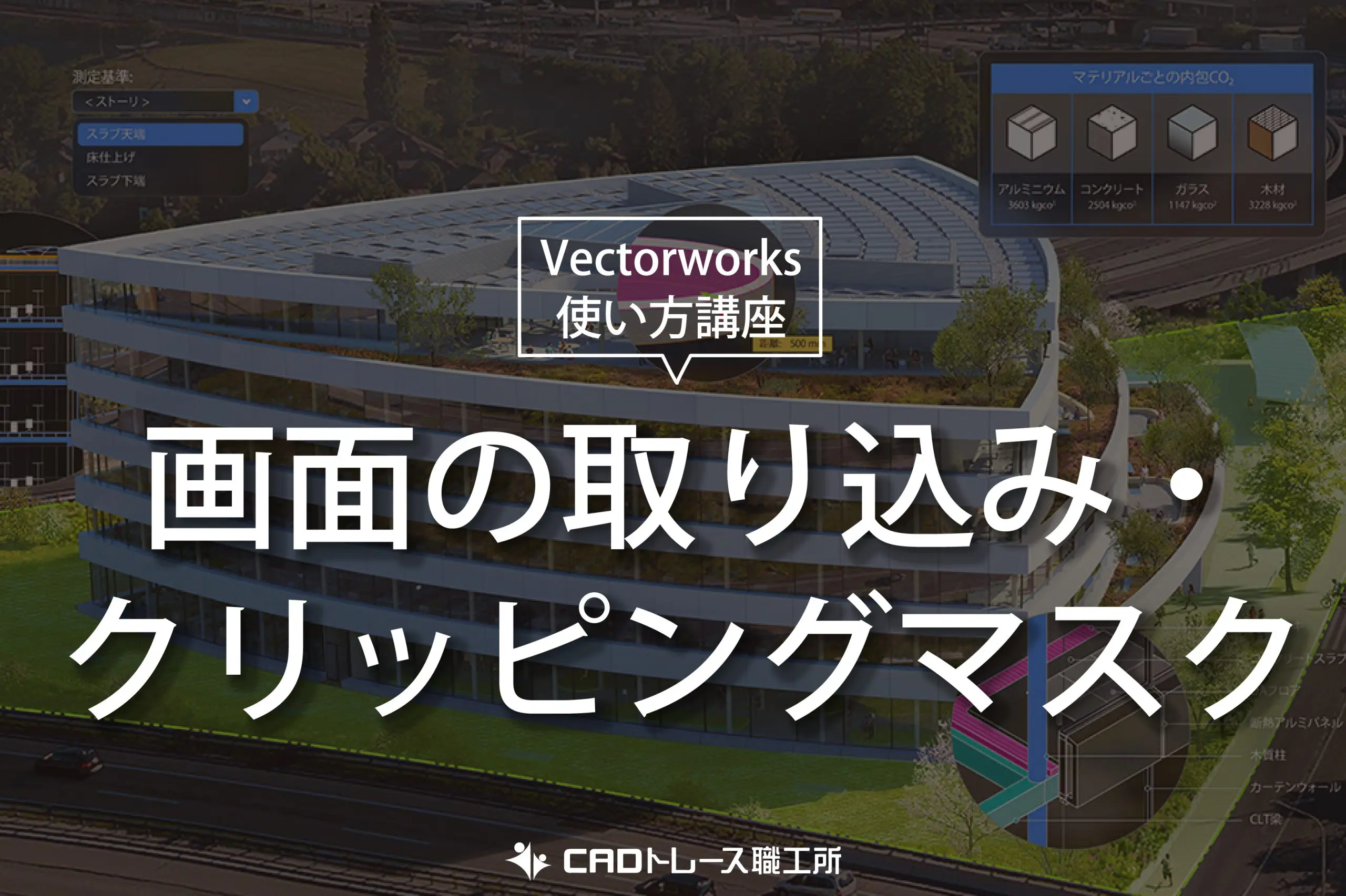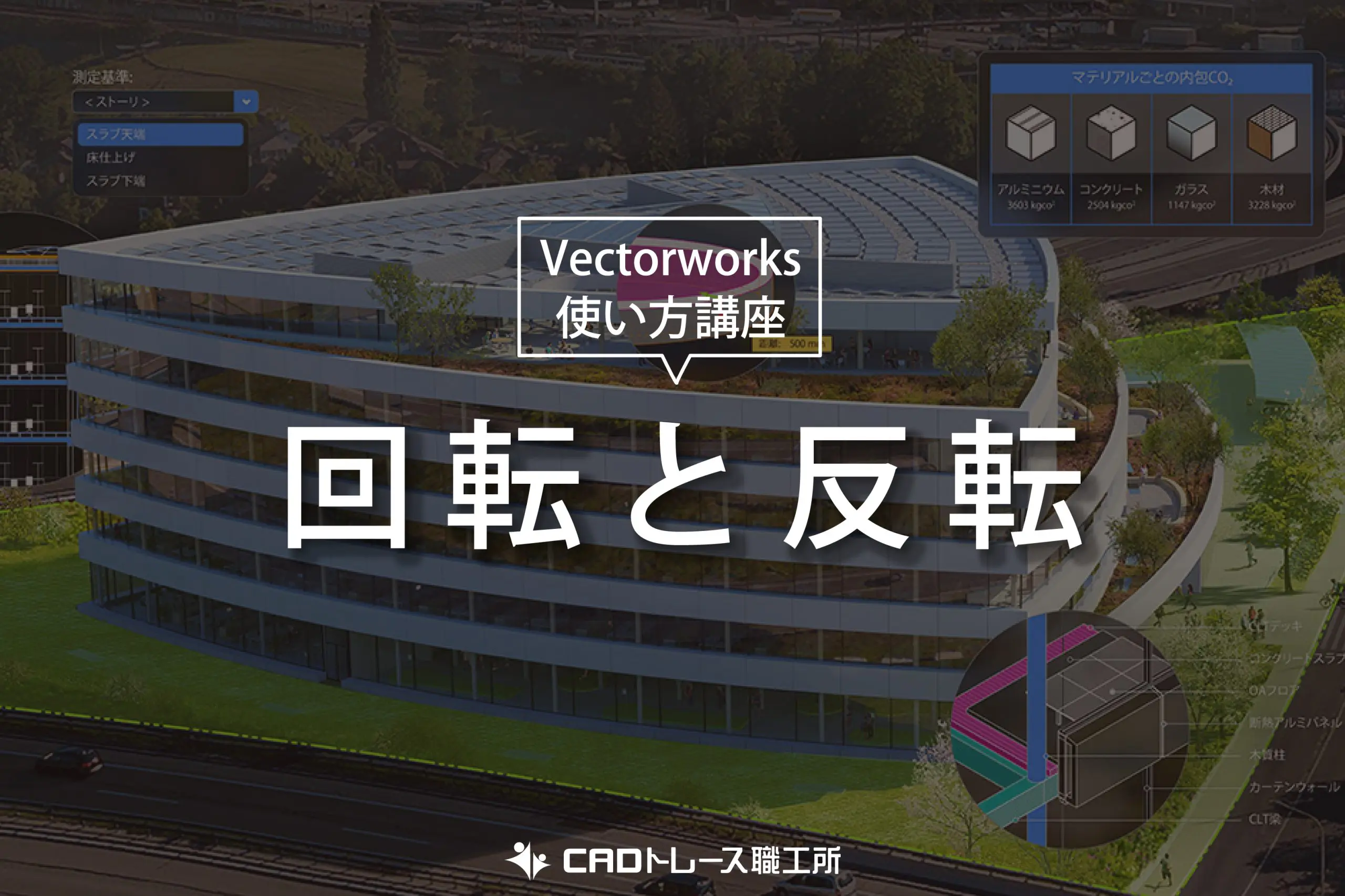こちらの記事では、ベクターワークスで作成したファイルをDXF形式に変換する方法とDXFファイルをベクターファイルに取り込む方法を確認していきます。
※このサイトは広告が含まれております。リンク先の他社サイトにてお買い求めの商品、サービス等について一切の責任を負いません。
DXFに変換
ベクターワークスで図面を作成してその後、他のCADソフトで図面を共有する事があります(例えば「AUTO CAD」「JW CAD」等のCADソフト)その場合ベクターワークスの保存形式【拡張子=.VWX】のままでは他のソフトで開く事ができない為、データをDXFに変換する必要があります。その方法を確認していきましょう。
メニューバーの「ファイル」から「取り出す」「DXF/DWG取り出し」をクリックします。
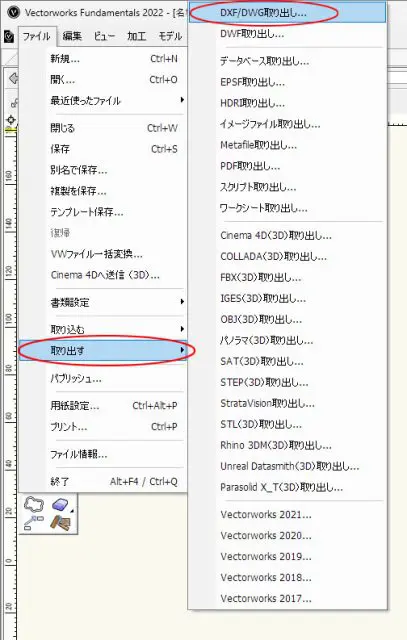
「DXF/DWG取り出し」をクリック
「DXF/DWG取り出し」のダイアログが開きます。
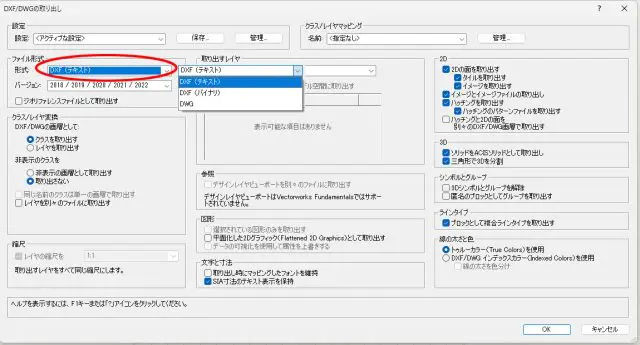
形式は「DXFテキスト」で設定
形式は「DXFテキスト」で設定をしておきます。プルダウン内に「DXF(バイナリ)」があります、「AUTO CAD」の場合はバイナリでもOKなのですが、JW CADで開く場合は「バイナリ形式」のDXFデータは対応していない為、必ず「テキスト形式」で変換する必要があります。バイナリ形式は一部制限がある場合もあるので、基本的には、「テキスト形式」で保存する方が良いでしょう。
バージョンに関しては、共有先のソフトが新しい物か比較的古い物かでバージョンを変更する必要がありますが、あまりに古いバージョンを使うと、エラーが出てしまい開かないという事もあります。基本的には、最新バージョンで書き出す方がデータを適切に変換できるかと思います。設定を終えたら「OK」でダイアログを閉じます。保存先の指定画面でファイルの保存場所を指定します。
これで完了です、ベクターワークスで作成した図面が正しくDXFファイルで保存されました。
DXFファイルの取り込み
今度はDXFデータをベクターワークスで取り込む方法を確認しましょう。メニューバーの「ファイル」→「取り込む」→「DXF/DWG単一 取り込み」をクリック。
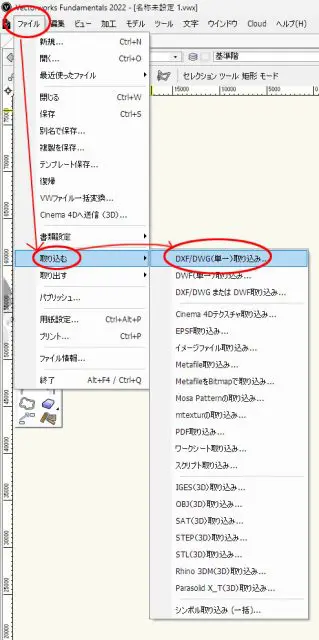
「DXF/DWG単一 取り込み」をクリック
ファイル選択のダイアログが表示されますので任意のファイルを選択します。次のダイアログで必要個所の設定を行いますが、ここでは図面を変換する上で特に重要な所を確認します。「モデル空間の単位」この部分はデフォルトでは「検出したDXF/DWGファイルの単位を使用」になっていますが、このままだと元々の単位の設定が変わってしまう可能性がある為、「指定した単位を使用しDXF/DWGファイルを取り込む」にチェックを入れ「ミリメートル」で取り込みを行います。「単位比率」この部分は「現在のVectorworksのファイルの単位を指定したDXF/DWGファイルの単位に合わせる」にチェックを入れます。「OK」をクリックで取り込みが完了します。
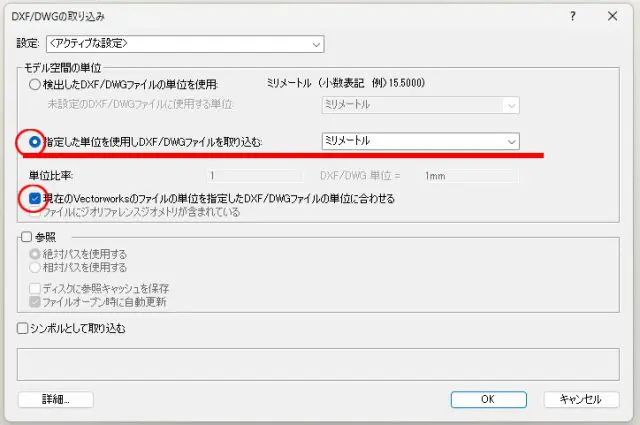
「OK」をクリックで取り込みが完了
ベクターワークス以外の図面の場合、線の太さを色で管理している為、「線の色を太さに置き換え」の作業が発生します、先方の線幅の設定を確認しその線幅で設定直す必要があります、不明な場合はそのままの状態で「OK」をクリックして取り込みを行います。
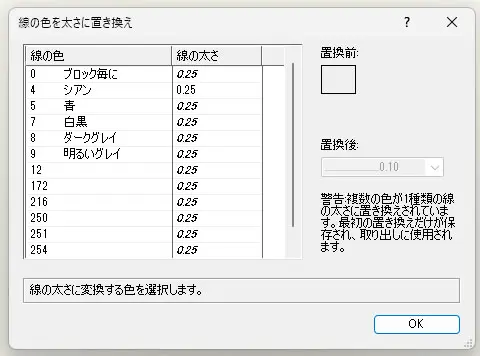
「OK」をクリック
これでDXFのデータを取り込むことができます。
図面を共有する場面は多くあります、その際ソフトに関係なく「DXFデータ」でやり取りする事は一般的となっています、データの「取り込み」と「変換」のやり方をきちんと把握しておく事で作業の幅も効率も上がっていくでしょう。
VECTORWORKSを学ぶ・極める本
職工所スタッフ厳選のよく売れているVECTORWORKSの本を集めてみました。「 VECTORWORKSの本おすすめ人気ランキング10選 」も参考に‼専門性や参考度などをランキング化(★5つ)しています。
↓タップしてAmazonで確認する↓

![お電話・FAXでのお問い合わせ [営業時間]10:00~17:00 土・日・祝日定休 TEL:045-321-1297 FAX:050-6860-5155 問い合わせ先](/wp-content/themes/cocoon-child-master/images/text_tel.gif)