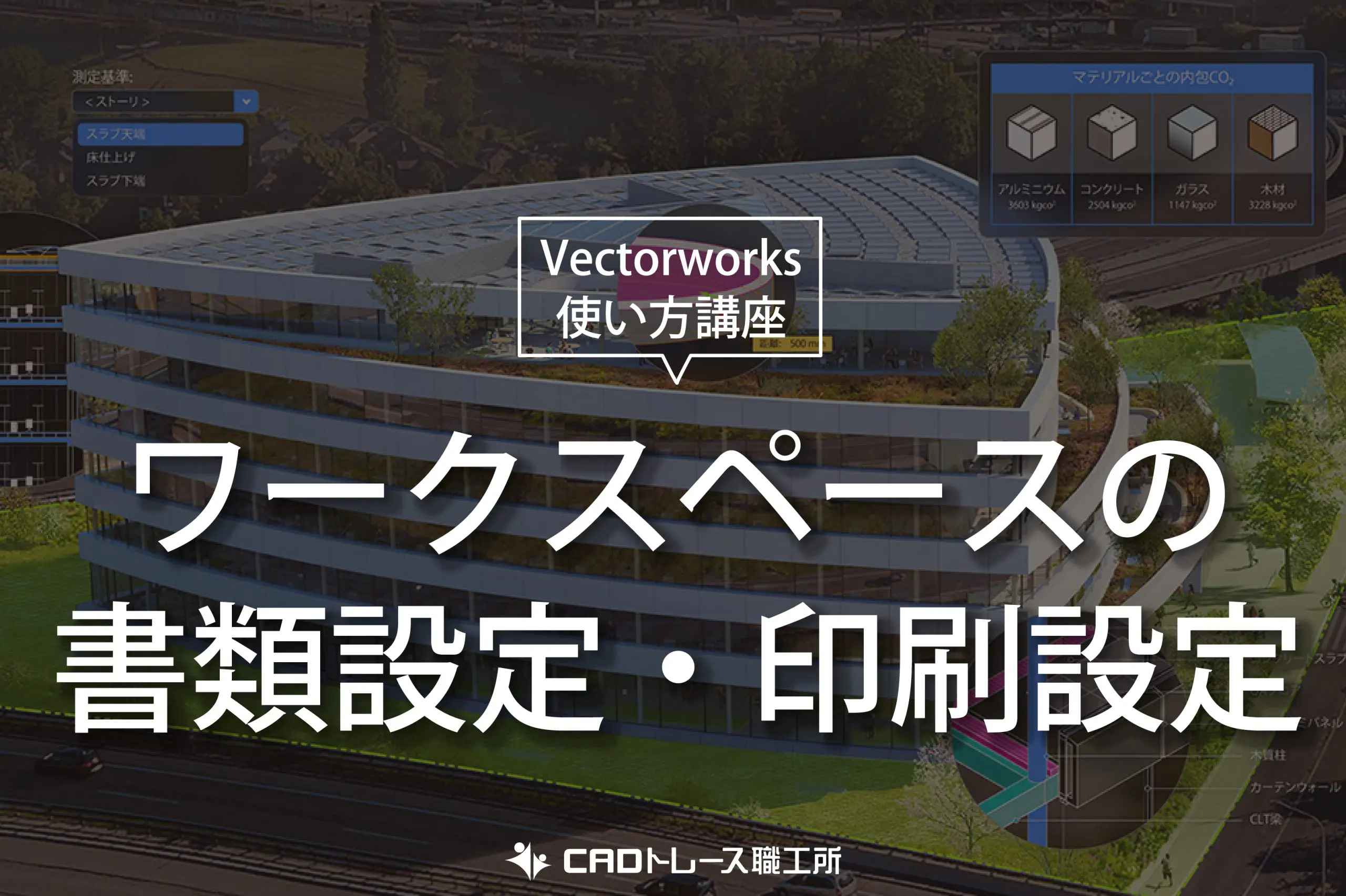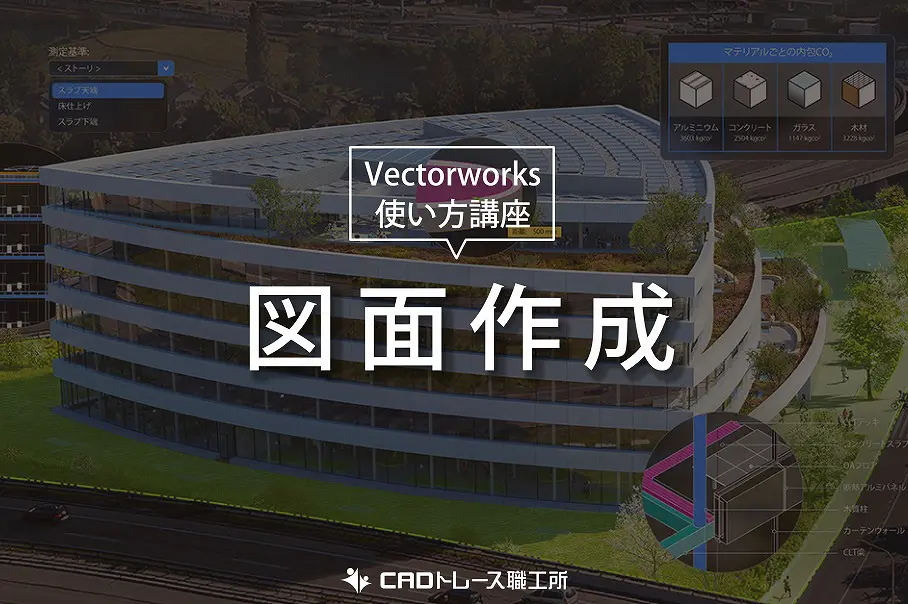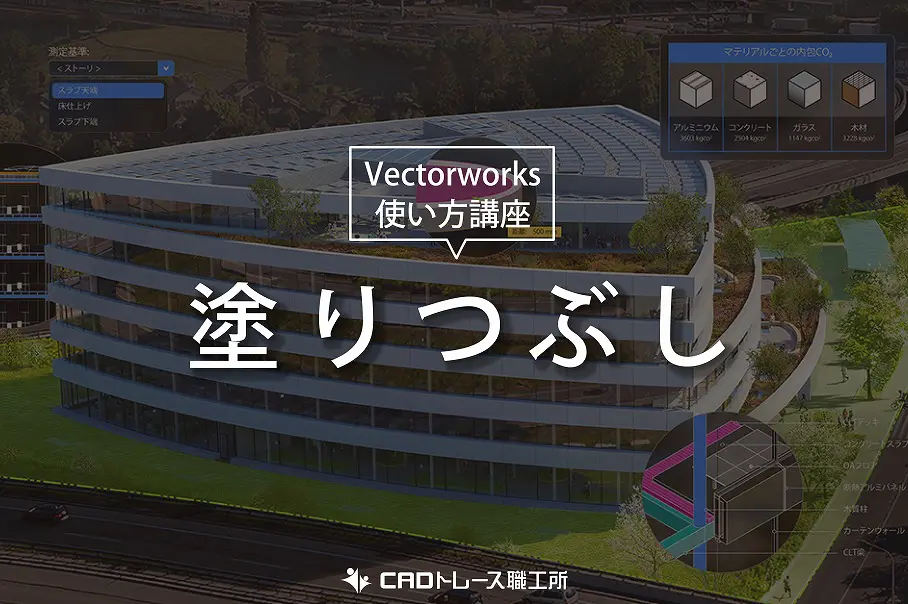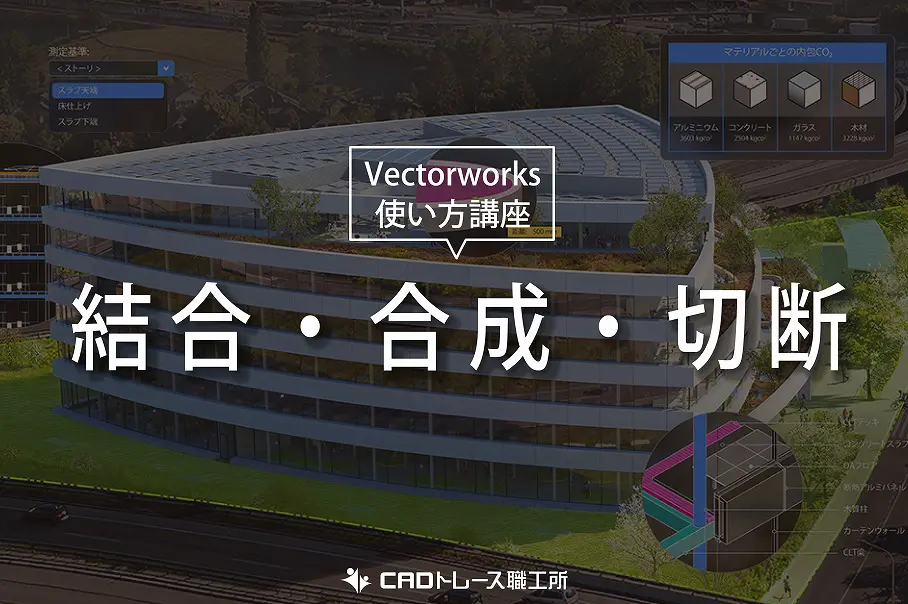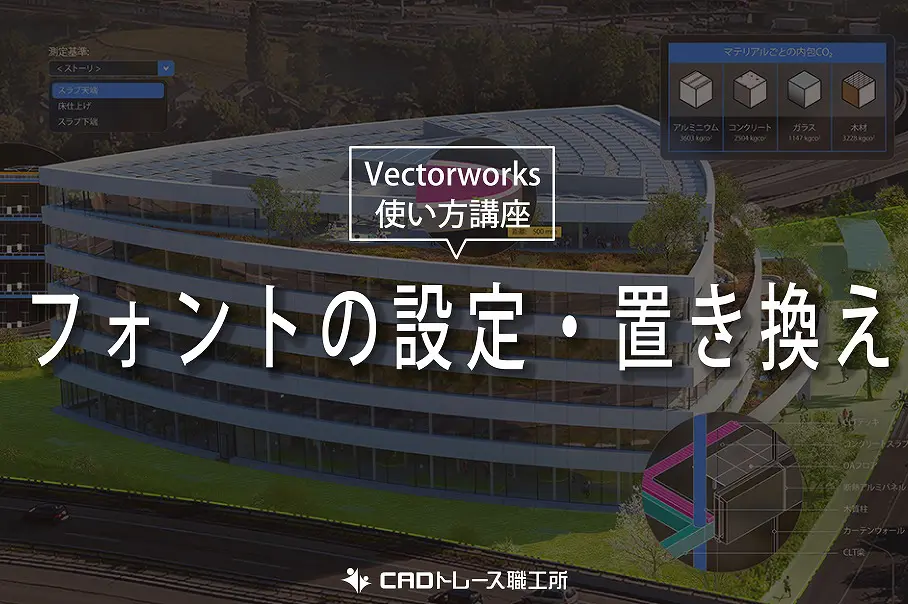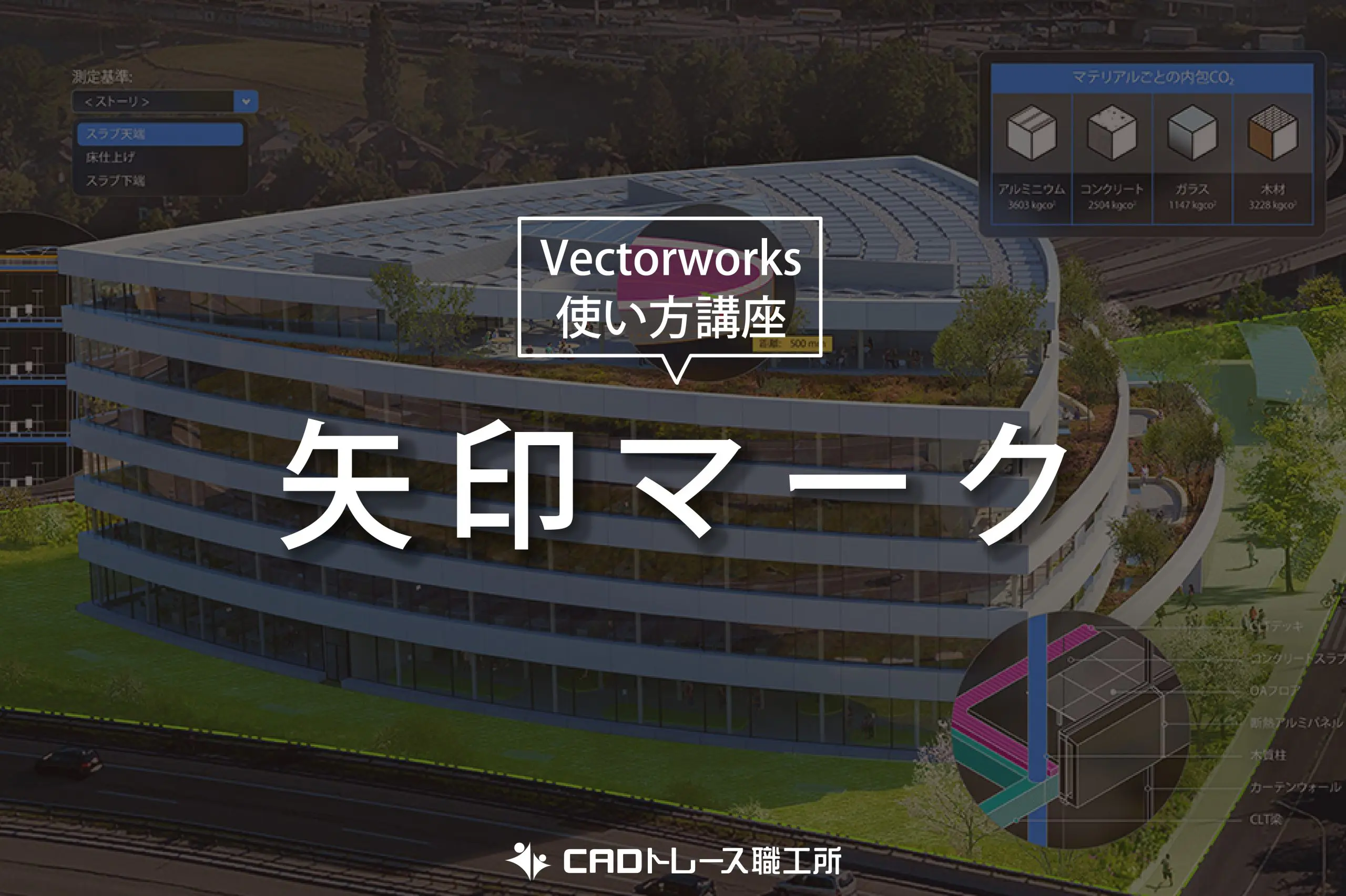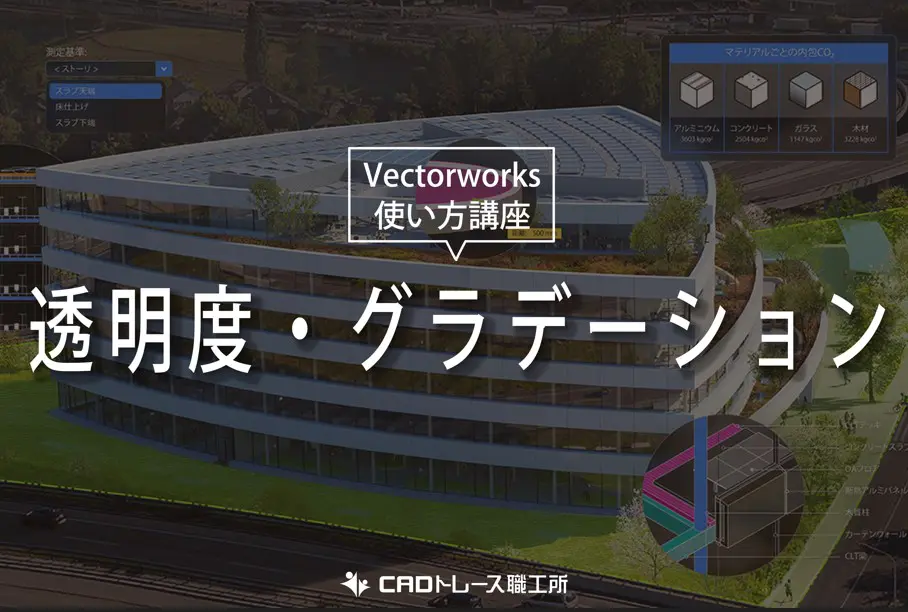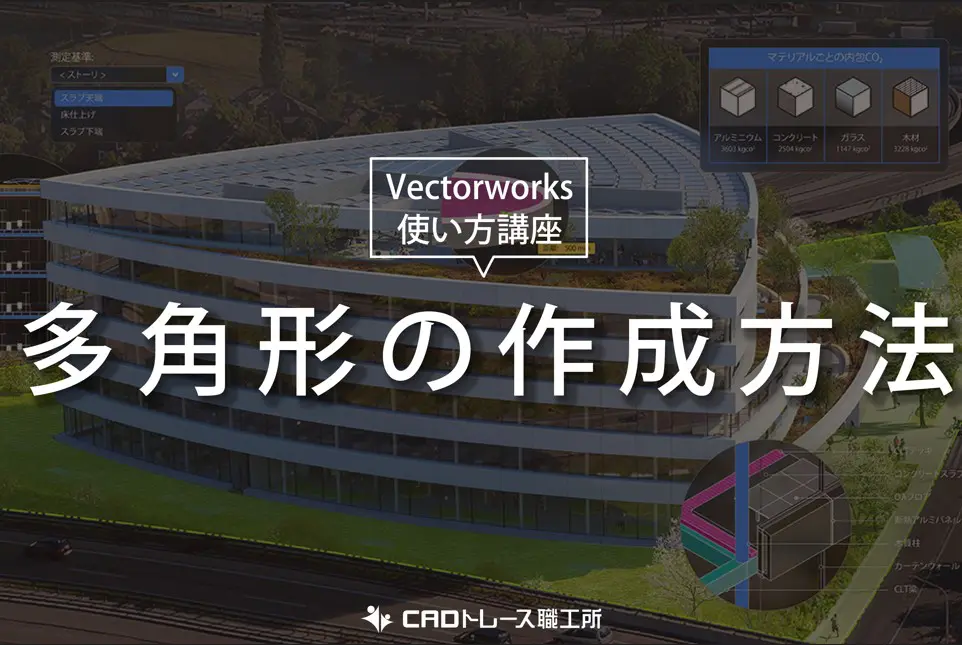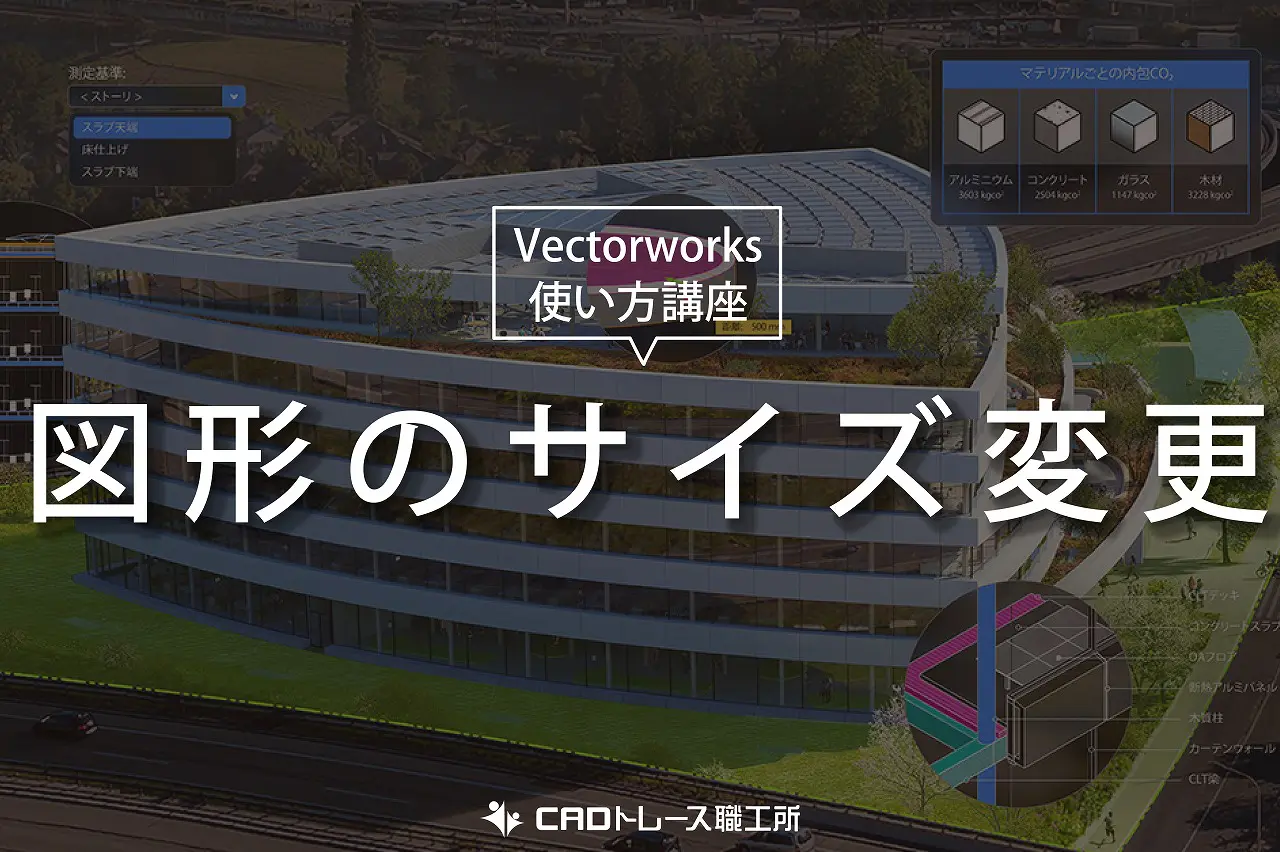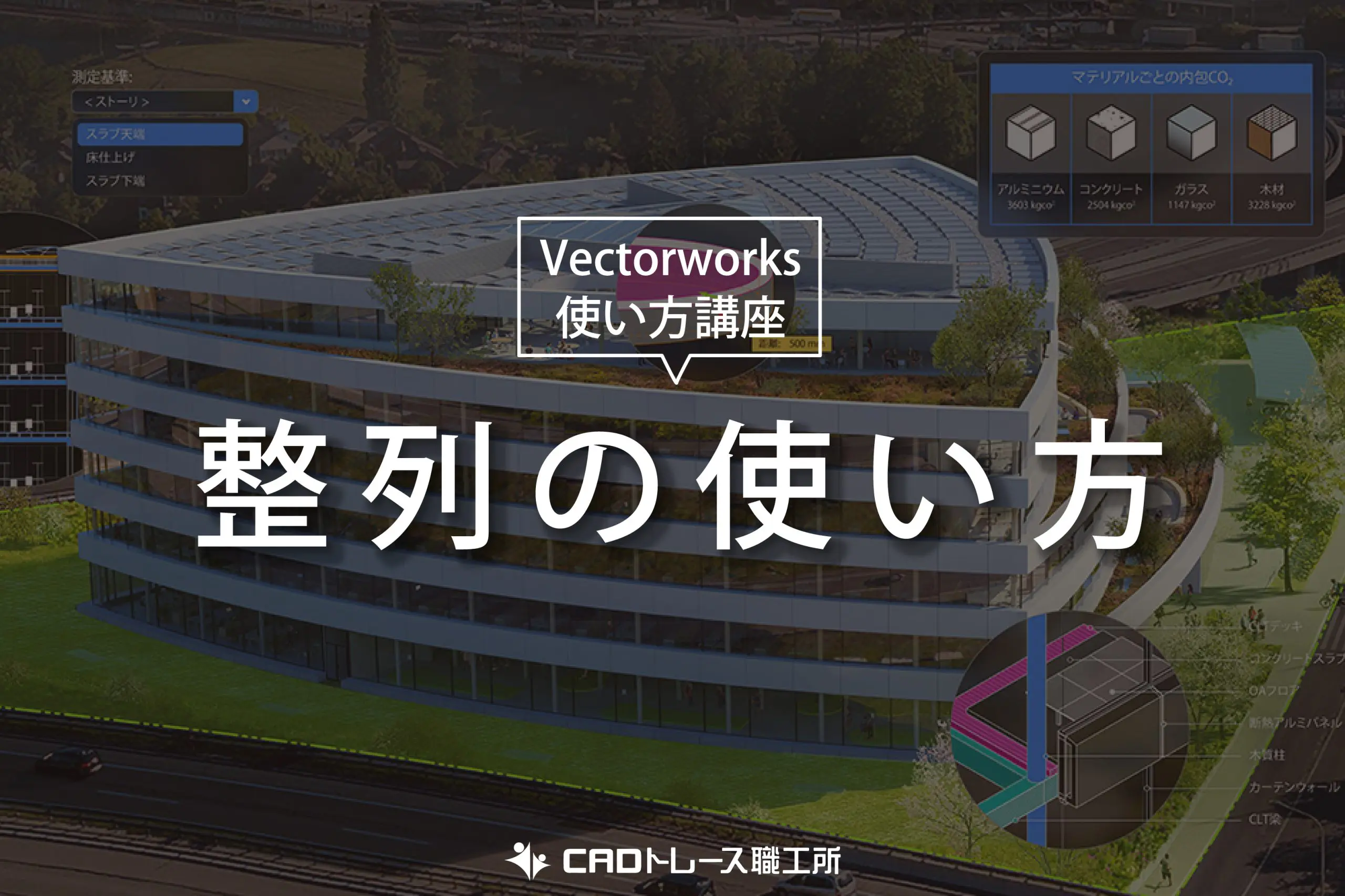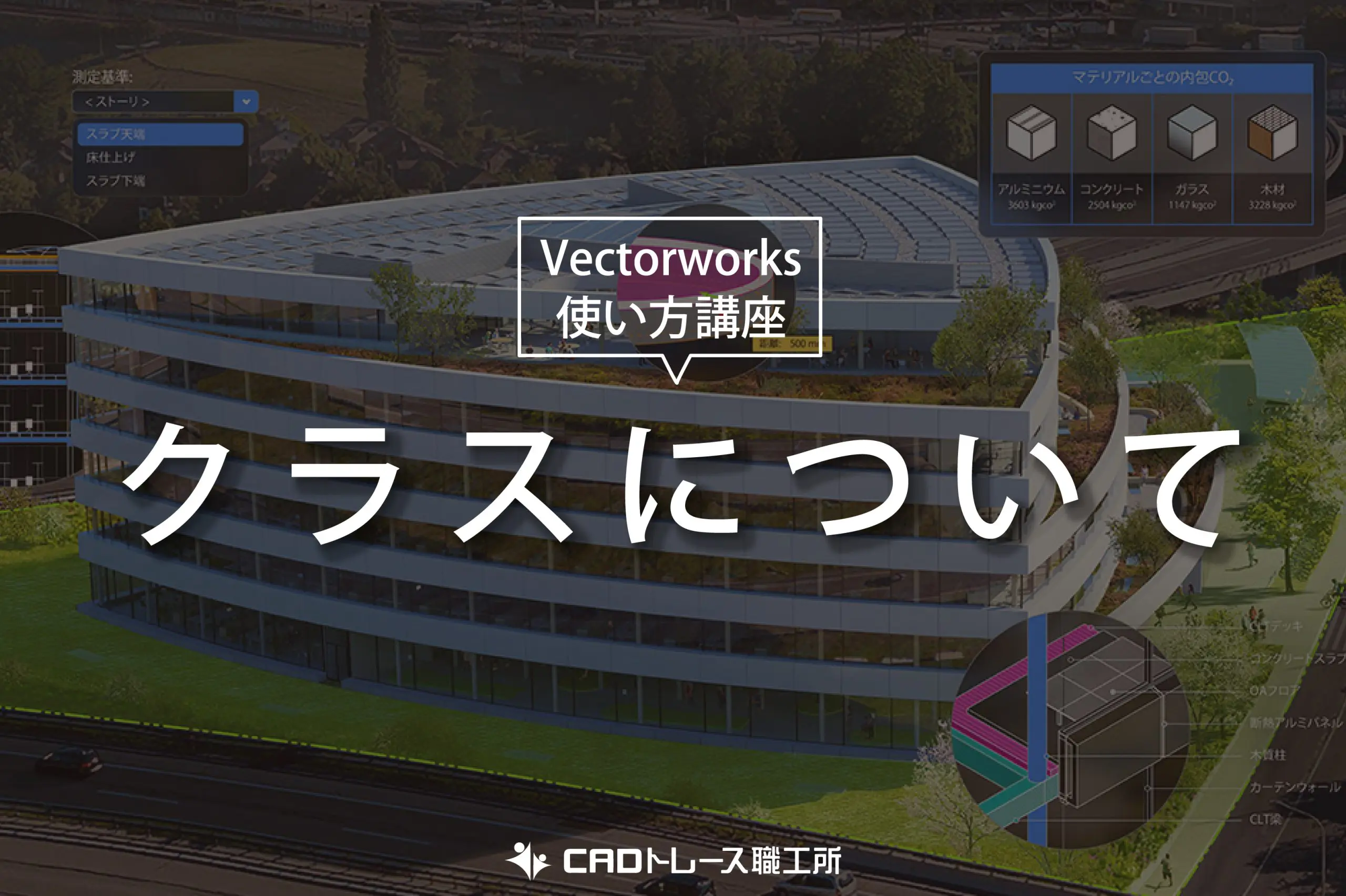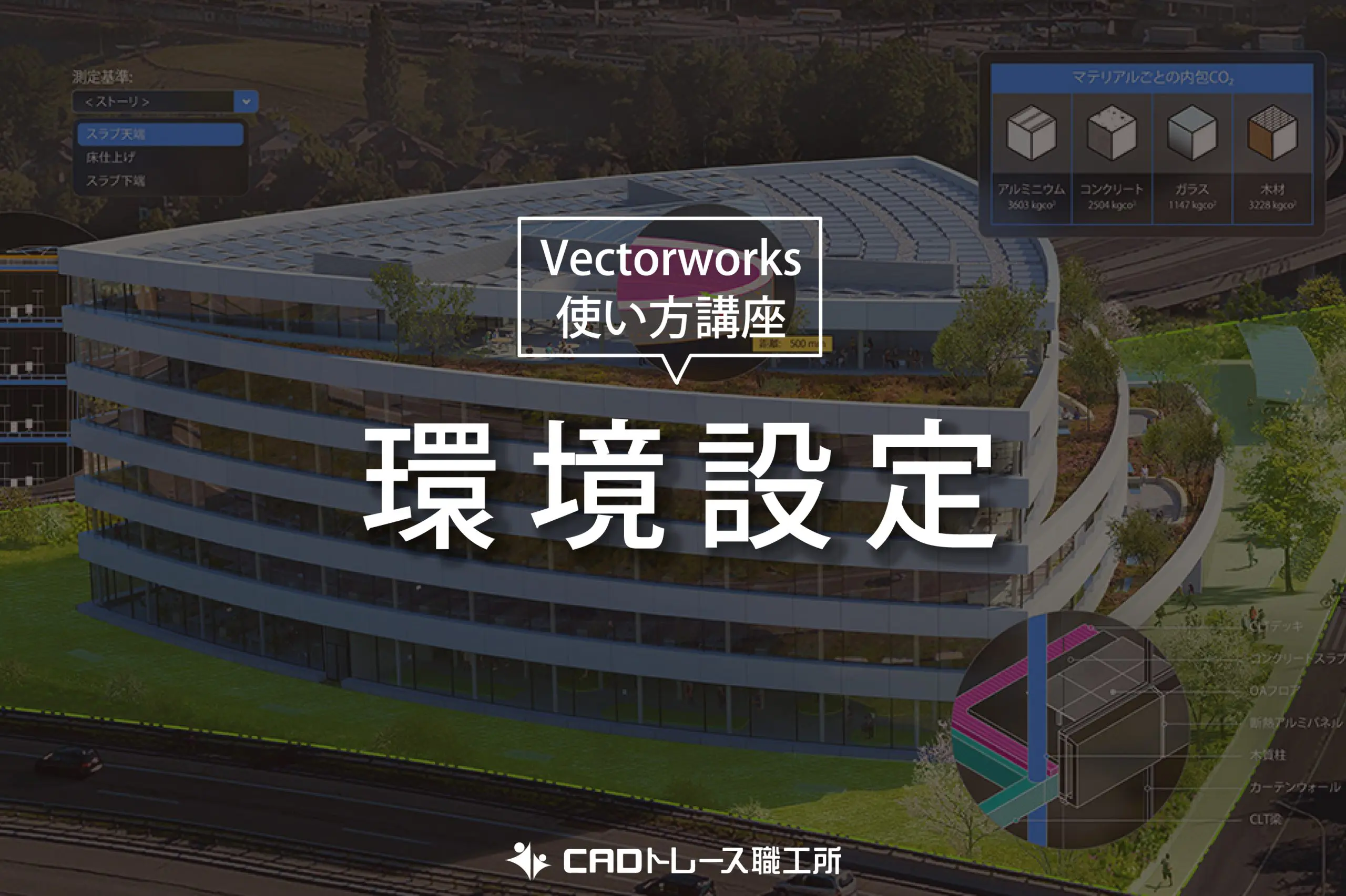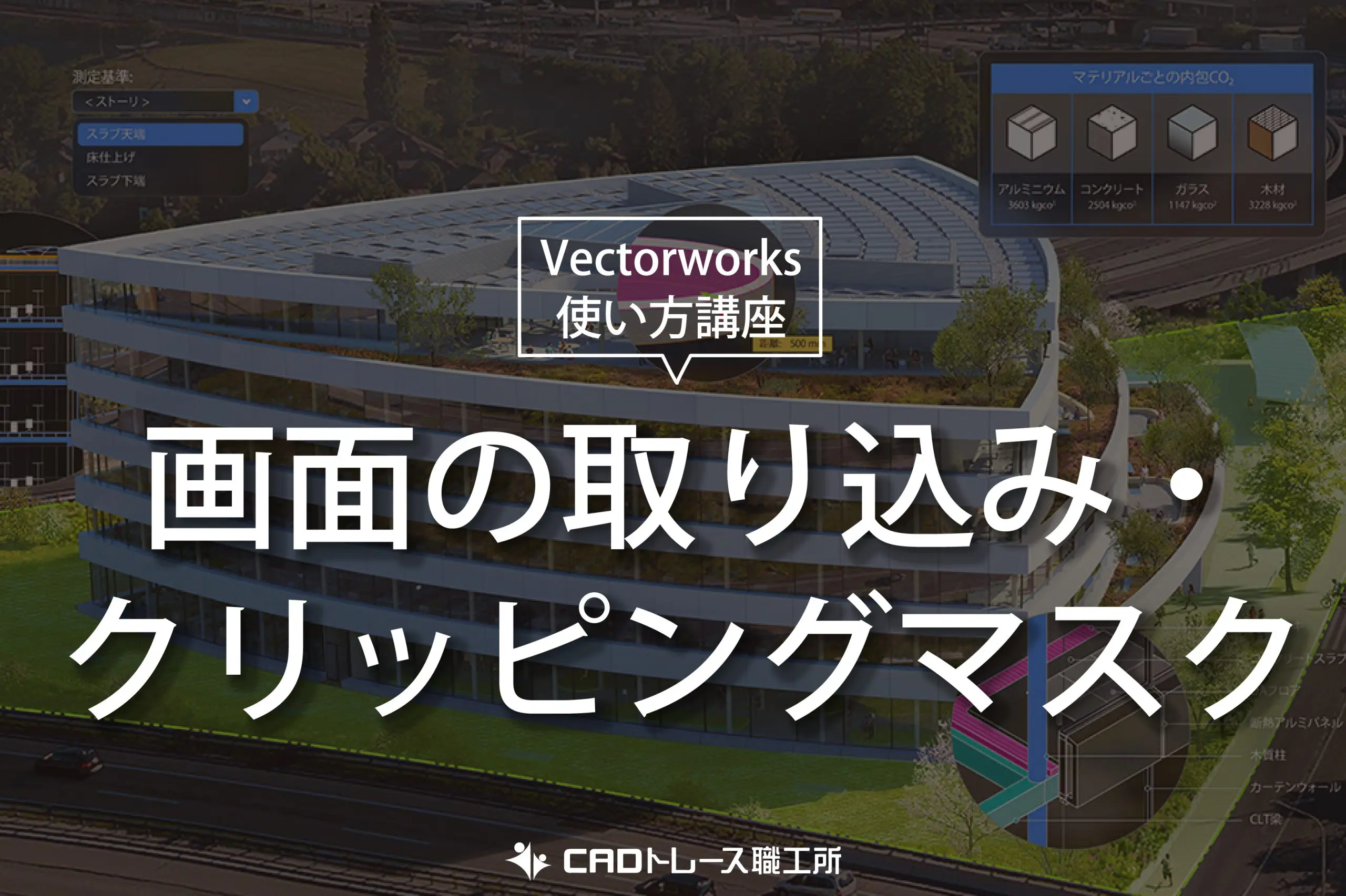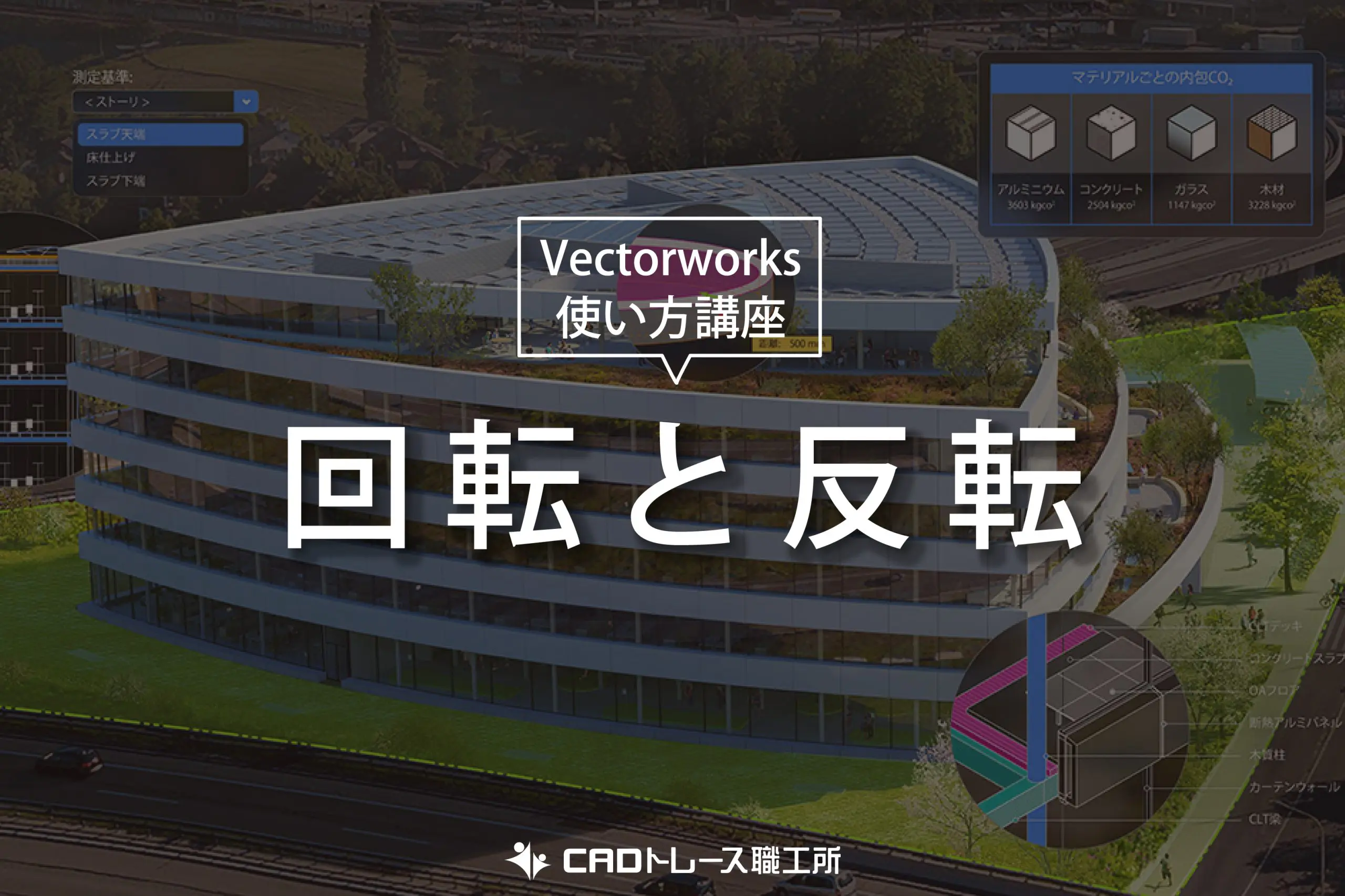Vectorworksをインストールしたので、早速図面を描き始めましょう!と言いたいところですが、ソフトを初めて立ち上げた後にしてほしいことがあります。
それは、これから使用していくワークスペースの基本設定と印刷設定です。書類設定や環境設定をすることで、この先ソフトを立ち上げた時に自分の使い易い設定がロードされ、いちいち設定をし直さなくて済みます。また、ソフトを使う上で好みのツールなどを見つけた場合、後程変更することも可能です。印刷設定は、印刷用紙のサイズや縮尺を設定することで、基本となる用紙サイズの印刷範囲をドラフト画面に表示することができます。
では早速、Vectorworks Architectにて設定をしていきましょう(Windowsでの操作で説明していきます)。
※このサイトは広告が含まれております。リンク先の他社サイトにてお買い求めの商品、サービス等について一切の責任を負いません。
書類設定
1. ソフト左上のファイルをクリックし、書類設定までカーソルを動かします。
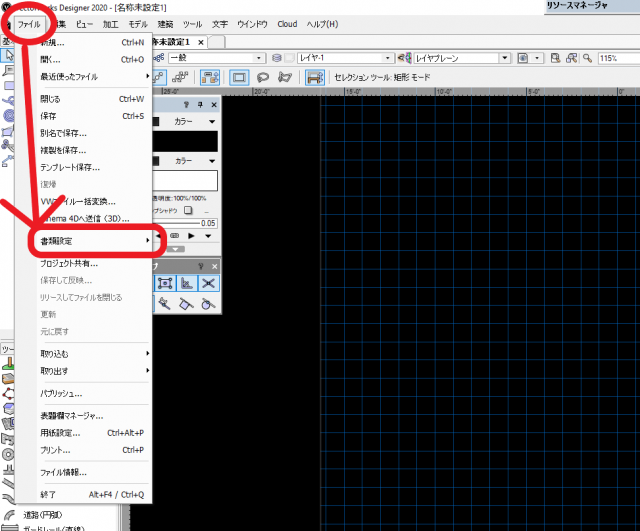
左上のファイルをクリック
2. 書類設定から、ファイル設定・単位設定・ジオリファレンス・図面設定・製図原紙を作る・テンプレートを編集・模様の選択があります。ここでは、ファイル設定と単位設定を説明します。
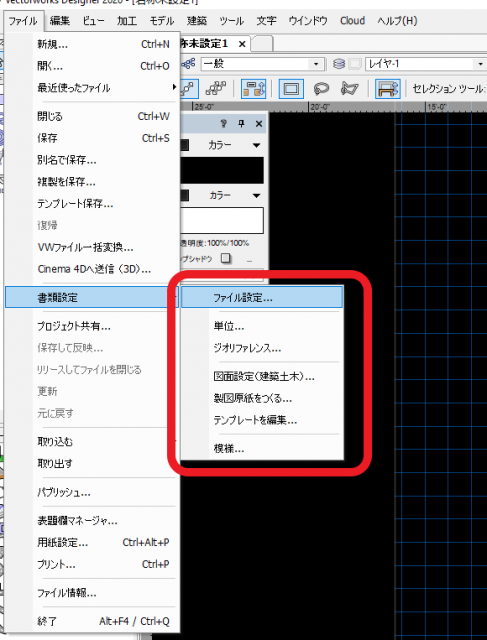
書類設定
3. まずは、ファイル設定をクリックします。すると、下の図が出で来るので、寸法をクリックしてください。
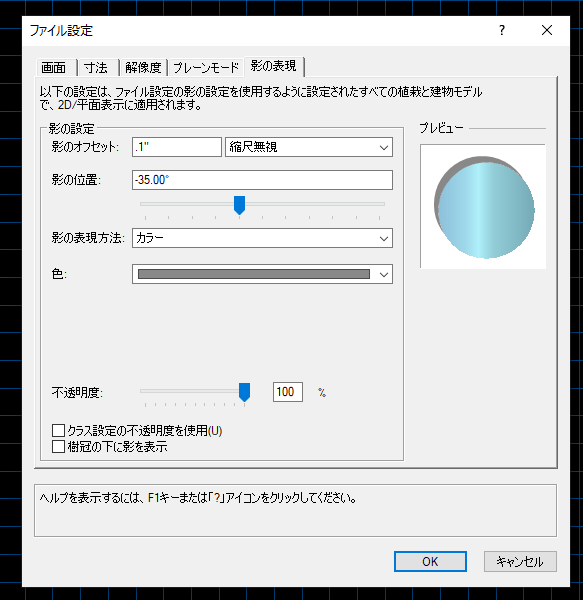
寸法をクリック
すると、下の画面になります。
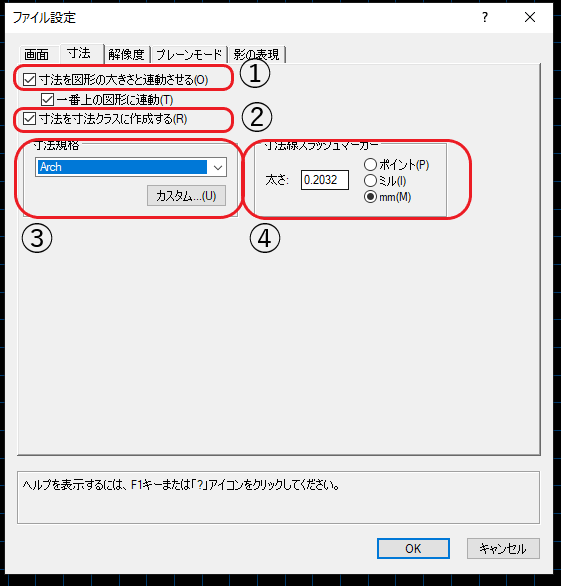
寸法をクリックした後の画面
- 図形の縮尺が、寸法の縮尺になります。
- これは、チェックマークを外してもいいと思いますが、縮尺だけのクラスが作られます。
- 使用している寸法規定を選択してください。
- 寸法線の太さを決めます。
寸法設定のほかにも、レンダリングする際に変化がでる解像度設定、どの角度から図面または3Dモデルを見るか設定するプレーンモード、影の濃さを調節する影の表現などの設定もファイル設定からできます。設定が終わったら、『OK』を押して設定完了です。
5. 次に、単位設定です。先ほどのファイル>書類設定>単位設定と選択します。
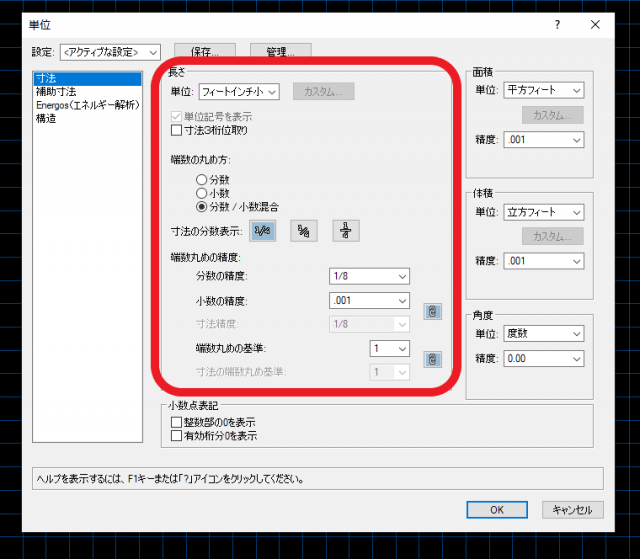
単位設定
上の画面が出てきたら、寸法から長さの設定をします。単位は、お使いの単位を選択してください(上図の場合、フィートインチ)。端数丸めの設定も、この画面で設定できます。より精密な図面を作成したい場合、少数の精度の単位を変更してください。単位設定では、寸法だけでなく、エネルギー解析(電力など)や構造の設定もできます。また、ファイルごとに寸法単位が変わる場合、この設定画面で変更可能です。
その他
その他の便利な設定が、環境設定です。
1. ツールをクリックし、オプション内の環境設定を選択する。
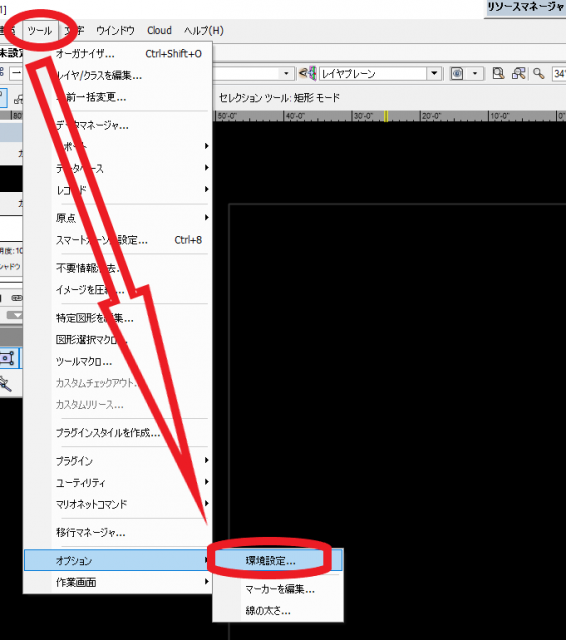
環境設定を選択
2. 環境設定で、Vectorworksの基本的なソフトウェアの設定ができます。特に重要なのが、描画・画面・その他・自動保存です。
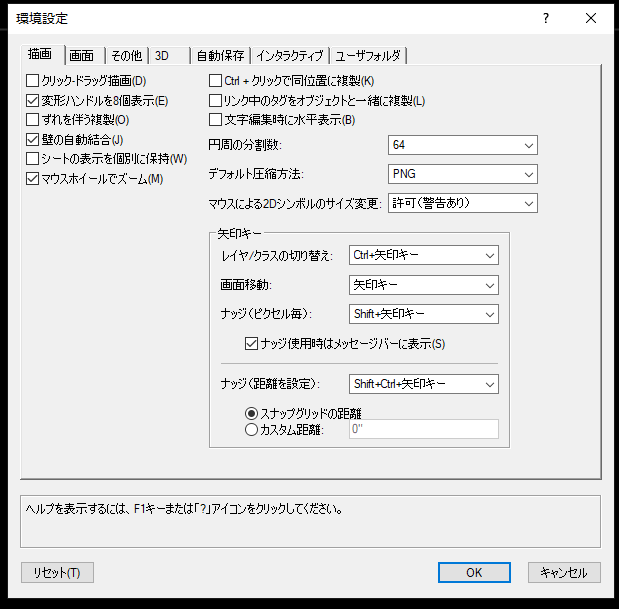
環境設定をクリック後の画面
描画では、上記のようなマウスの動作の意味を設定します。マウスのスクロールでズームするのが邪魔な場合は、ここでチェックマークを外せばその動作はなくなります。
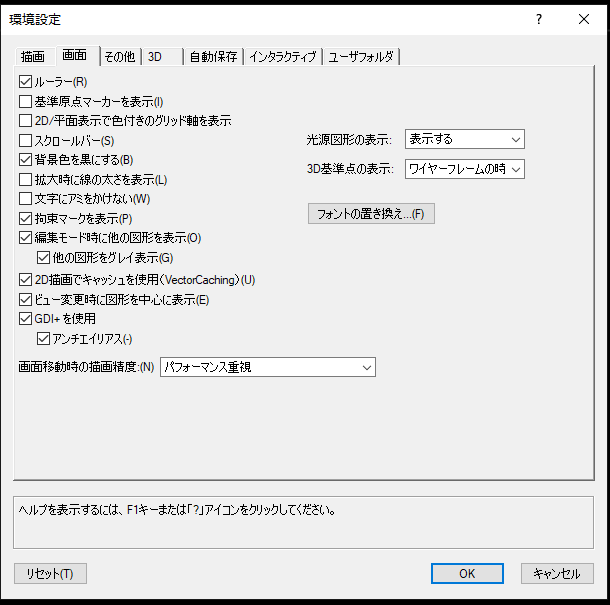
マウスの動作の意味を設定
画面では、グリッドの有無や背景色の変更などができ、自分の描きやすい環境づくりを手助けしてくれます。
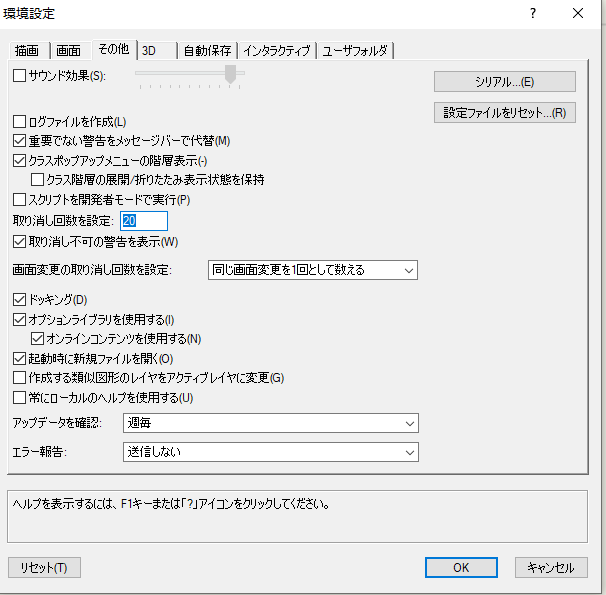
グリッドの有無や背景色の変更など可能になる
その他の中で特に注意して欲しいのが、取り消し回数です。Vectorworksは、取り消し回数をたくさん設定することができますが、その分パソコン内のCacheが増えることを脳内に入れて設定しましょう。
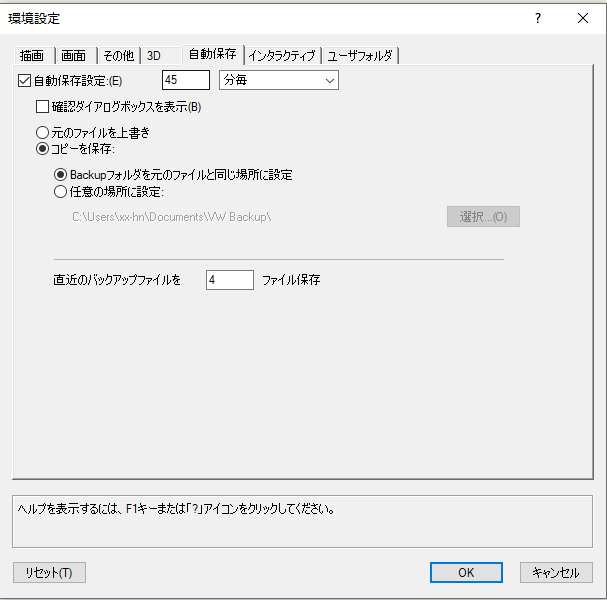
自動保存をいつするかという設定が可能
自動保存では、自動保存をいつするかという設定ができます。自動保存を設定しておくと、もしもの場合(落雷などでパソコンの電源が落ちるなど)にファイルをすべて失う可能性を減らしてくれます。
印刷設定
ファイルをクリックすると、選択肢の中に用紙設定があるので、それをクリック。
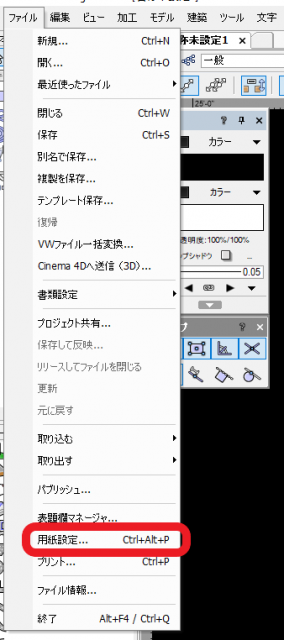
用紙設定をクリック
すると、下の画面が表示されます。
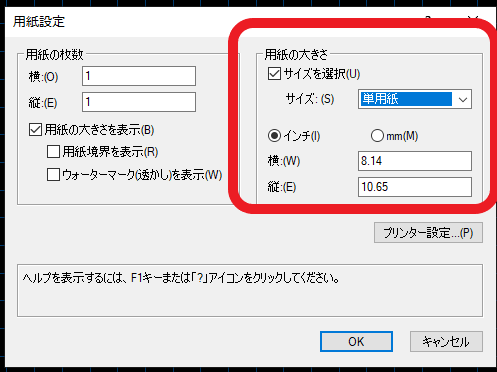
用紙設定をクリックと表示される画面
この用紙設定は、印刷をするときの基本設定となるため、よく使う用紙サイズを選択しましょう。また、特定の用紙サイズが選択肢にない場合、用紙の大きさを縦×横の寸法で設定することができます。これらの設定は初期設定だけでなく、ソフトを使っていく度に必須となるので、これらの設定をすぐにこなせると、その後の作業も楽になると思います。
VECTORWORKSを学ぶ・極める本
職工所スタッフ厳選のよく売れているVECTORWORKSの本を集めてみました。「 VECTORWORKSの本おすすめ人気ランキング10選 」も参考に‼専門性や参考度などをランキング化(★5つ)しています。
↓タップしてAmazonで確認する↓

![お電話・FAXでのお問い合わせ [営業時間]10:00~17:00 土・日・祝日定休 TEL:045-321-1297 FAX:050-6860-5155 問い合わせ先](/wp-content/themes/cocoon-child-master/images/text_tel.gif)