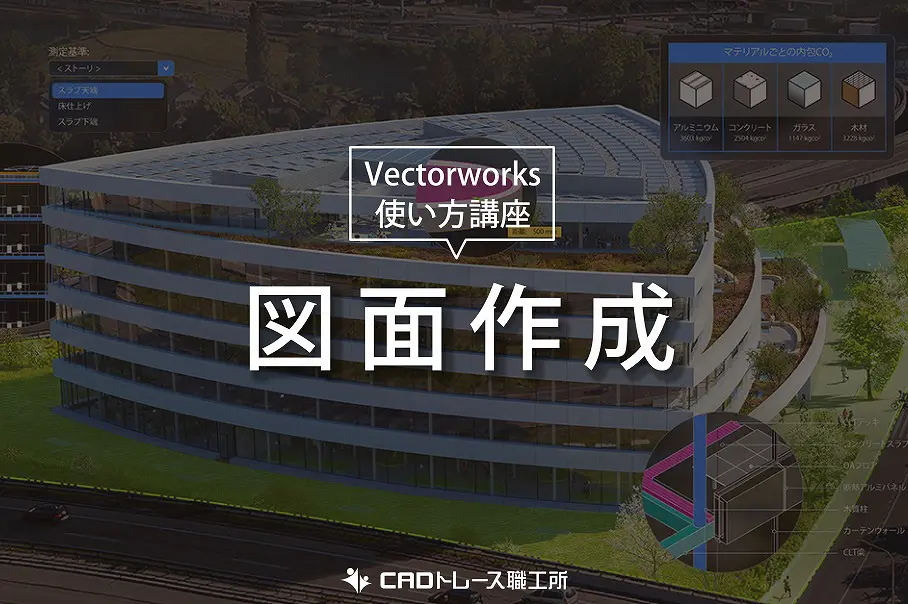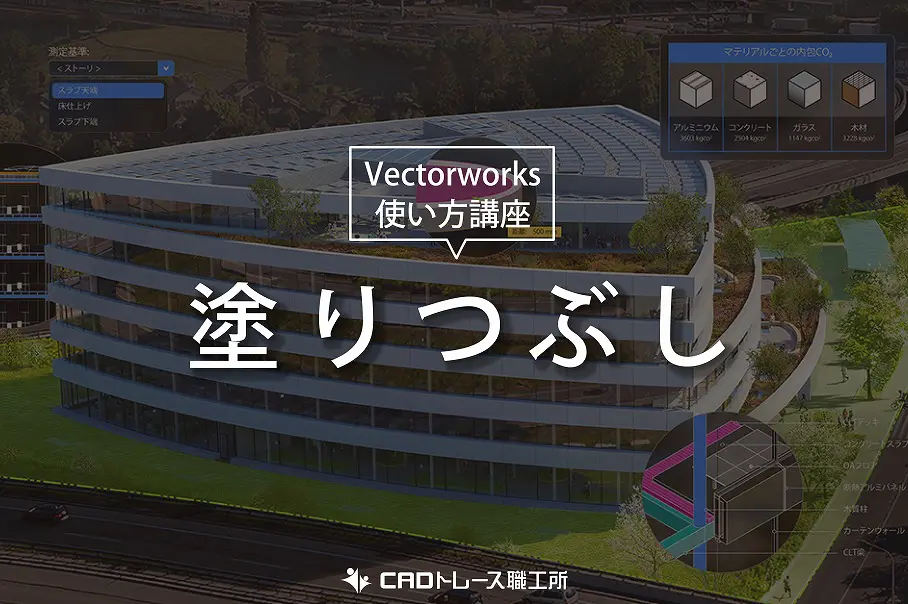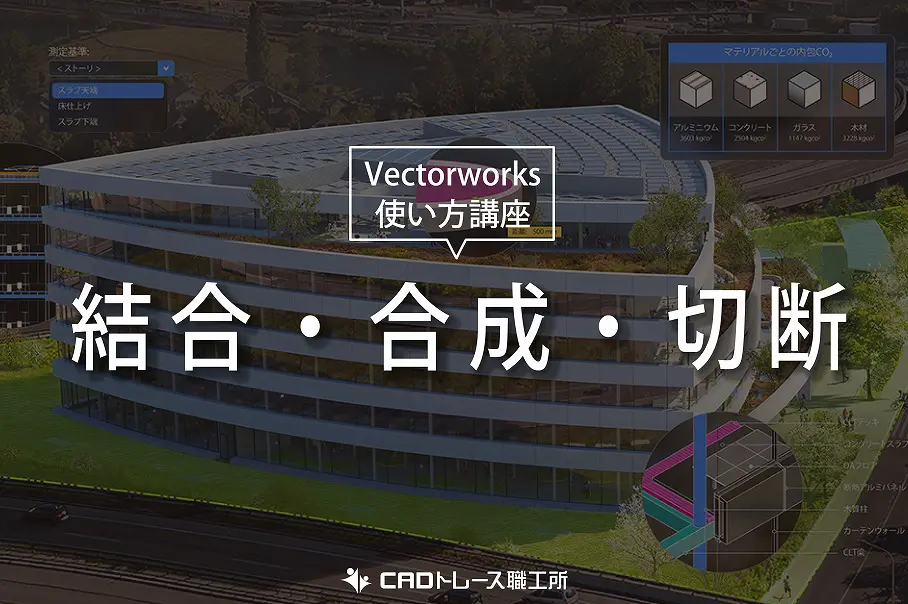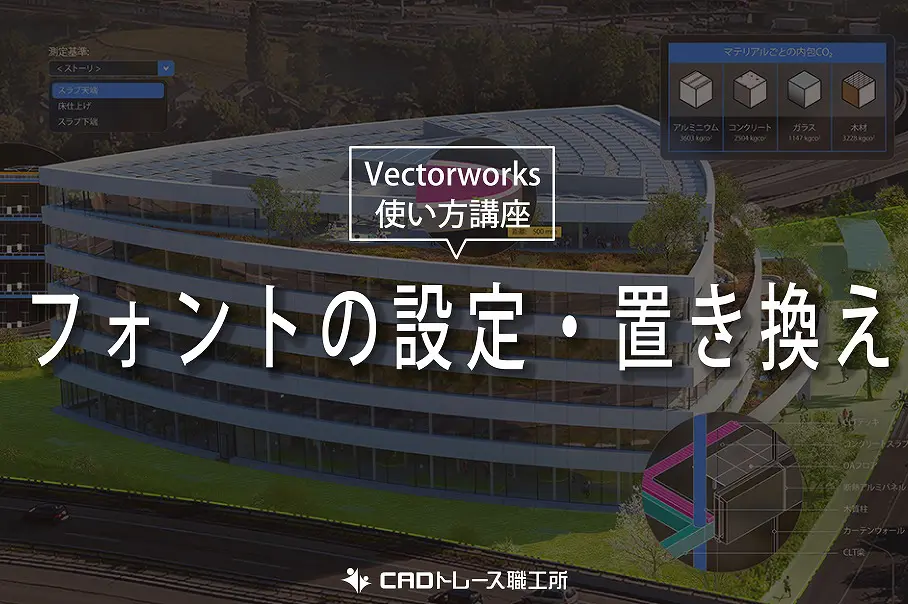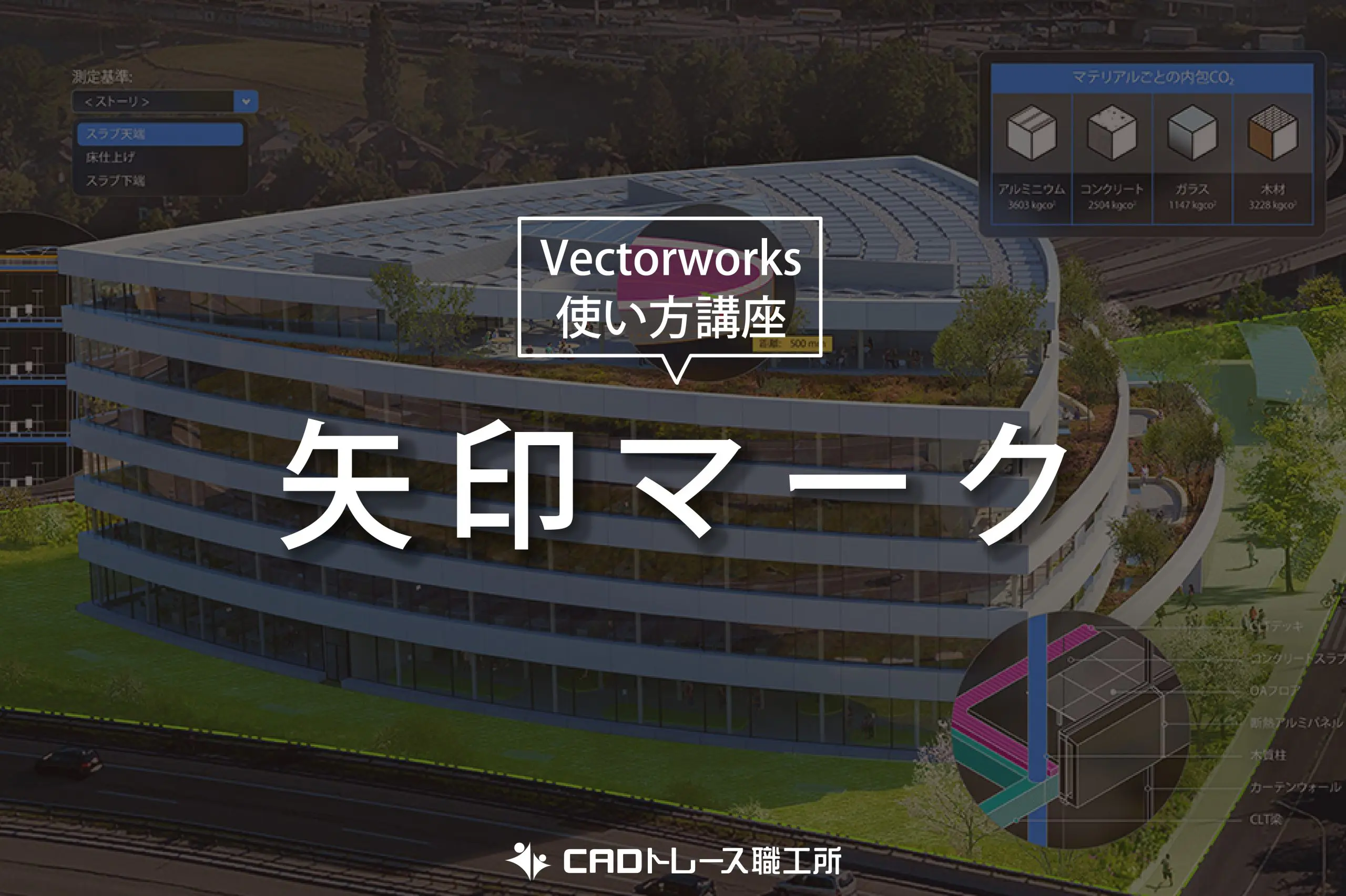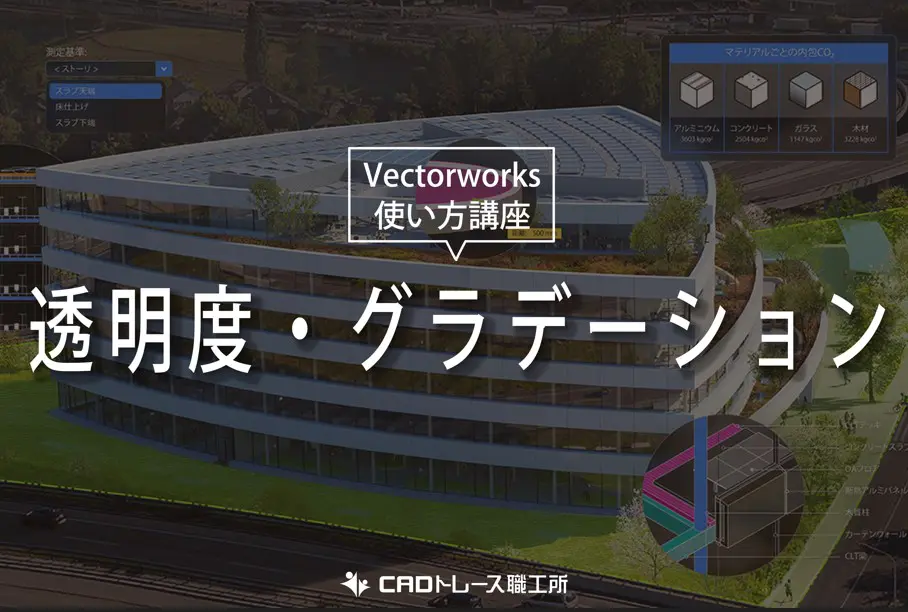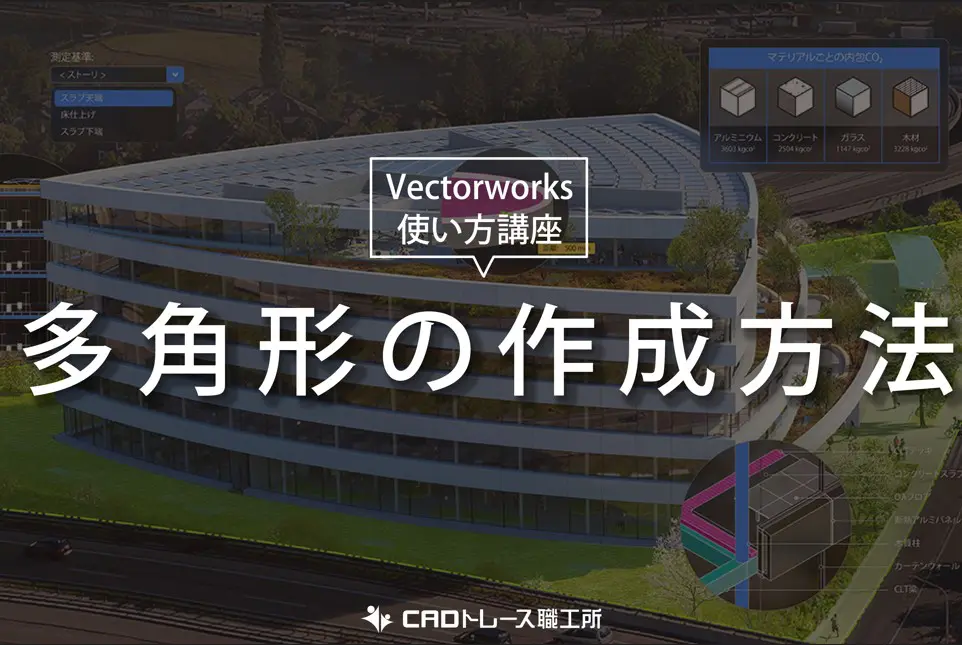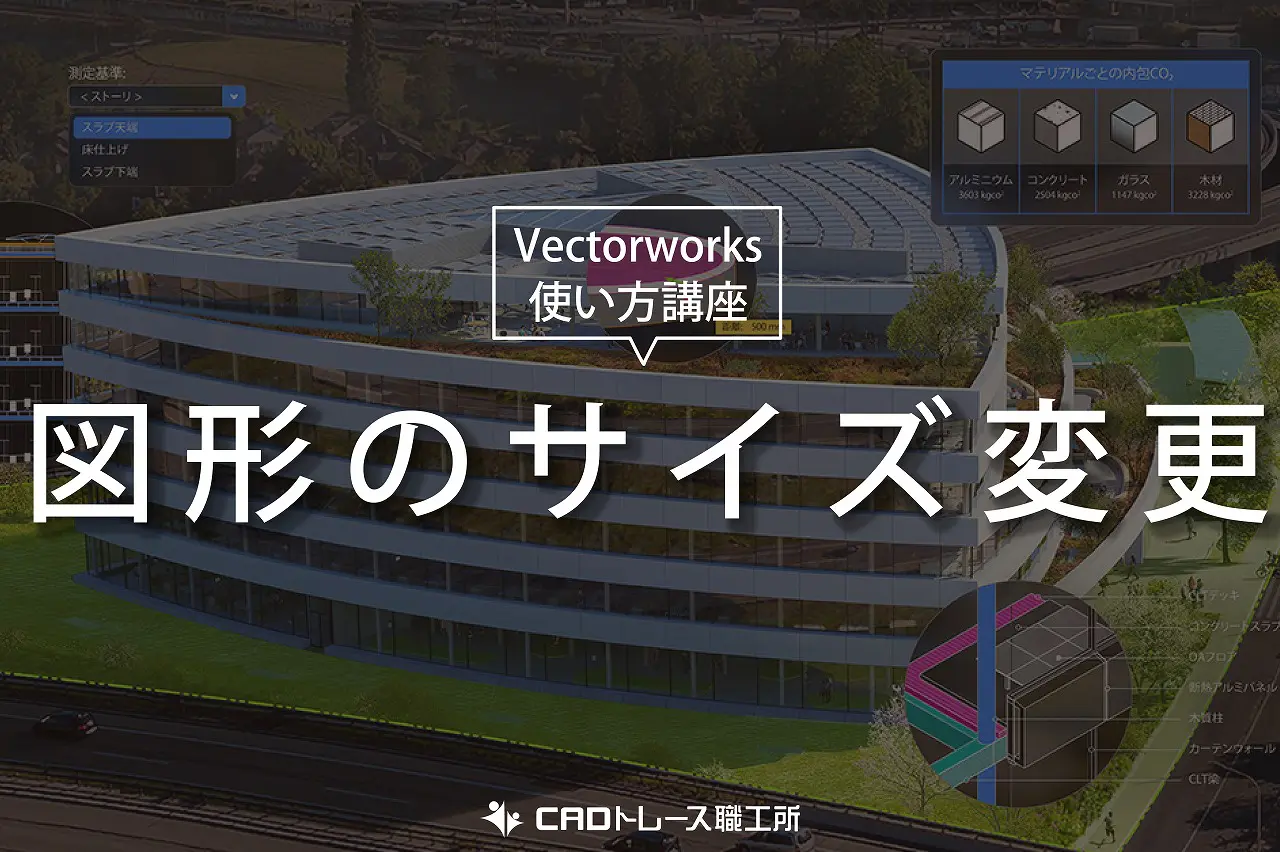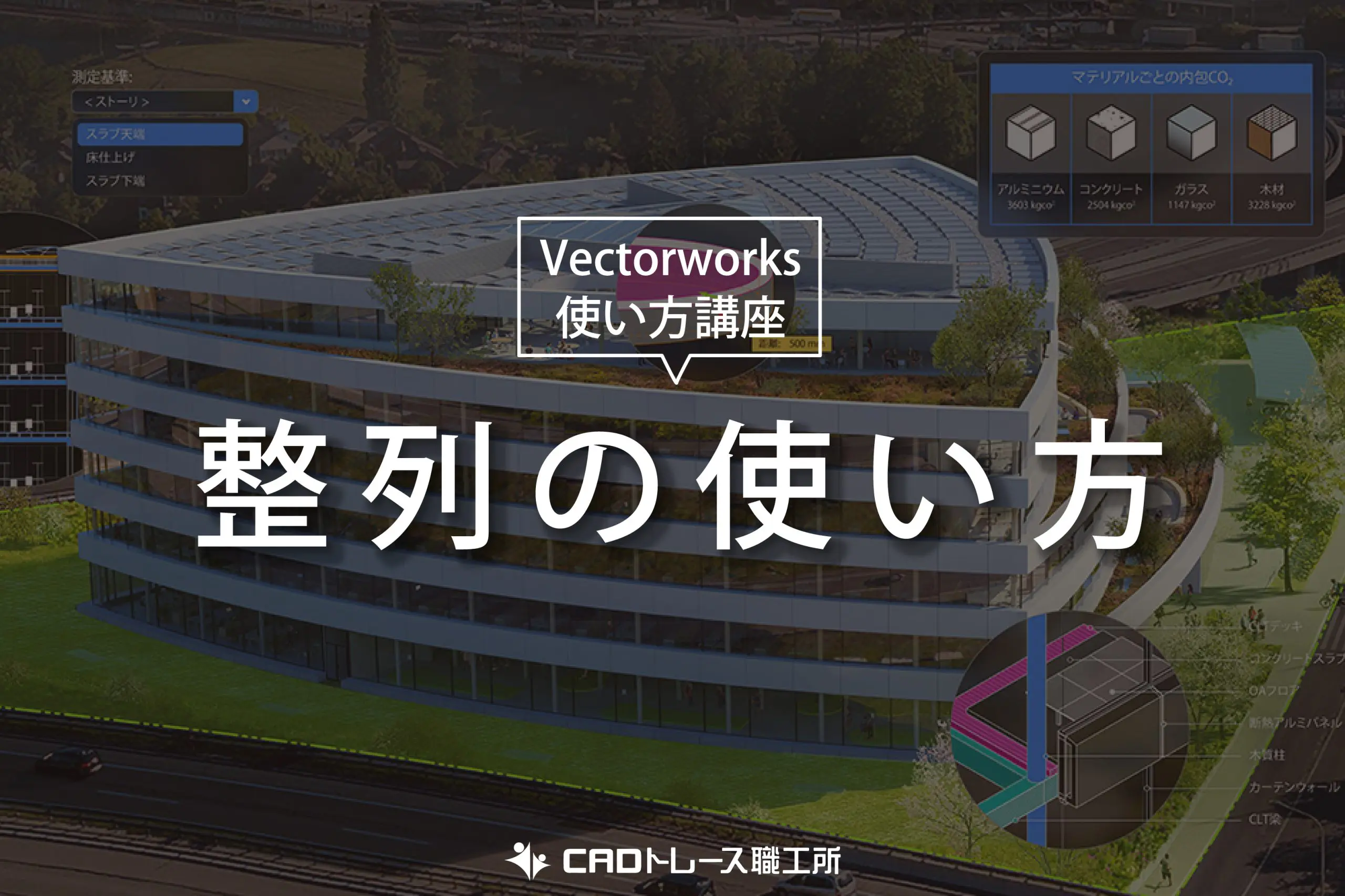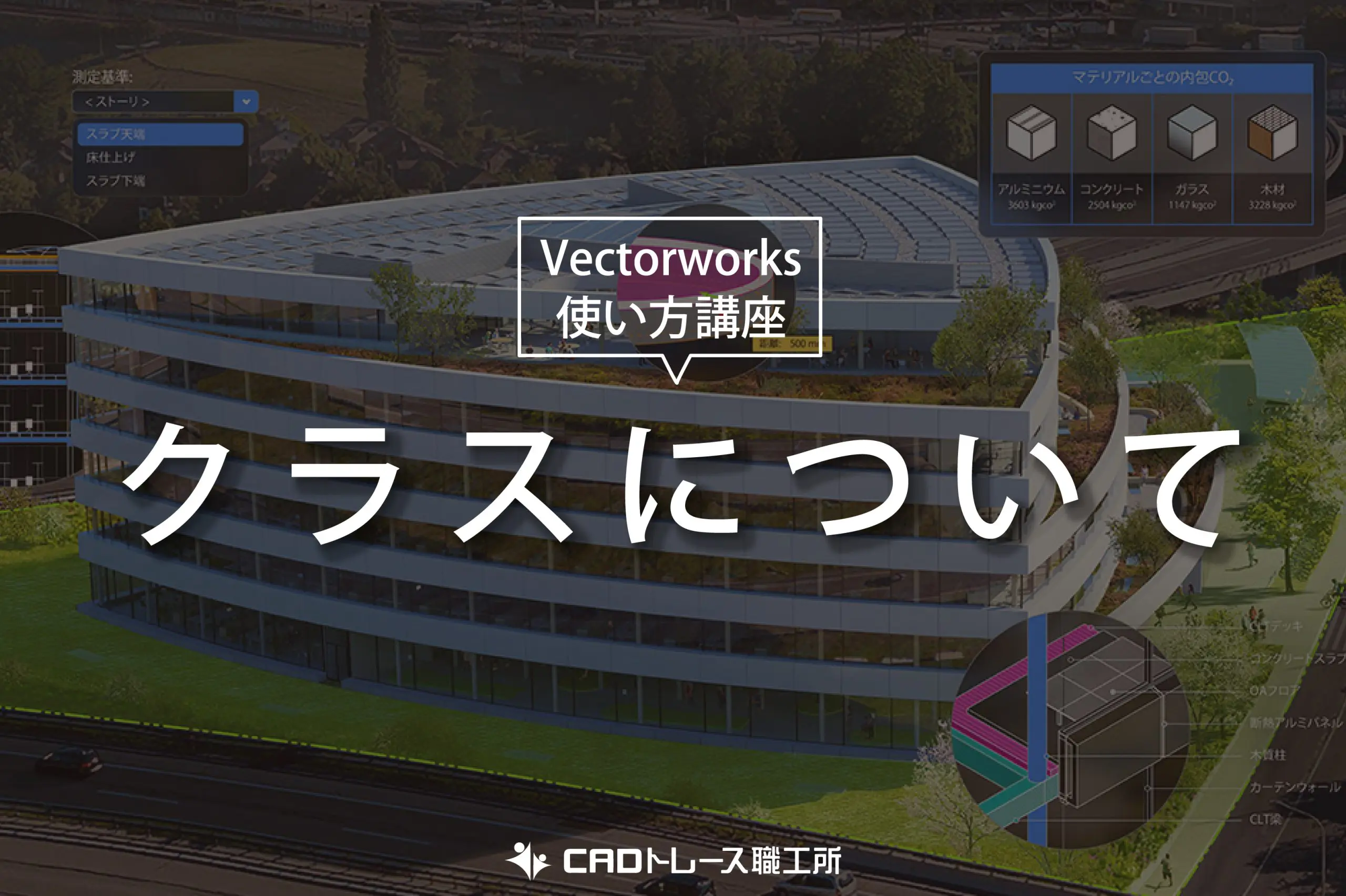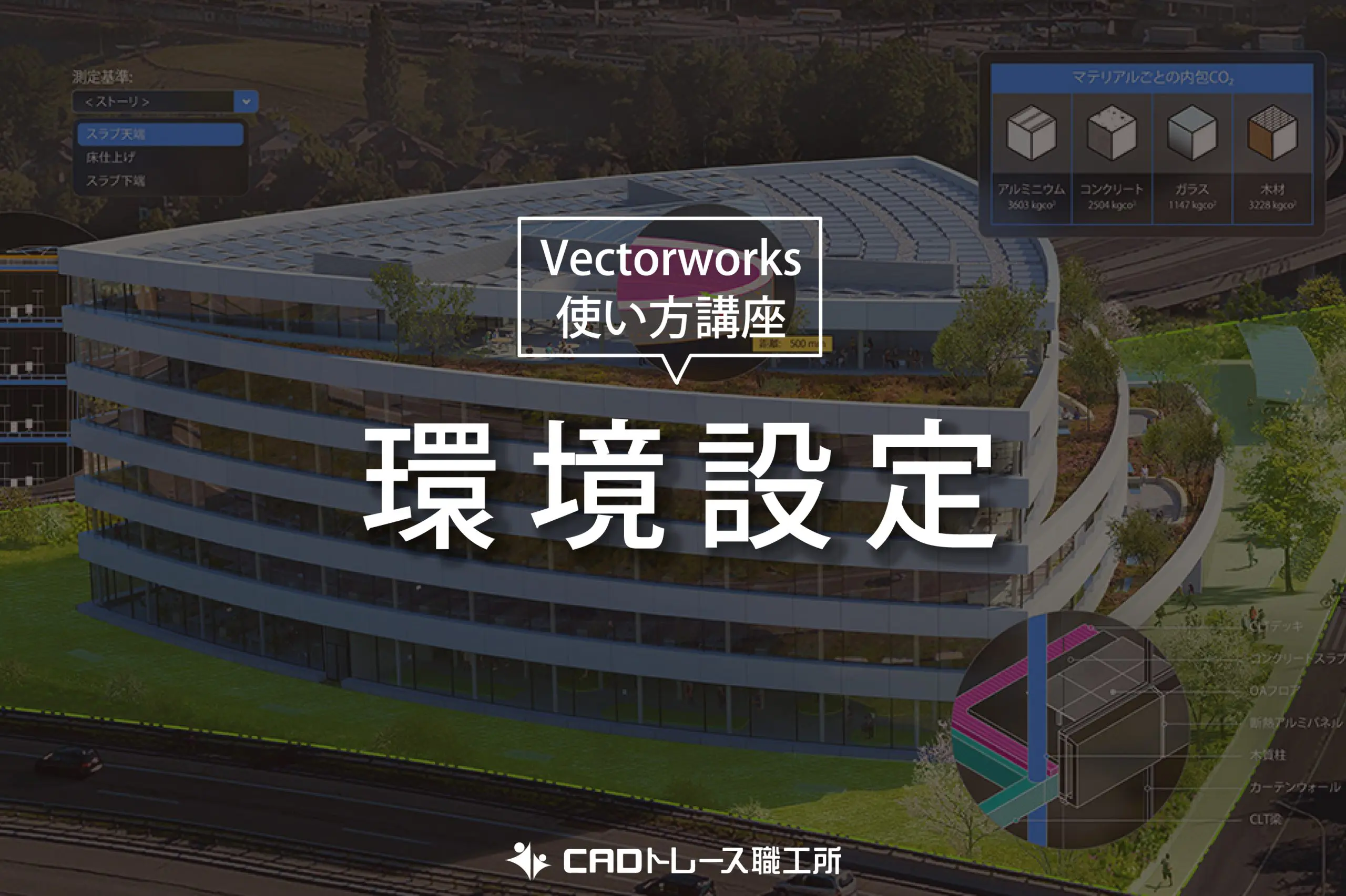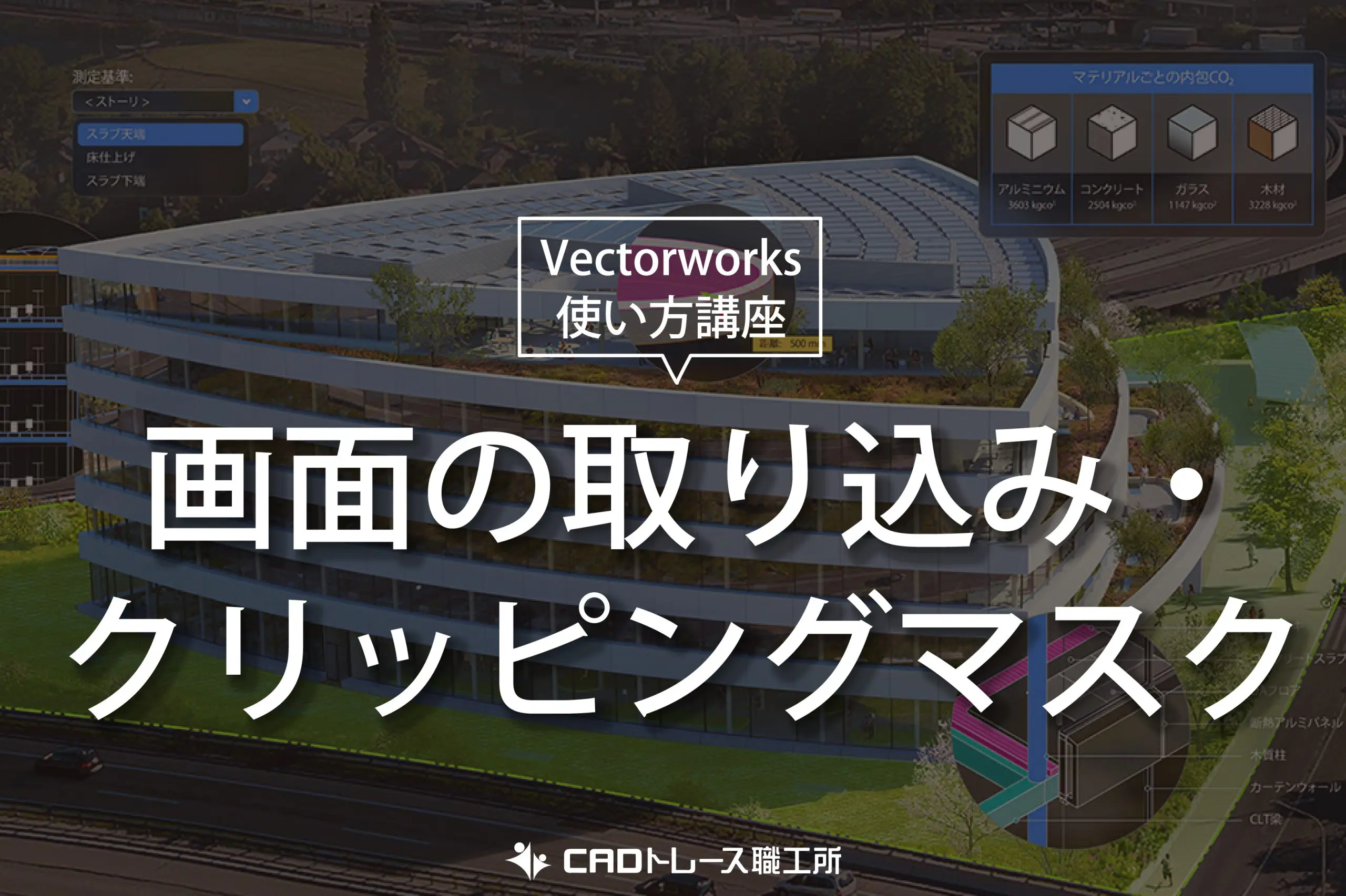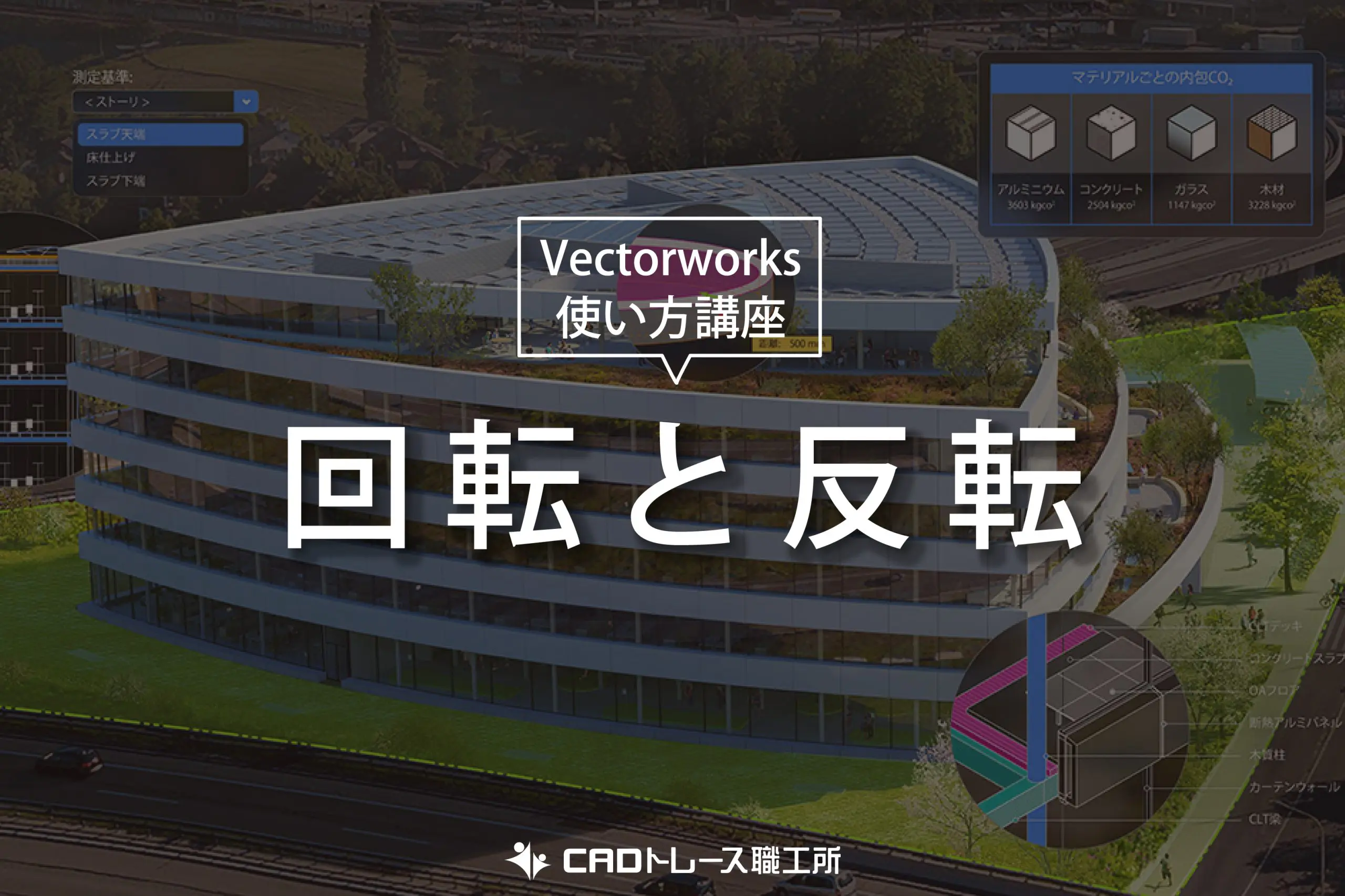こちらの記事では、縮尺の設定の仕方や下絵との縮尺の合わせ方等の内容を確認していきます。
※このサイトは広告が含まれております。リンク先の他社サイトにてお買い求めの商品、サービス等について一切の責任を負いません。
縮尺の設定
縮尺の設定の仕方を確認する前に、縮尺の設定には注意する点があります。それは、なるべく三角スケールの縮尺に合わせて縮尺の設定を行うという事です、図面を図る定規として三角スケールを使用する方が多いいと思います、その三角スケールは6つの縮尺に合わせた目盛りが付いています、「1/100 . 1/200 . 1/300 . 1/400 . 1/500 . 1/600」この縮尺に合わせて図面を作成すると、読みやすく相手にも伝わりやすい図面となりますので、念頭において設定を行うと良いでしょう。
では、縮尺の設定を行っていきましょう。縮尺の設定の仕方は2通りあります。
1. 各レイヤそれぞれの縮尺の変更を行う。
メニューバーの「レイヤ」をクリック、「オーガナイザー」内にある変更したい「レイヤ」をダブルクリック、「デザインレイヤーの編集」画面で「縮尺」クリックして設定を行う。

「レイヤ」をクリック

「レイヤ」をダブルクリック
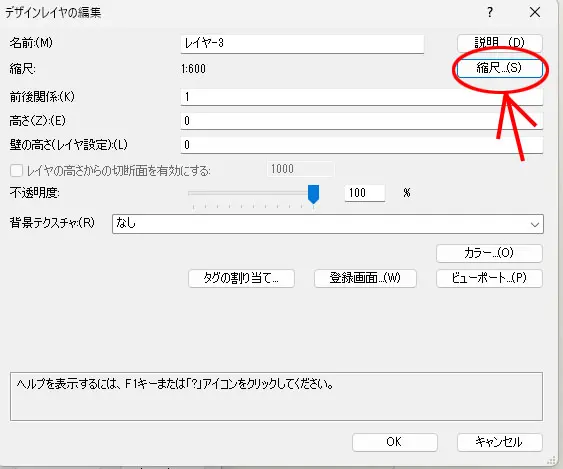
「縮尺」クリック
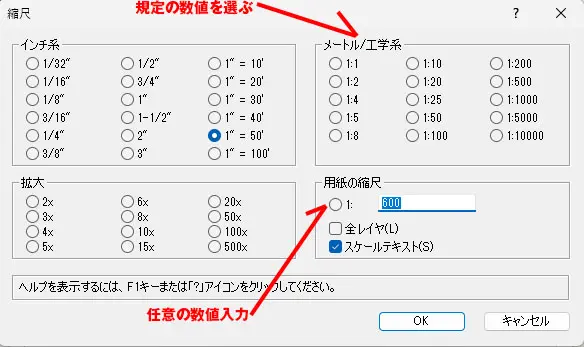
任意の数値を入力
任意の数値を入力する事もできますし、規定の縮尺で設定する事も可能です。
2. 編集中のレイヤの縮尺の設定を行う。
画面上で右クリック、メニューから「縮尺」で設定を行うと、編集中のレイヤの縮尺の設定が行えます。
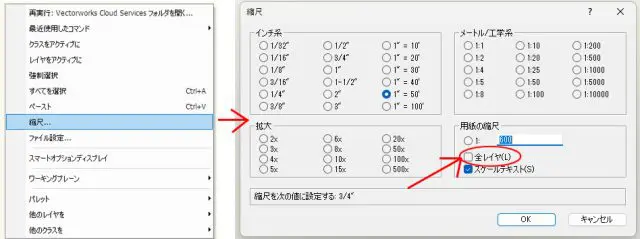
「全レイヤ」にチェック
この時「全レイヤ」にチェックを入れると、作業中のレイヤ以外の全てのレイヤにおいてもここで設定した縮尺が適用されます。「オーガナイザー」を開くとそれぞれのレイヤの縮尺が表示されていますので、各レイヤの縮尺を確認する事もできます。
下絵の図面の縮尺を合わせる
紙の図面や、縮尺が合っていない手書きの図面などをデータ化する必要がある時の処理の仕方です。
まず、トレースしたい下絵を図面に取り込みます。ファイルメニューから、「取り込む」→「イメージファイルの取り込み」→「任意のファイルを選択」(ファイルはJPGやTIFFで取り込めます)。取り込んだ図面の通り線を基準として、CAD上で縮尺を合わせていきます、まず取り込んだ図面を下絵として配置し、図面に記載されている寸法通りの寸法線をひきます「赤寸法」、それから下絵のサイズを拡大、縮小しCAD上の数値に合わせればOKです。拡大、縮小はマウスでサイズ変形しても良いですし、「伸縮」を使って、数値でサイズを合わせてもOKです。
「伸縮」を使う場合は、「加工」→「伸縮」で数値を入力します。
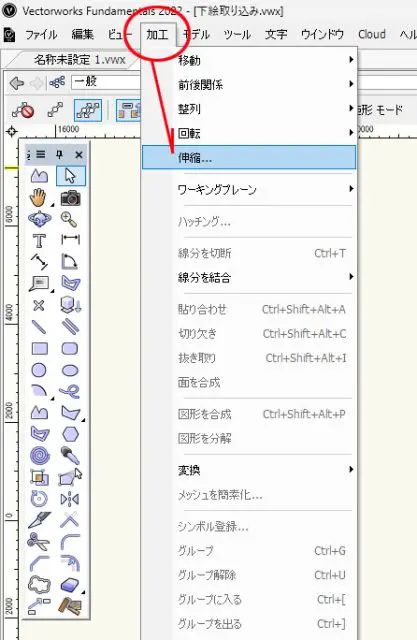
「加工」→「伸縮」で数値を入力
この図面を取り込んでみます。
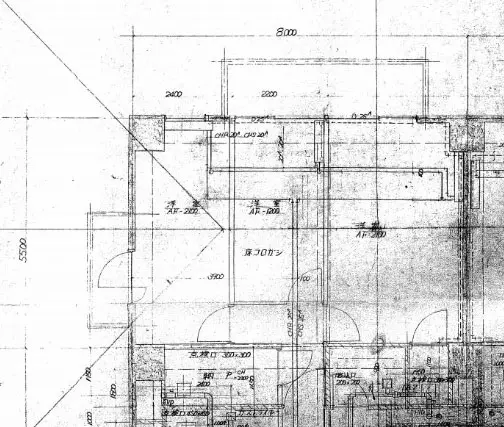
サンプル
下絵を取り込んで、記載の寸法通りの通り芯をひきます。
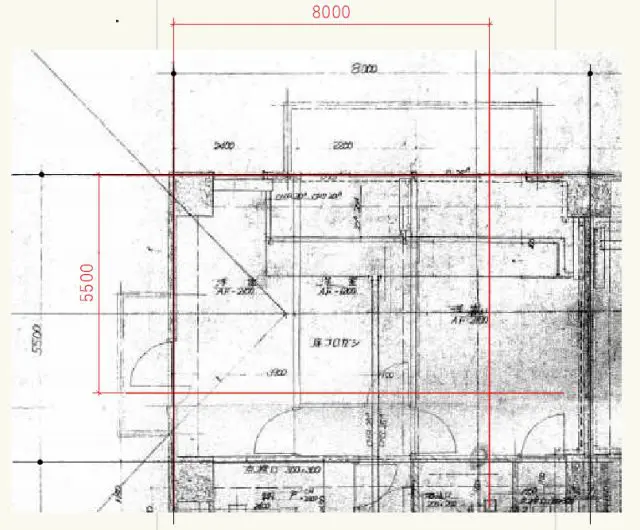
通り芯をひく
下絵の方が少し大きいので下絵を縮小します。
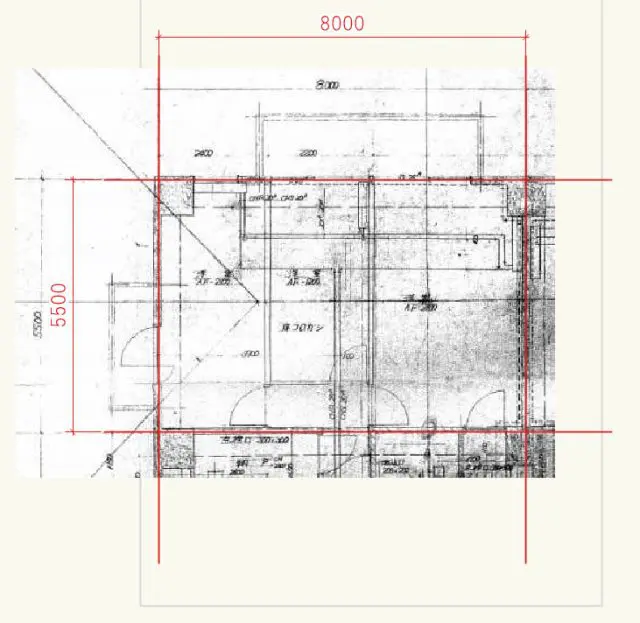
絵を縮小
このように下絵のサイズを合わせて、完成です。手書きの図面や古い図面をトレースする機会にとても役に立つ方法です。
縮尺の違うレイヤを表示する
縮尺が同じレイヤのみを表示するという設定項目があります、こちらにチェックが入っていると、とっても不便です、設定場所を確認しておきましょう。
メニューバーの「ファイル」→「書類設定」→「ファイル設定」→「画面」「縮尺が同じレイヤの表示」にチェックを入れておきましょう。
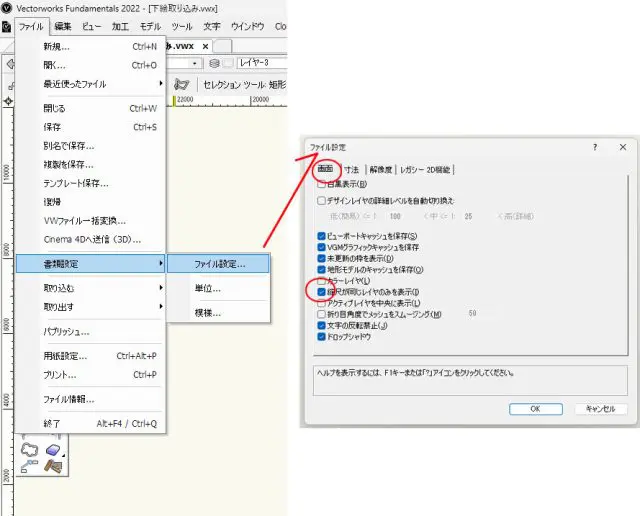
縮尺の違うレイヤを表示する
縮尺の設定は単純な物ですが、何種類もの図面をレイアウトする際等は、縮尺をうまく使いこなす事が必要ですし、単体図面でも用紙内に収める段階で縮尺の設定は必須かと思います。上手に使いこなしていきましょう。
VECTORWORKSを学ぶ・極める本
職工所スタッフ厳選のよく売れているVECTORWORKSの本を集めてみました。「 VECTORWORKSの本おすすめ人気ランキング10選 」も参考に‼専門性や参考度などをランキング化(★5つ)しています。
↓タップしてAmazonで確認する↓

![お電話・FAXでのお問い合わせ [営業時間]10:00~17:00 土・日・祝日定休 TEL:045-321-1297 FAX:050-6860-5155 問い合わせ先](/wp-content/themes/cocoon-child-master/images/text_tel.gif)