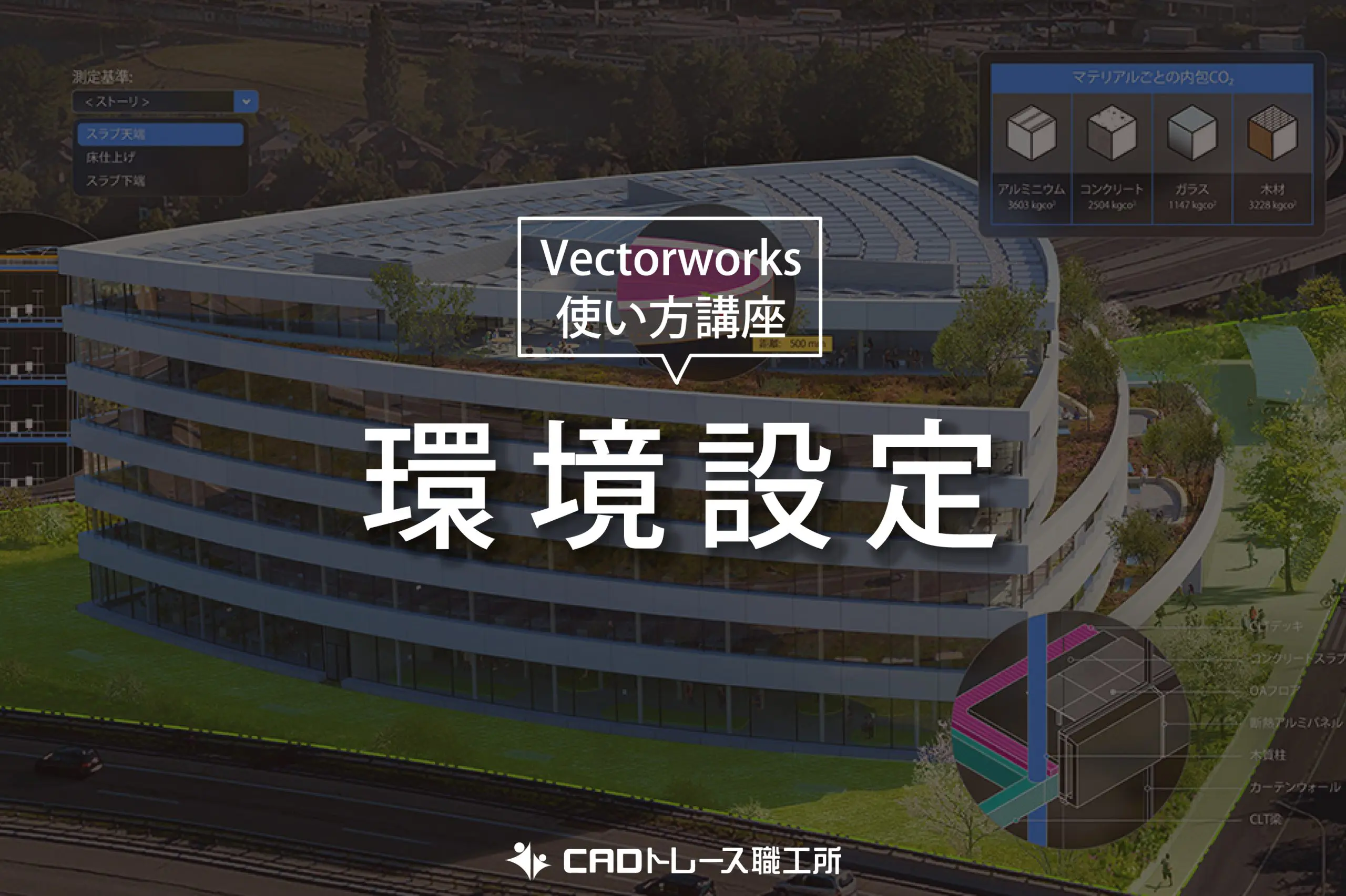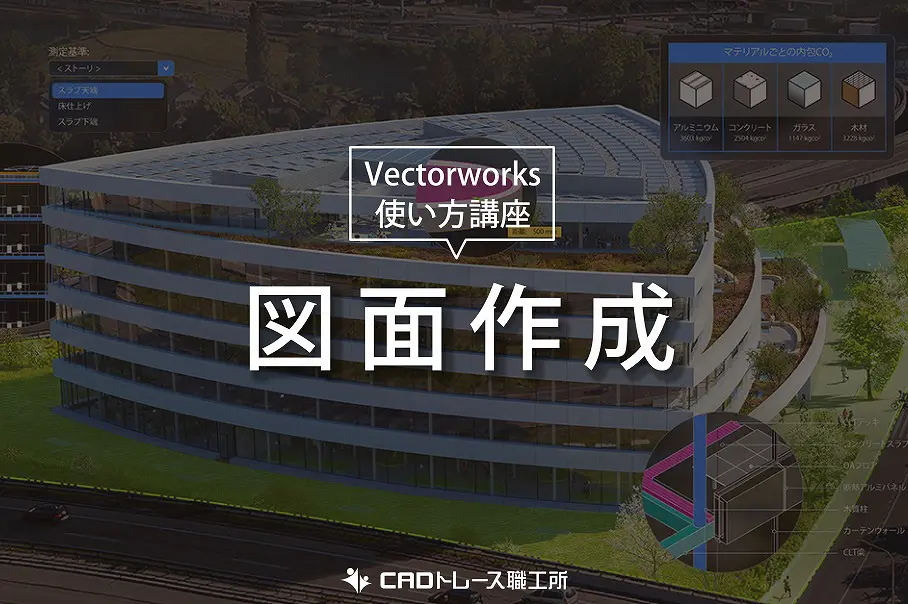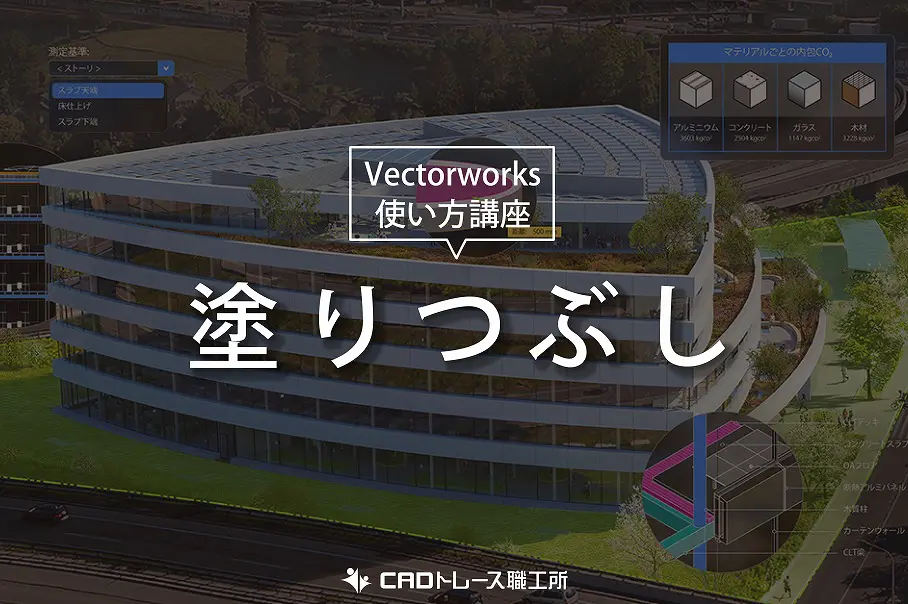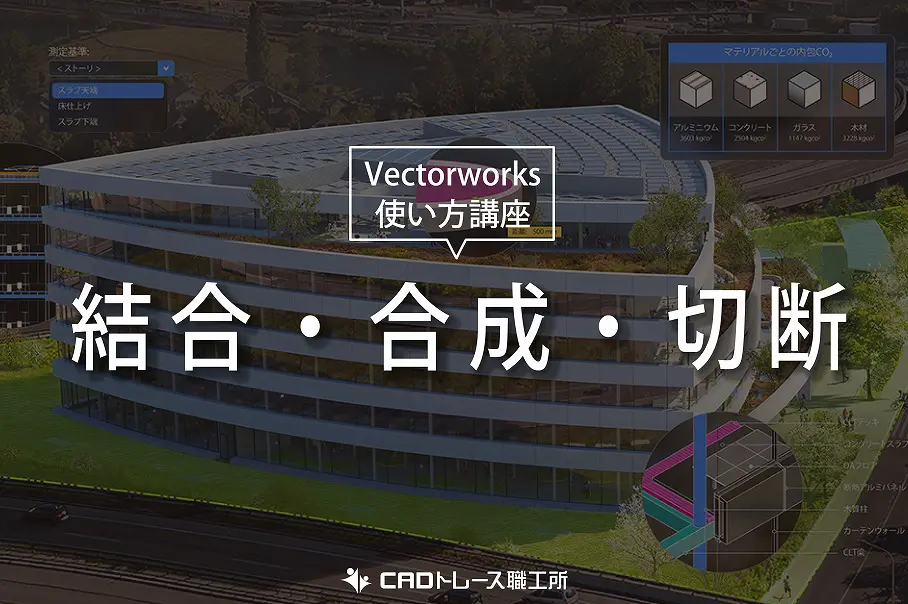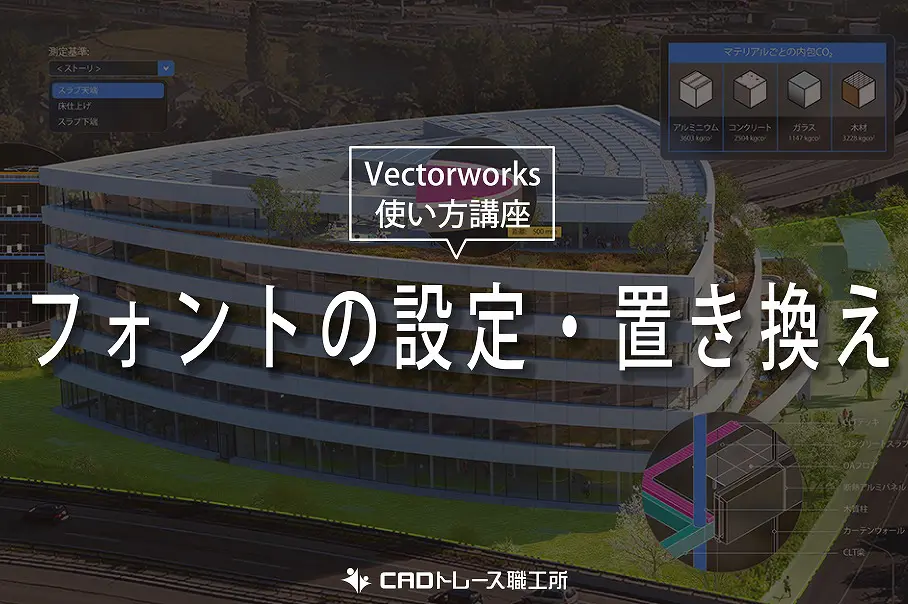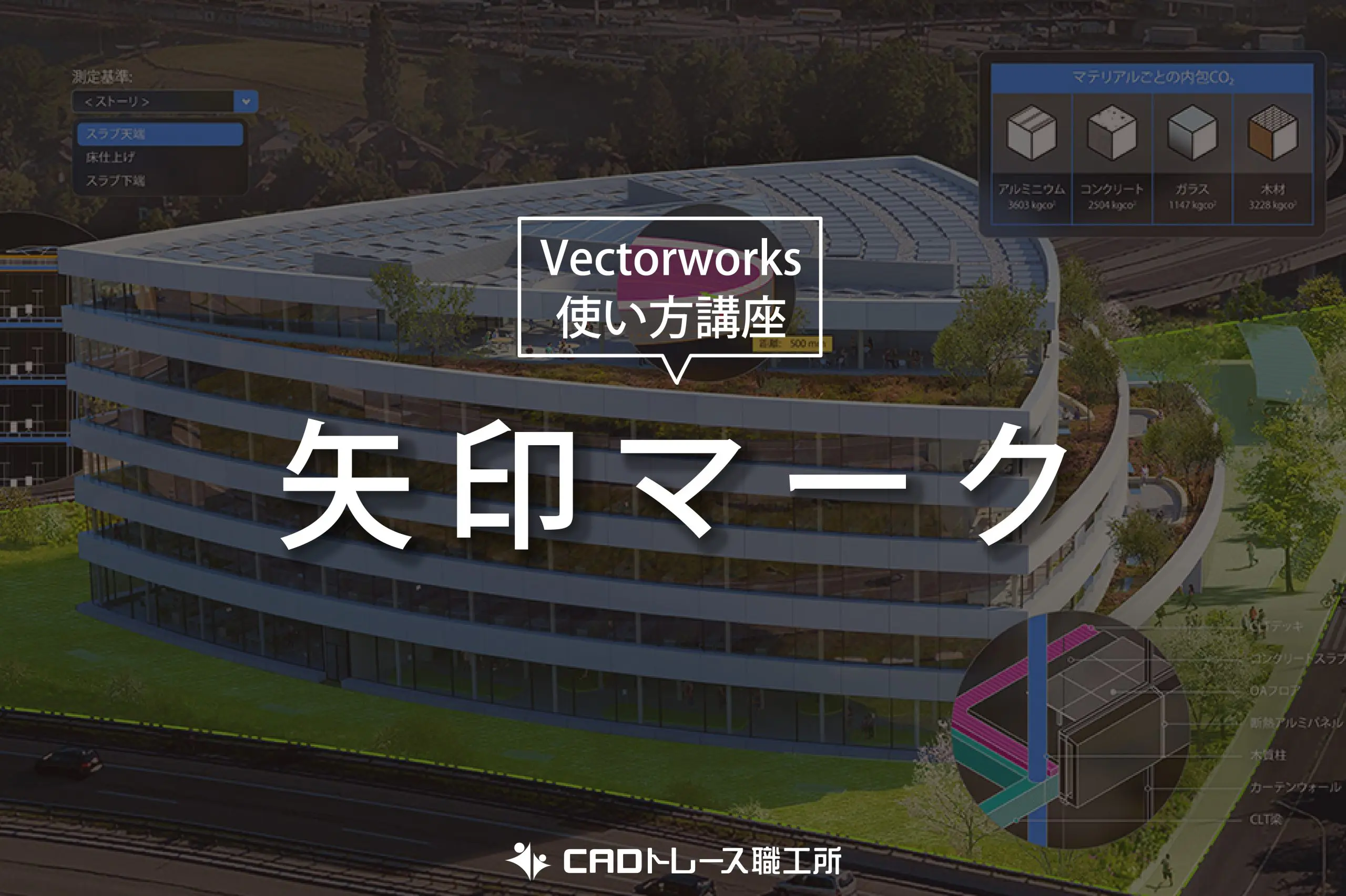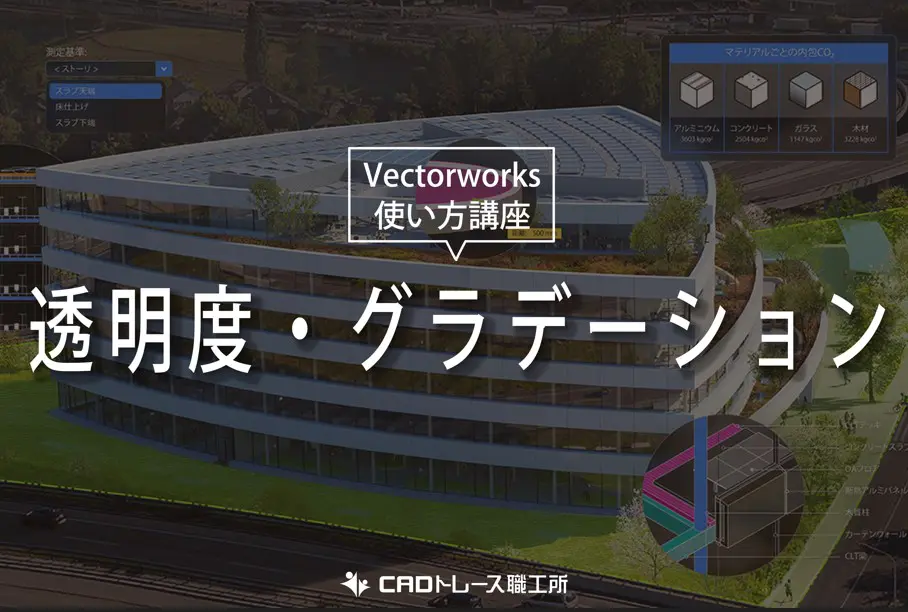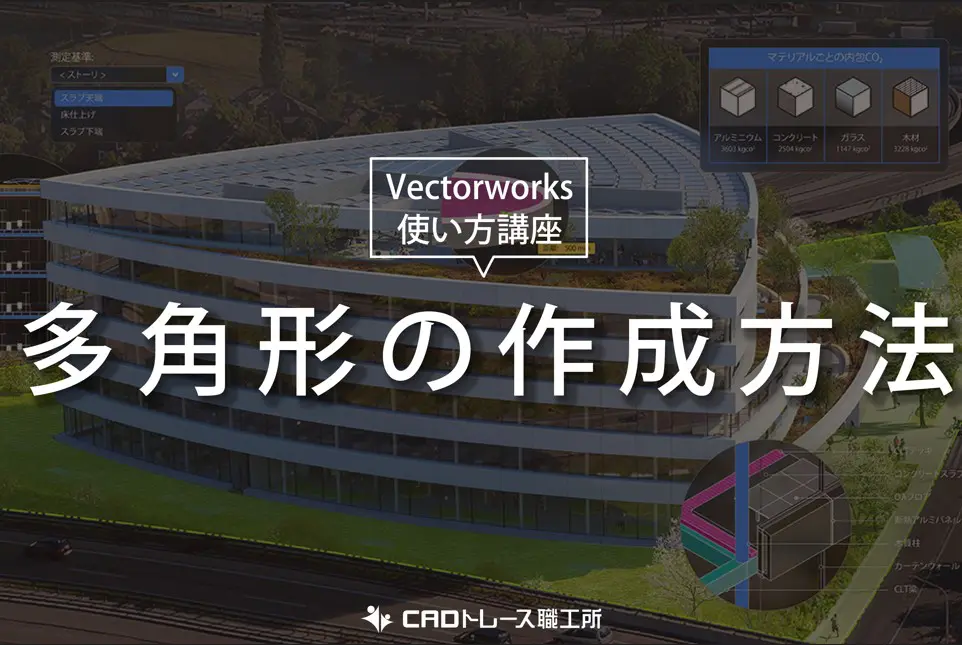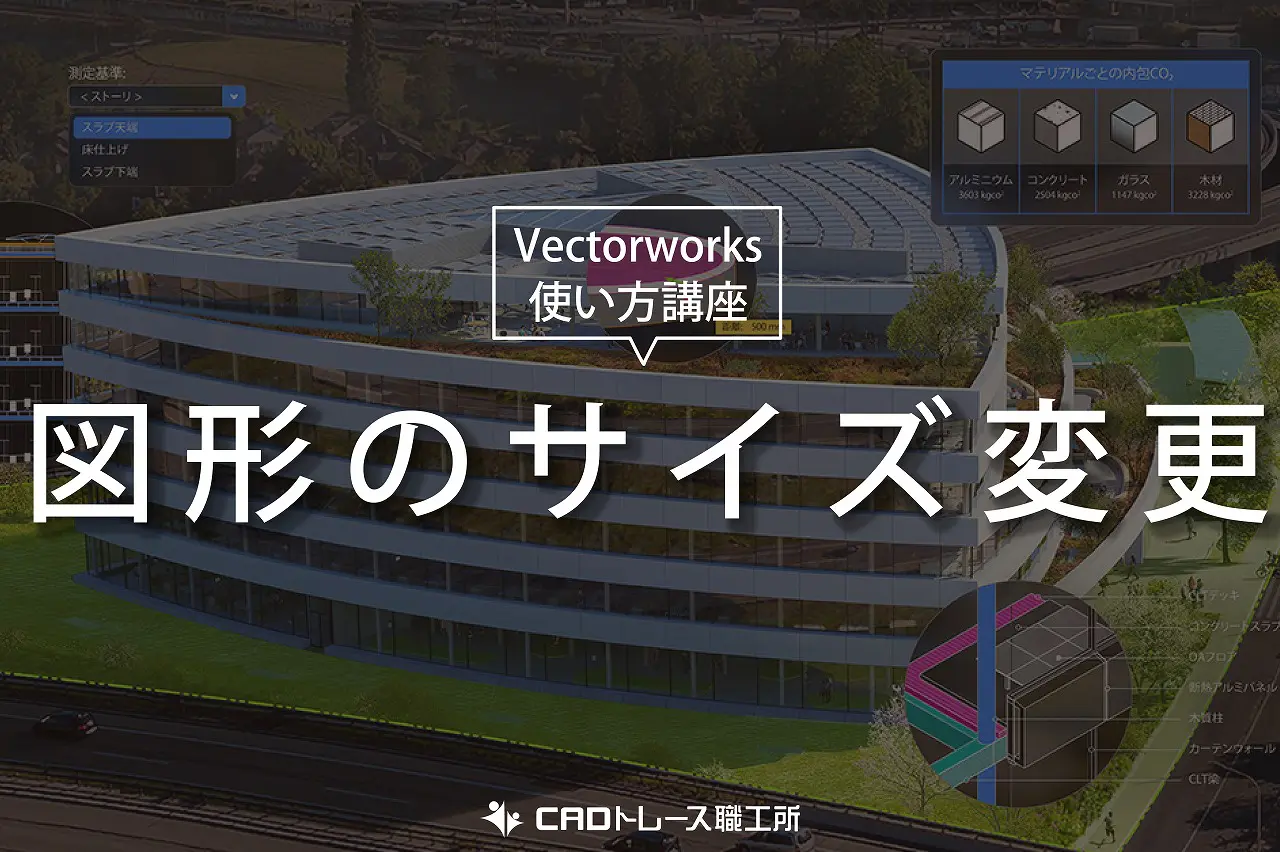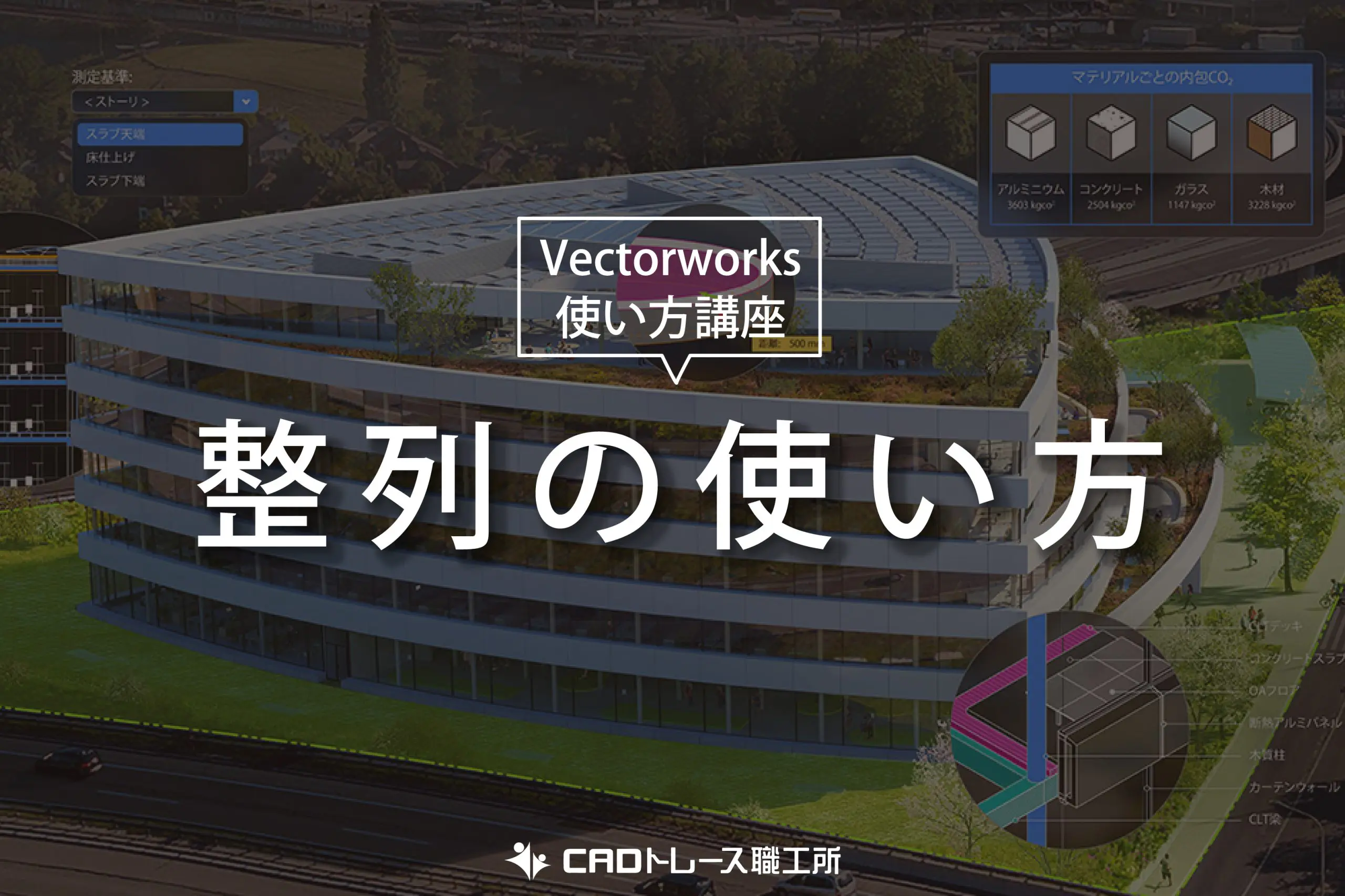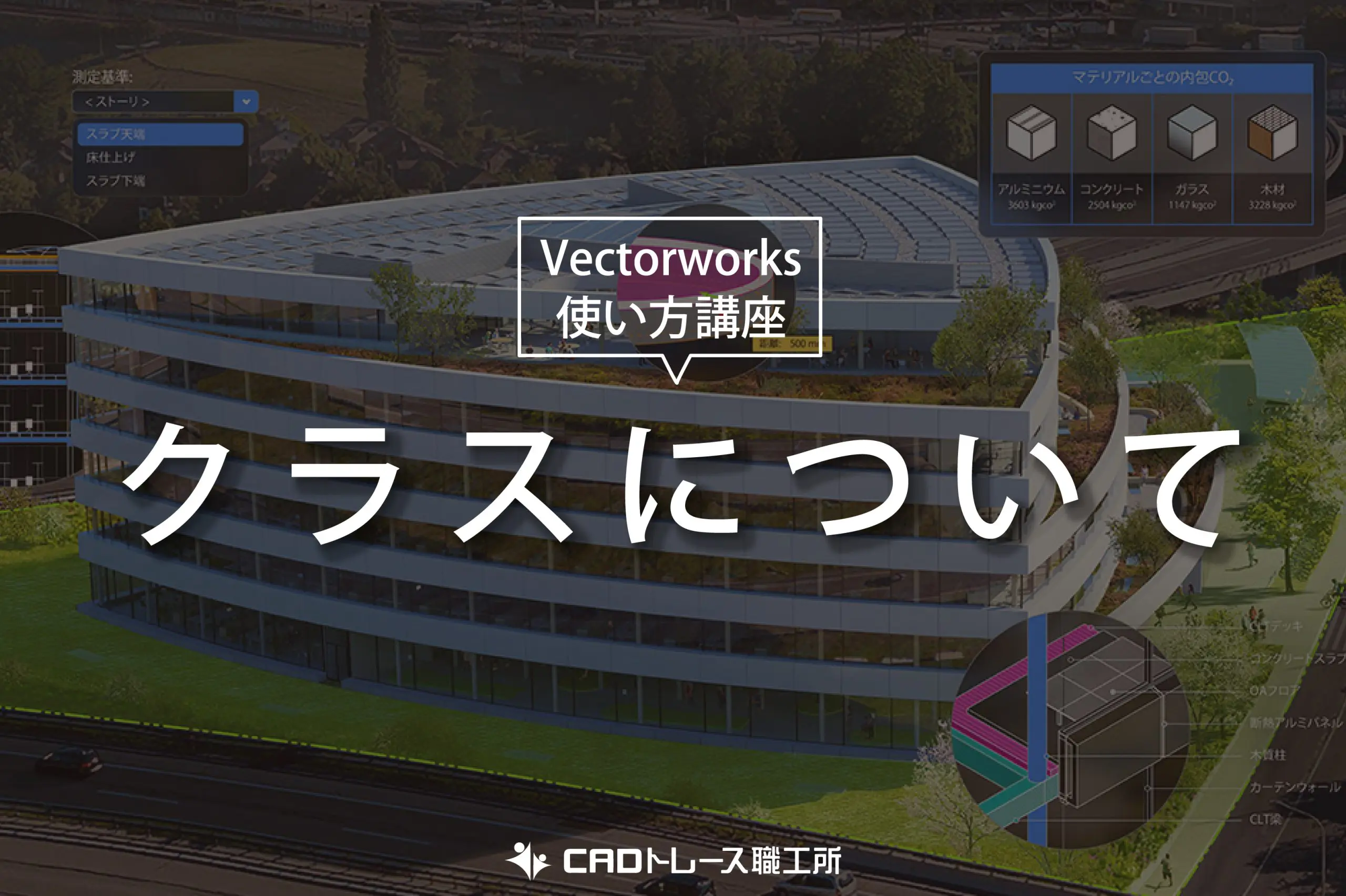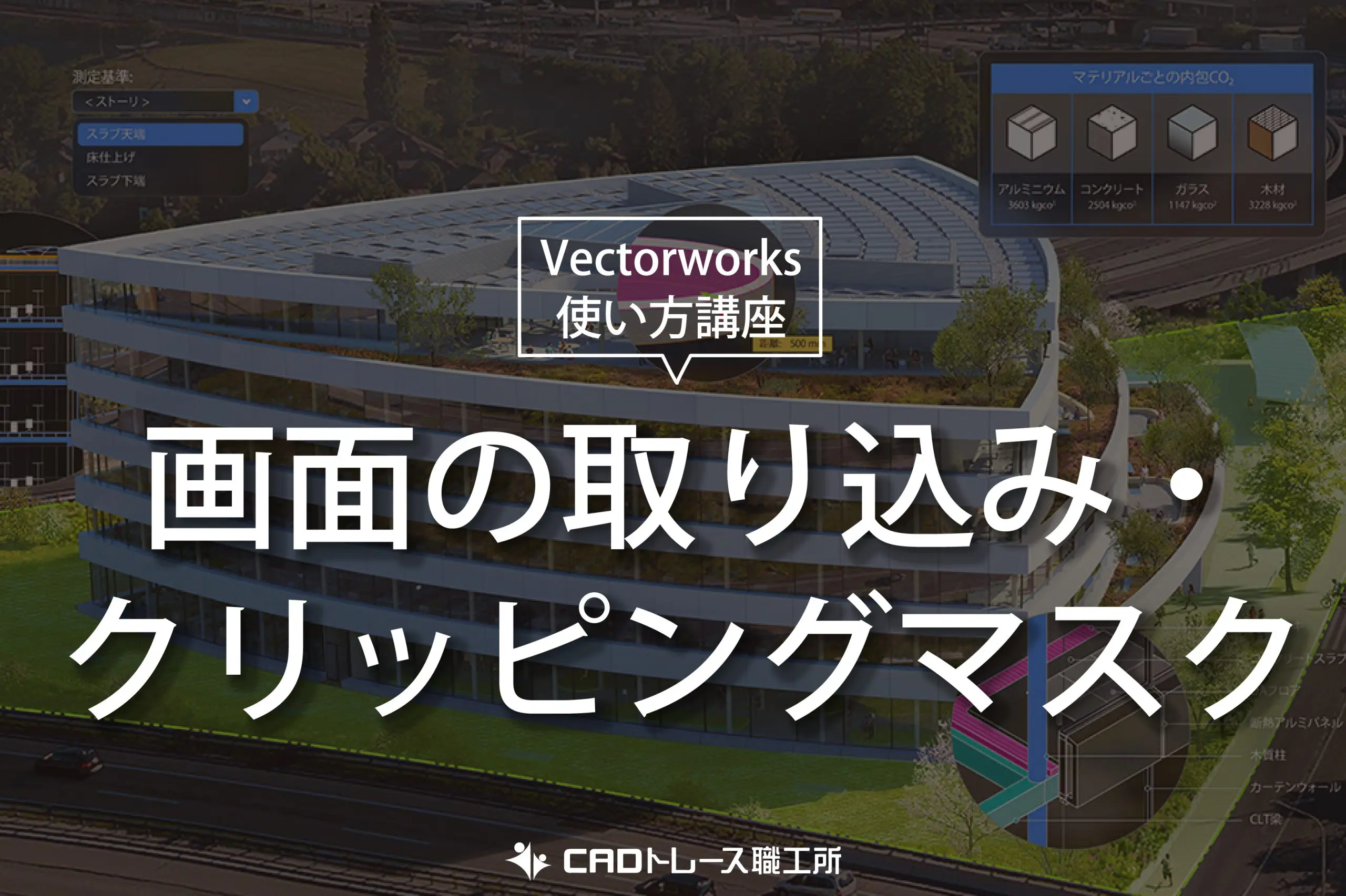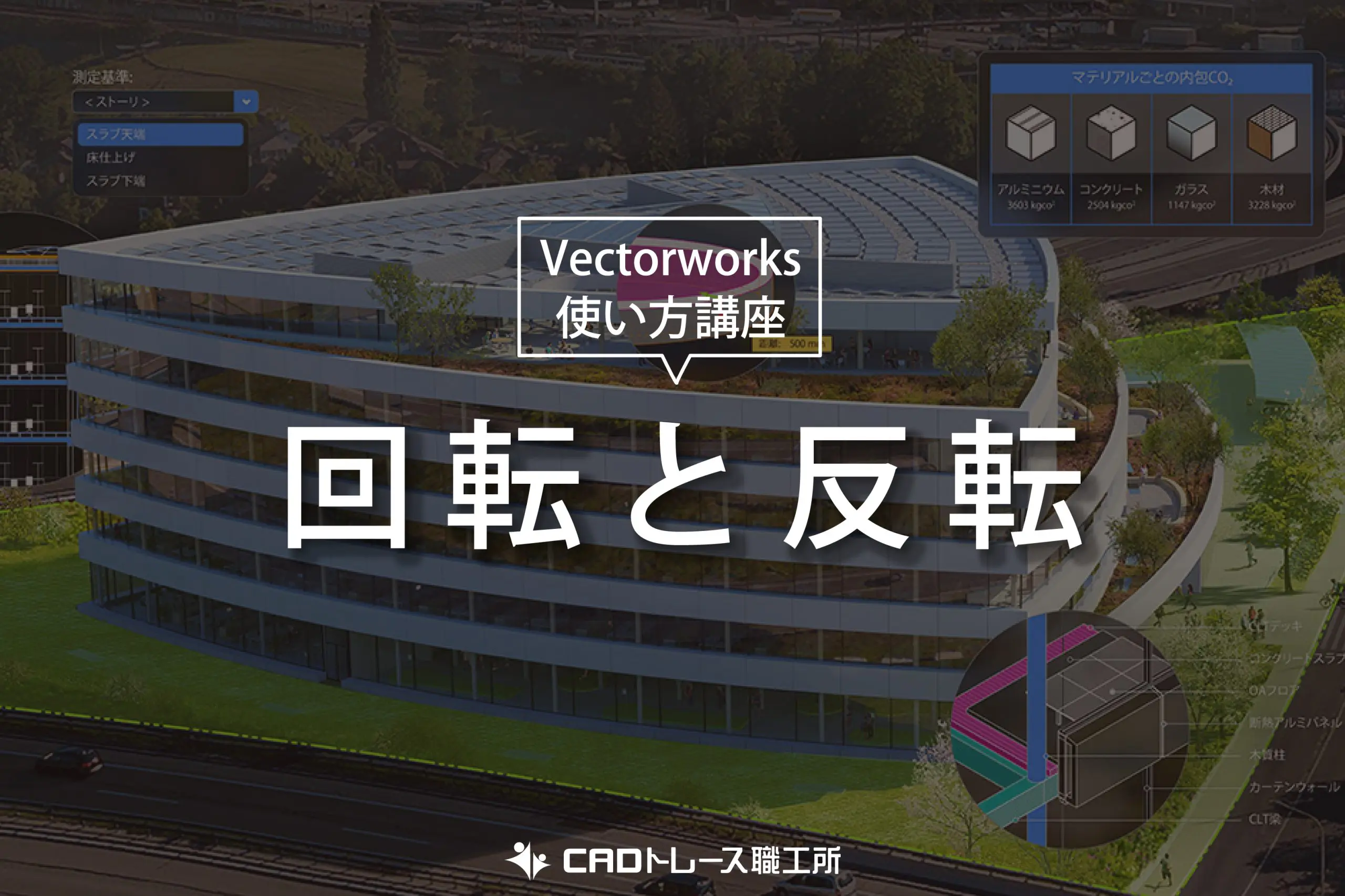こちらの記事では、ベクターワークスでのアプリ上の設定(プログラムを実行するたびに、開いている全てのファイルに適用される設定)を行う、環境設定について内容を確認していきましょう。
※このサイトは広告が含まれております。リンク先の他社サイトにてお買い求めの商品、サービス等について一切の責任を負いません。
環境設定
まずは、環境設定の画面を開きます。メニューバーから「ツール」→「オプション」→「環境設定」作図において、特に重要な物をいくつか紹介します。
描画
項目の「描画」のページでは描画機能を制御する環境設定を行う事ができます。
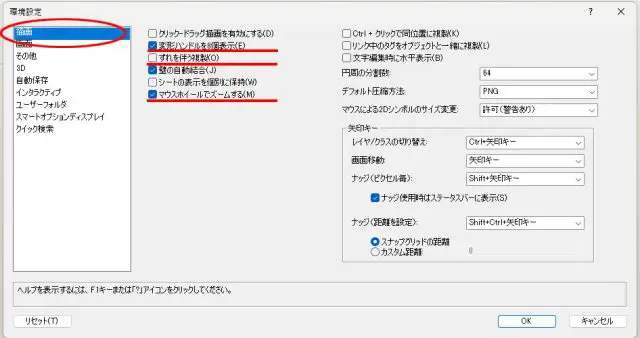
描画
「変形ハンドルを8個表示」✓が入っていると、図形のハンドルが8つになります、✓が入っていない場合4つのハンドルとなります。「ずれを伴う複製」図形を複製した際に、元の図形と同位置での複製ではなく、ずれて複製される為、複製した事が解りやすくなります。(作図をする際には、✓を外して作業をする事が多いコマンドです)「マウスホイールでズームする」この機能は、好みがあると思いますが、慣れるととても作図に便利です。
画面
項目の「画面」のページでは画面の環境設定を行う事ができます。
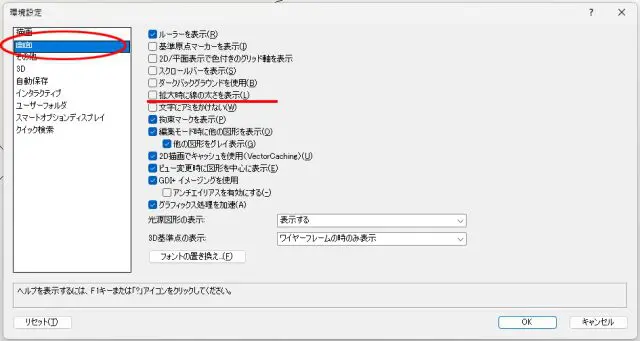
画面
「拡大時に線の太さを表示」拡大した時、印刷した時の表示と同様に線の太さの違いが出てきます。この機能は同時に、GDI+イメージングに✓が入っていると描画速度が低下します。
その他
項目の「その他」のページでは一般的な環境設定を行う事ができます。
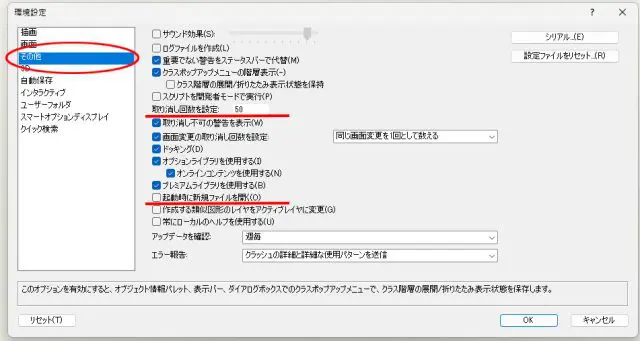
その他
「取り消し回数を設定」この項目で取り消しできる機能が何回前まで行えるか設定ができます。取り消し回数は最大100ですが、数値が多ければ多いい程メモリーを消費する為、動作が遅くなる可能性があります。「起動時に新規ファイルを開く」起動時に新規ファイルを開く事はあまりありません、なので私は、この項目はオフにしています
自動保存
項目の「自動保存」のページでは自動ファイル保存と自動ファイルバックアップの環境設定を行う事ができます。
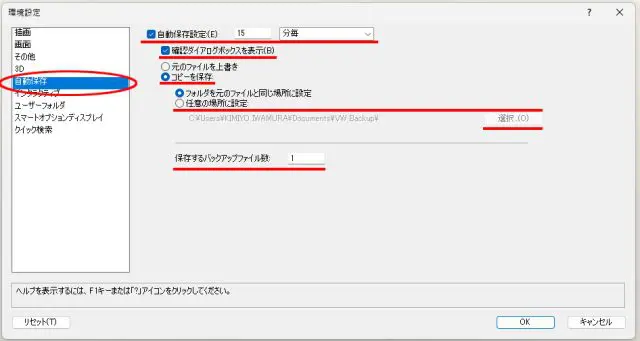
自動保存
「自動保存設定」では自動保存機能を有効にします、保存の単位が2パターンあり「○〇分毎」か「〇〇操作毎」を選択できます。
「確認ダイアログボックスを表示」は保存前に毎回、保存するか保存せずに操作を続けるかを選択できるダイアログボックスが開きます。「コピーを保存」に✓をいれた場合、バックアップファイルが元のファイルとは別に保存されます、そのバックアップのファイルを何枚まで作るかを「保存するバックアップ数」で設定する事ができます。またバックアップの保存場所も「任意の場所に設定」で設定をする事ができます、バックアップの保存先はファイルと同じ場所でも良いのですが、バックアップ用のフォルダーを用意し、常にそこにバックアップを保存する形をとると、古いファイルを削除する際便利です。
スマートオプションディスプレイ
項目の「スマートオプションディスプレイ」のページではスマートオプションの設定をする事ができます。この機能は、特定のキー入力でマウスカーソル近くに作図ツールを類を表示できる機能です。
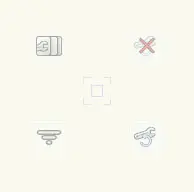
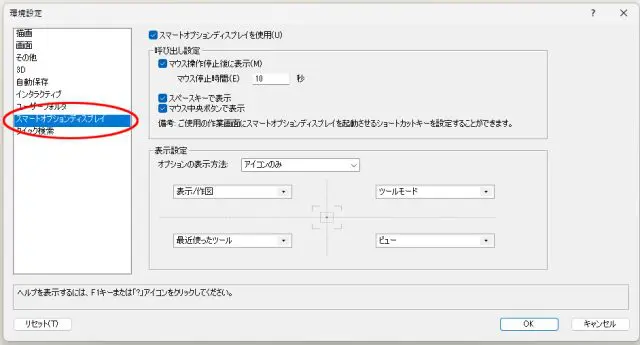
スマートオプションディスプレイ
表示のコマンドの設定や、表示時間等いろいろな設定をする事ができますので、自分好みに設定をしていきましょう。
以上、重要と思える部分の設定をなぞっていきました。この他にも環境設定の中には、さまざまな詳細設定があり、それぞれが密接に関係をしているコマンドも多くあります、内容を知れば知るほど奥が深い項目です、個人的に作図時におかしい部分や、使いづらい部分等がでる度に設定を変更し、自分仕様にカスタマイズしていくのが良いかなと考えています。回数を重ねる毎により使いやすい設定条件となり、効率よく作図を行う事ができるようになるでしょう。
VECTORWORKSを学ぶ・極める本
職工所スタッフ厳選のよく売れているVECTORWORKSの本を集めてみました。「 VECTORWORKSの本おすすめ人気ランキング10選 」も参考に‼専門性や参考度などをランキング化(★5つ)しています。
↓タップしてAmazonで確認する↓

![お電話・FAXでのお問い合わせ [営業時間]10:00~17:00 土・日・祝日定休 TEL:045-321-1297 FAX:050-6860-5155 問い合わせ先](/wp-content/themes/cocoon-child-master/images/text_tel.gif)