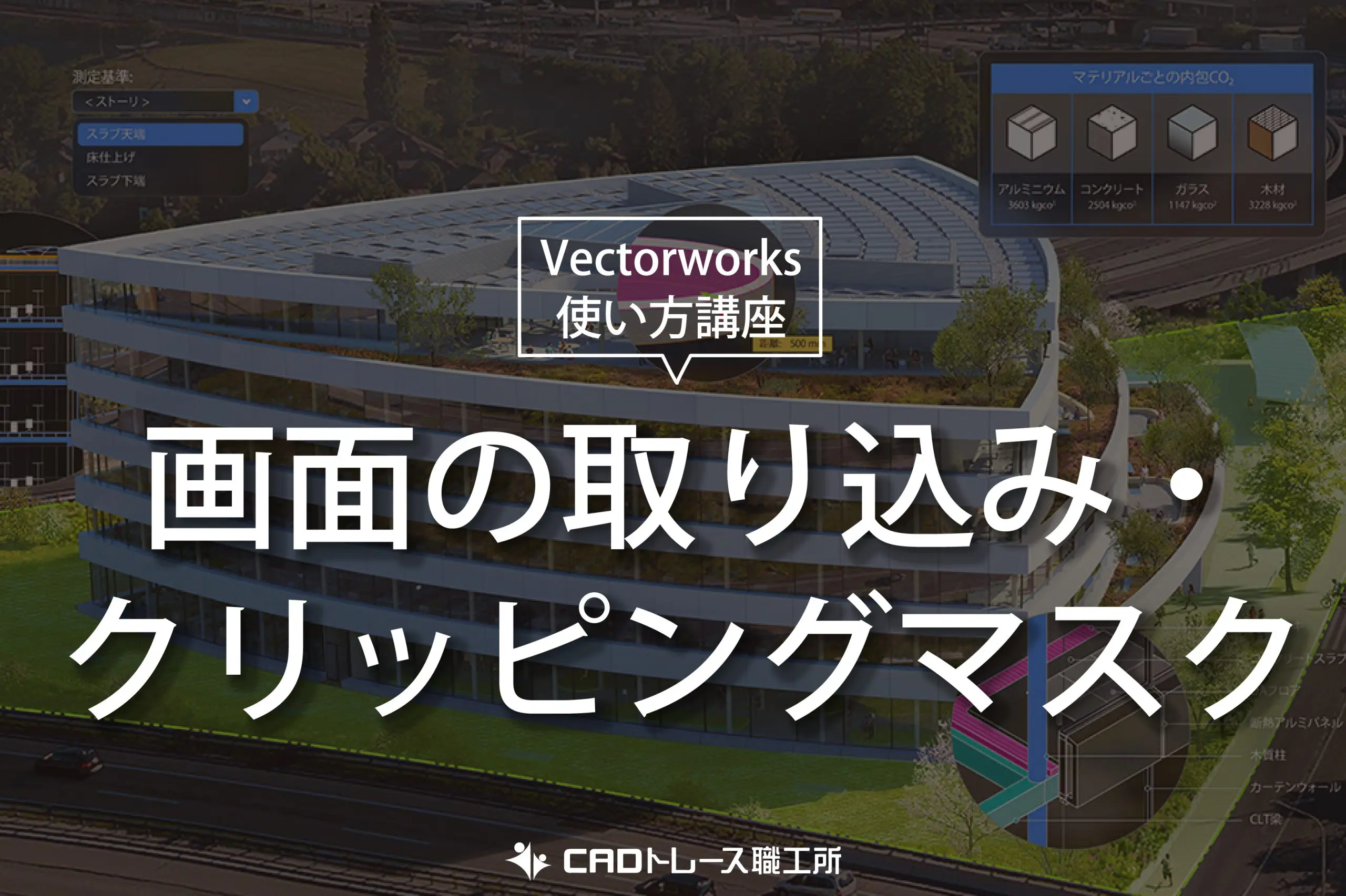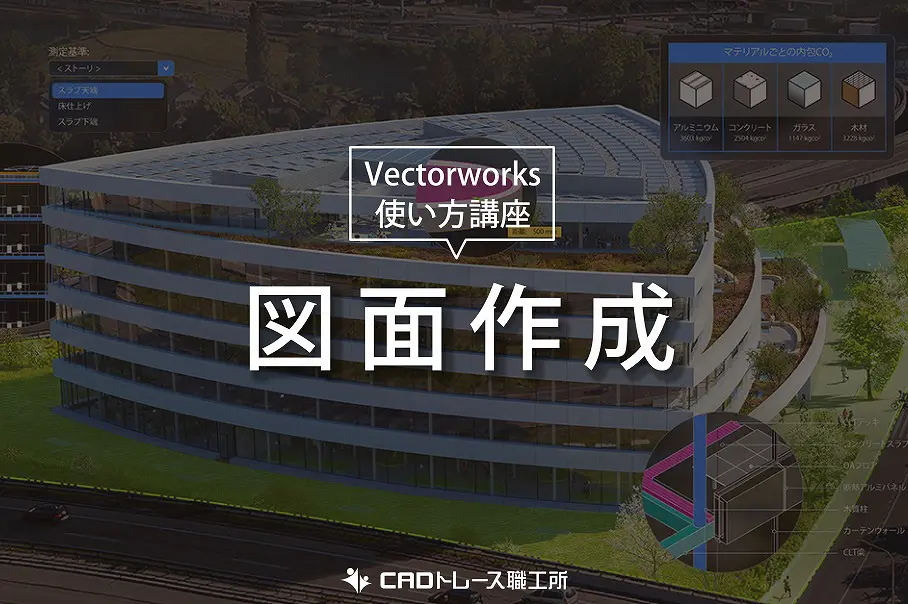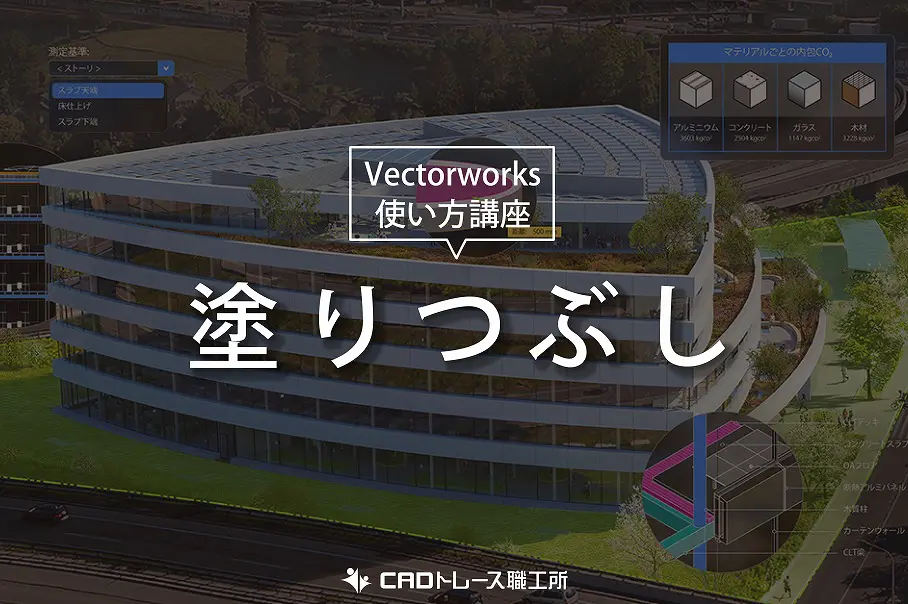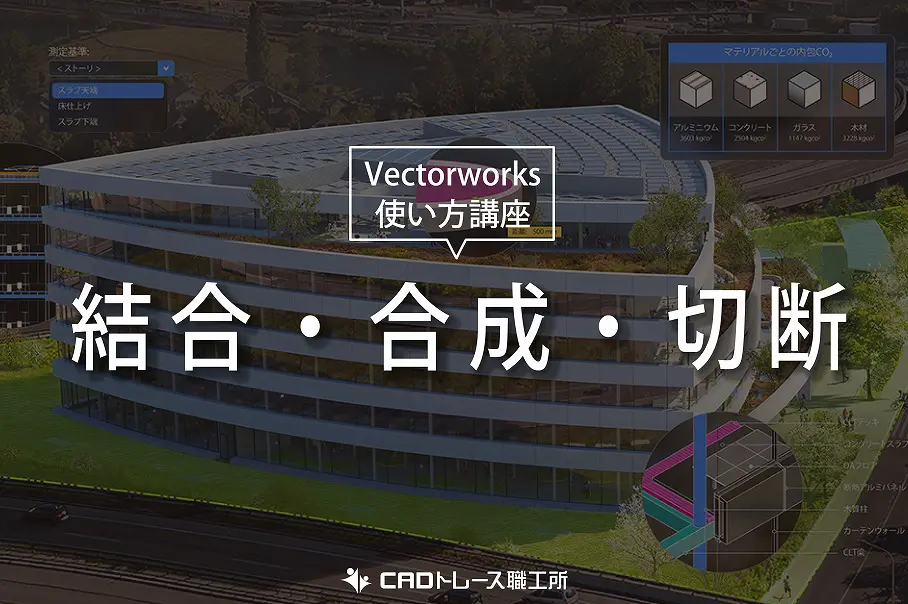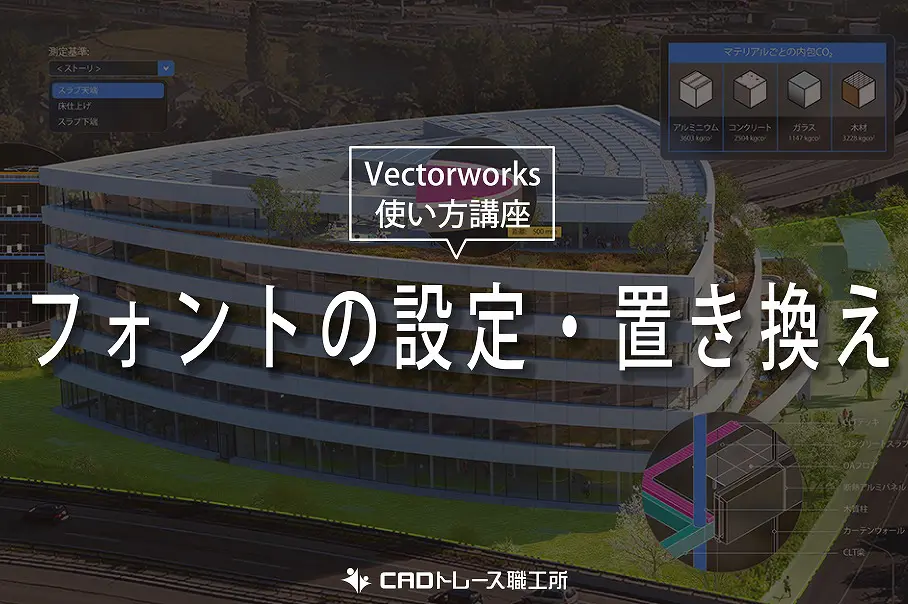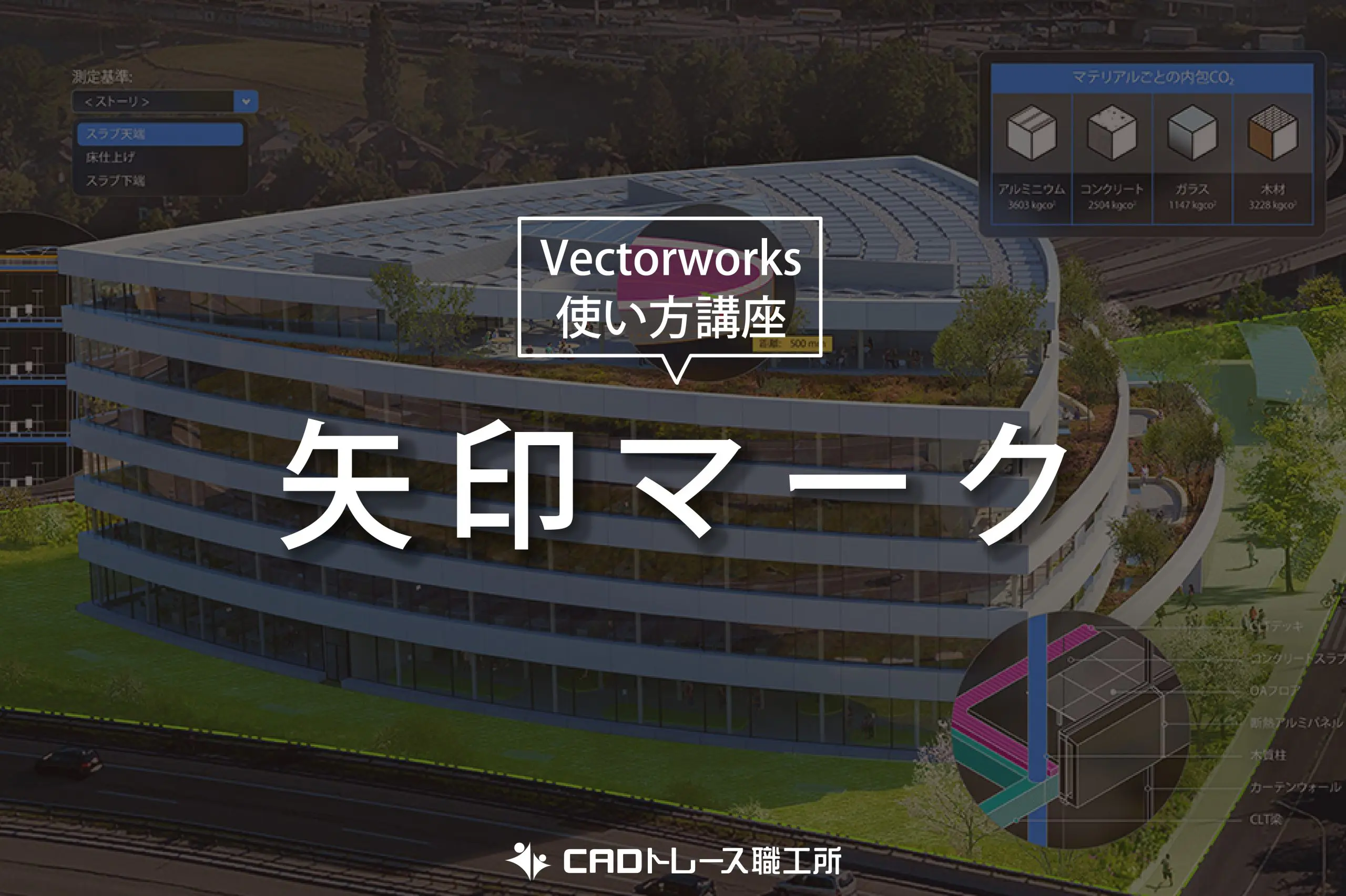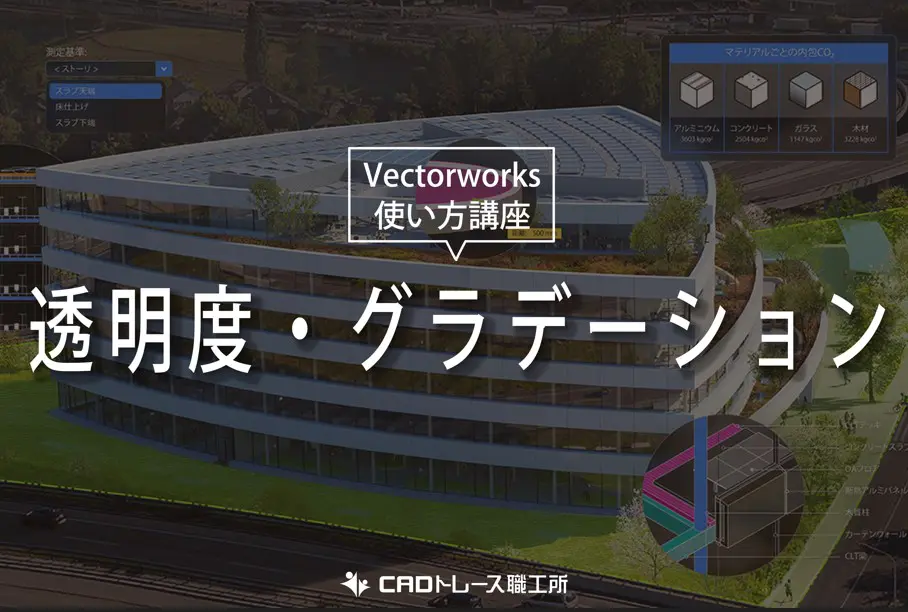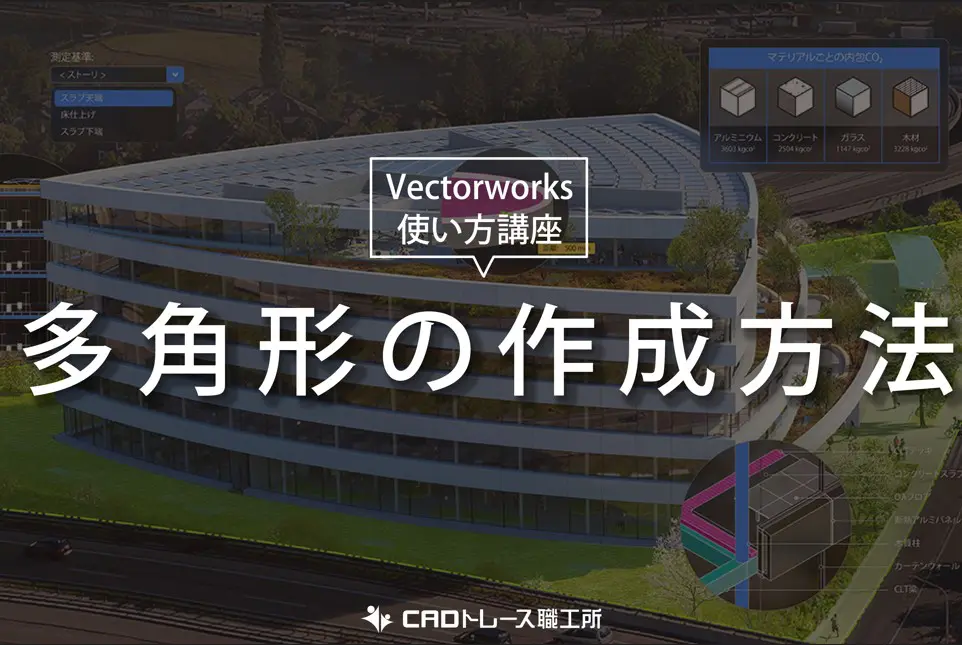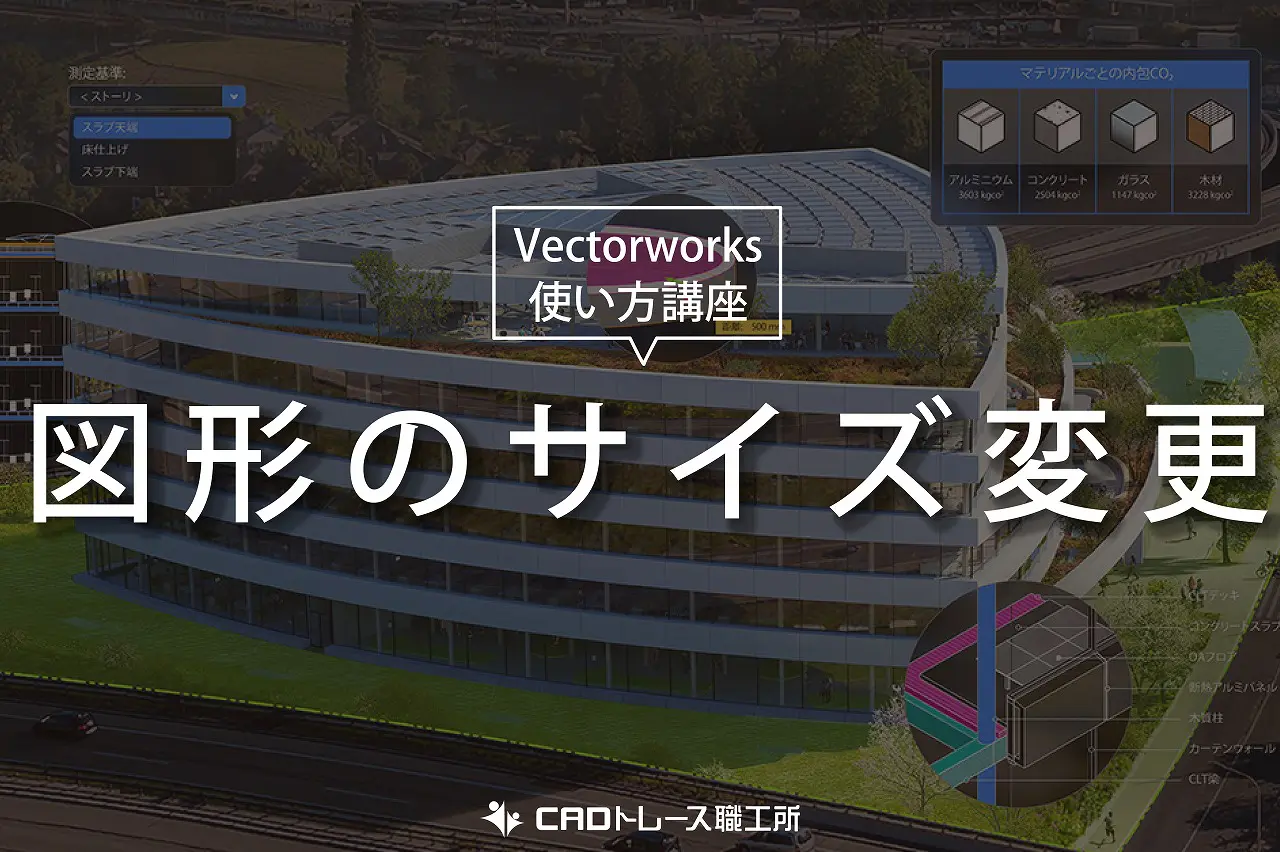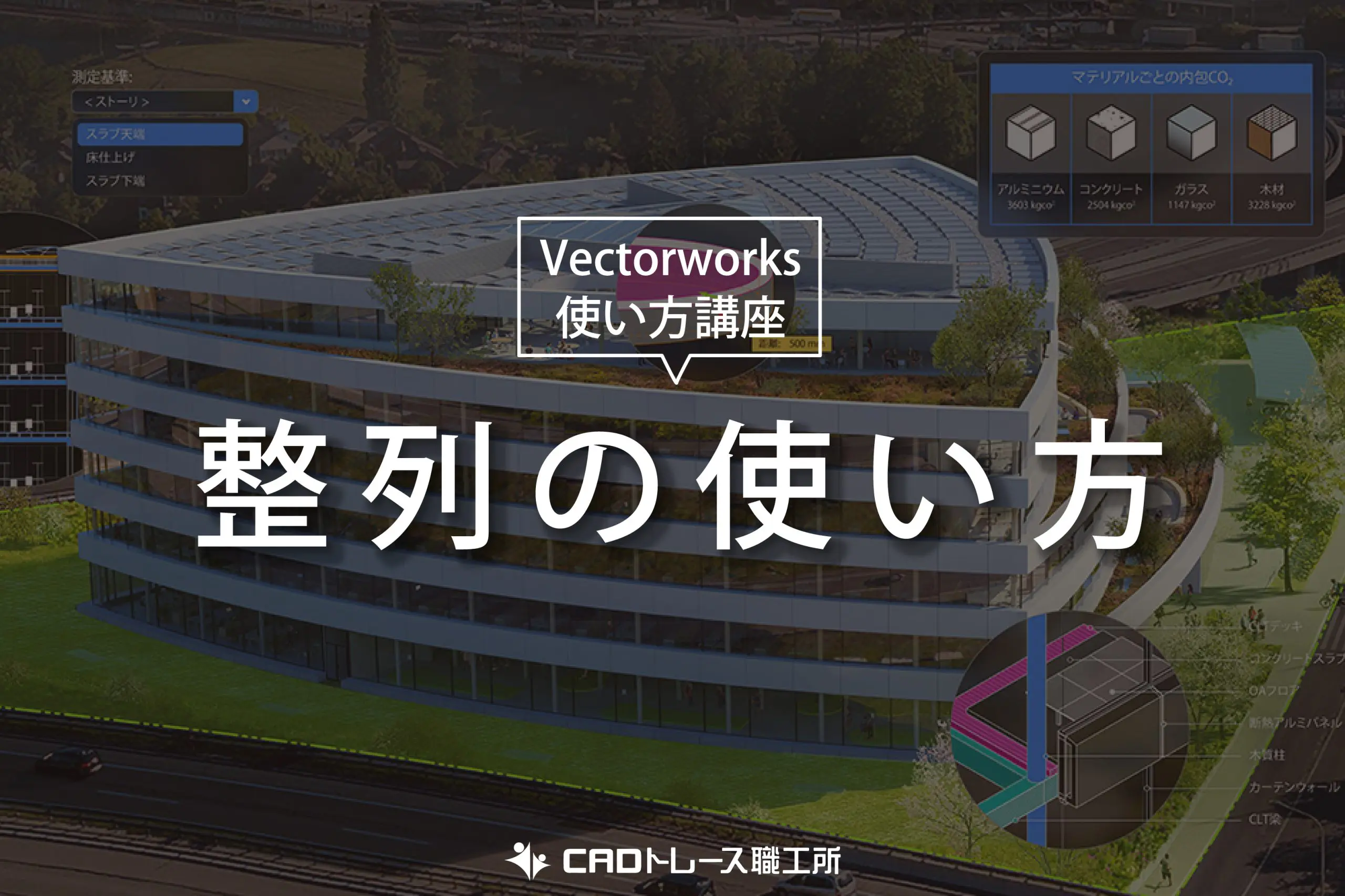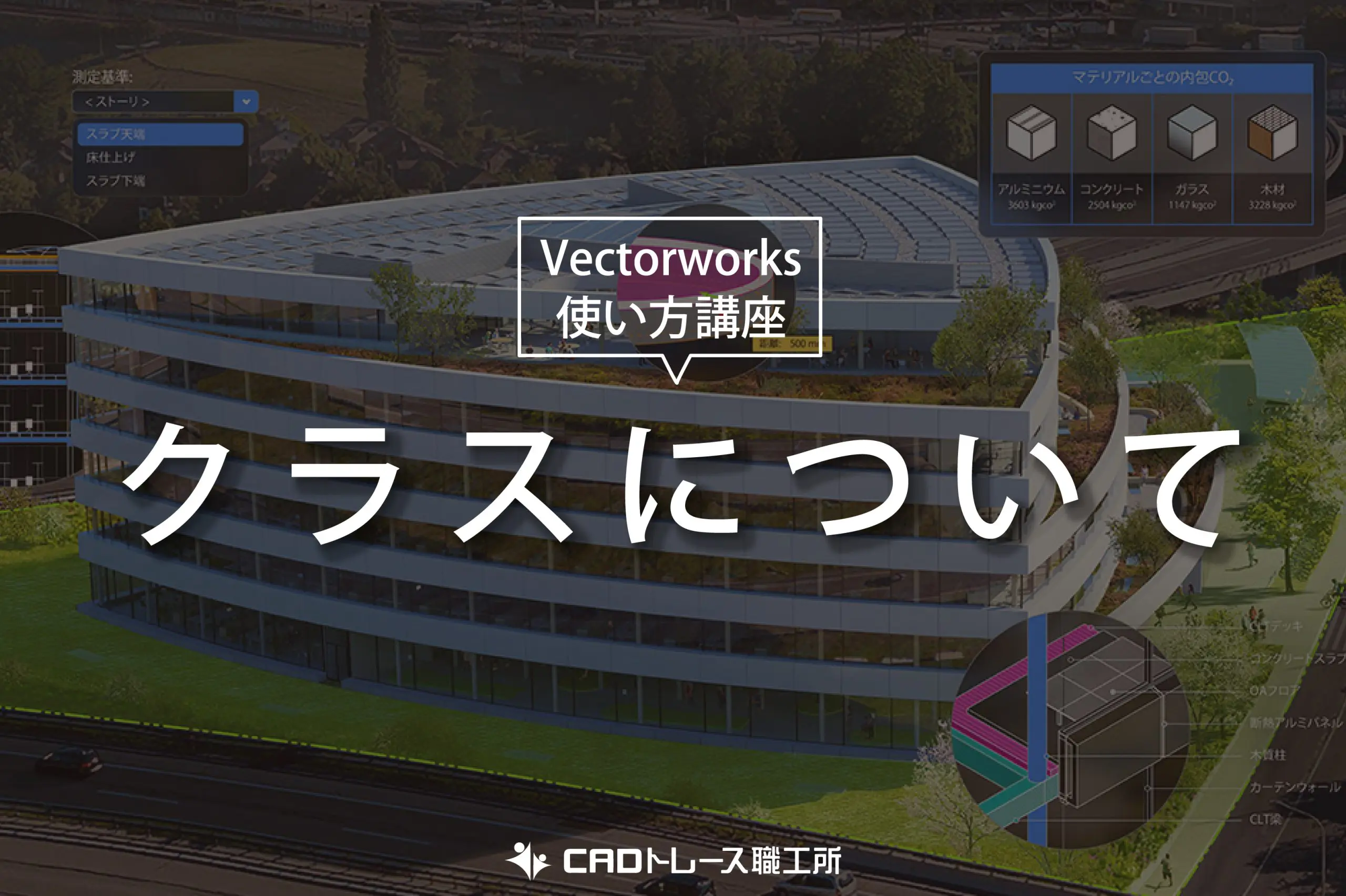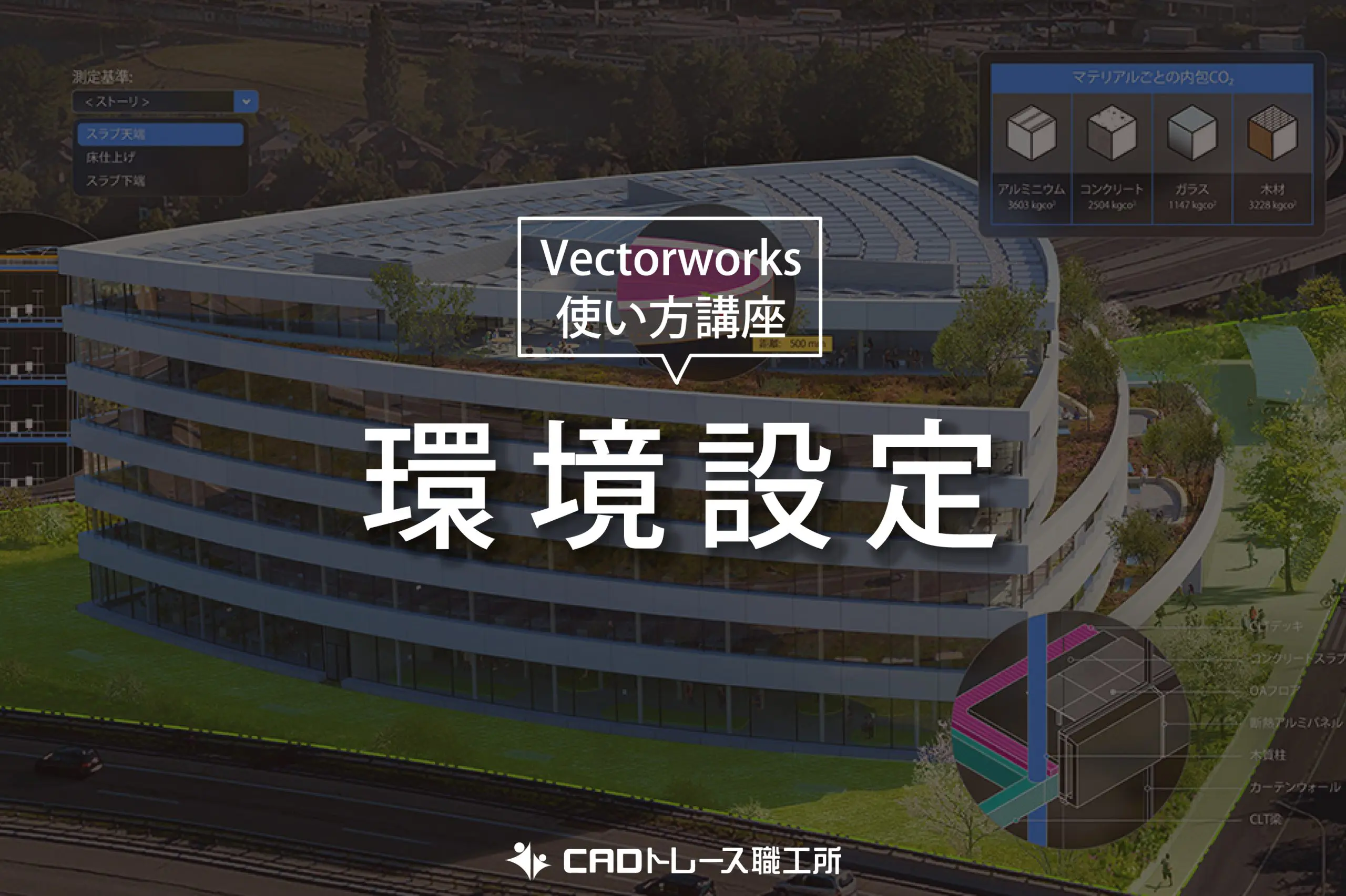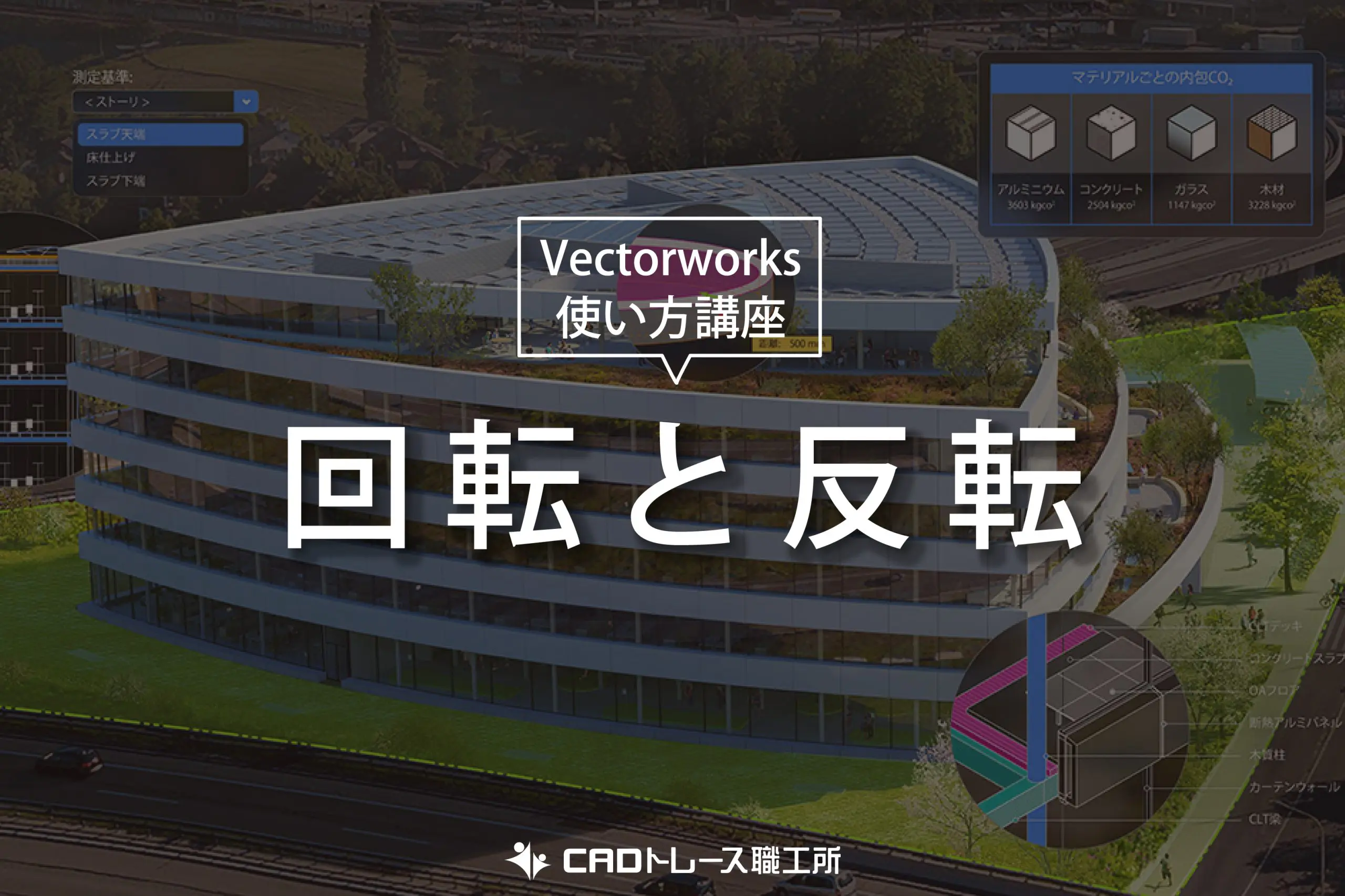こちらの記事では、ベクターワークスでの画像の取り込み方や、取り込んだ画像の編集やクリッピングマスクの使い方を確認していきましょう。
※このサイトは広告が含まれております。リンク先の他社サイトにてお買い求めの商品、サービス等について一切の責任を負いません。
画像を取り込む
まずは、作図画面に画像を取り込んでみましょう。メニューバーから「ファイル」→「取り込む」→「イメージファイルの取り込み」をクリックします。
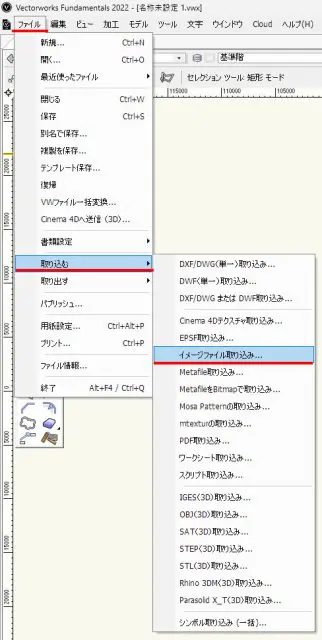
「イメージファイルの取り込み」をクリック
取り込む画像の保存形式は、「Jpg」「Tiff」「Bmp」「Png」「Gif」どれでも取り込み可能ですが、取り込みサイズを小さくするという意味では、「Gif」「Png」「Jpg」あたりが良さそうです。任意の画像を選択すると「イメージファイルの情報」ダイアログが出ます。取り込み方法は「Bitmap」、圧縮方法は「JPG」か「PNG」どちらかを選択します。
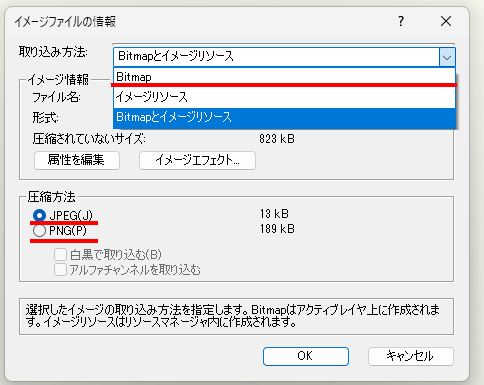
イメージファイルの情報
選択した画像が作図画面上に取り込まれます。
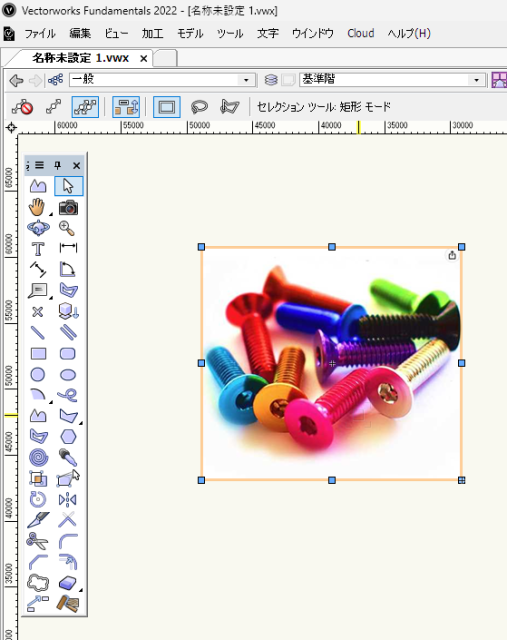
選択した画像が作図
画像を一発でコピー&ペーストで取り込むことも可能です。取り込みたい画像を、「スクリーンショット」やネット上の「画像をコピー」をして、ベクターの作図画面に戻り、ペースト「Ctrl+V(win)」「「Cmd+V(mac)」で取り込むことができます。デスクトップやフォルダーに画像データを保存する事なく取り込む事が可能です。
クリッピングマスク
取り込んだ画像をクリッピングマスクを使用して自由な形に切り抜いてみましょう。ベクターでのクリッピングマスクの用途は「Bitmapの枠の編集」の中で行う事ができます。「編集したい画像」をダブルクリック。画面の回りが黄色くなり画像編集画面となります。
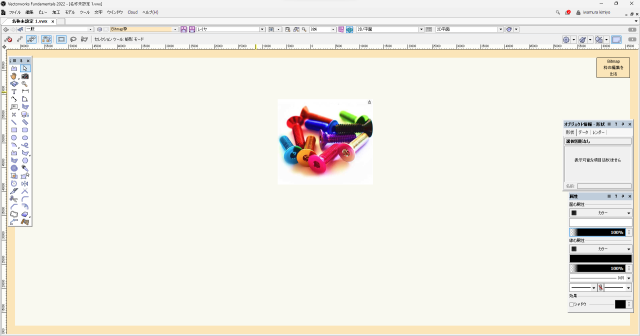
「編集したい画像」をダブルクリック
基本ツール内からくりぬきたいデザインを指定できるコマンドを選びます、今回は楕円を使ってくり抜いてみます。表示したい部分を囲みます。
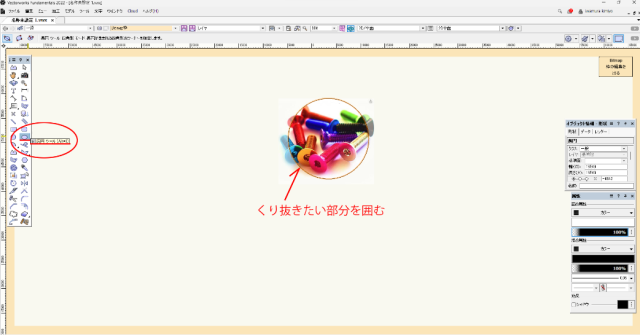
くり抜きたい部分を囲む
範囲を決めたら、右上の「Bitmap枠の編集をでる」をクリックします。作図画面に戻ると、区画を作った部分がくり抜かれがた状態になっています。
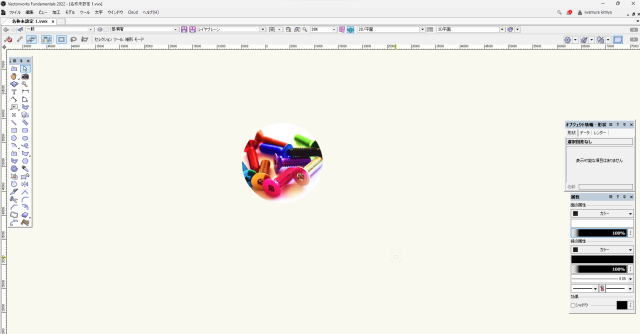
「Bitmap枠の編集をでる」をクリック
どのような形にくり抜く事もできるので、細かく縁取って、画像内の必要個所のみをくり抜く事も可能です。その場合は、「多角形ツール」を使って細かく縁取って区画を作ればOKです。
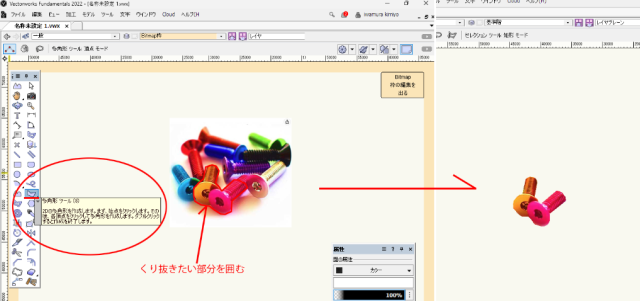
多角形ツール
画像サイズを変更する
次に、取り込んだ画像のリサイズを行ってみましょう。画像を選択します、データパレット内の「イメージ属性」をクリックします。
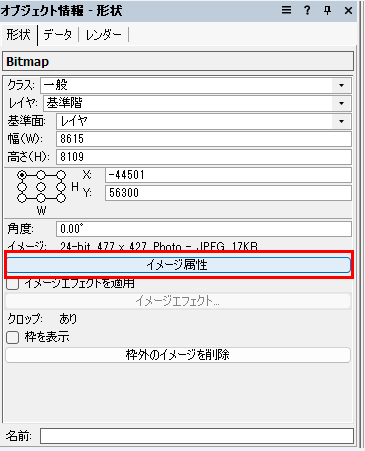
「イメージ属性」をクリック
選択した画像の、イメージ属性のポップアップが表示されます。
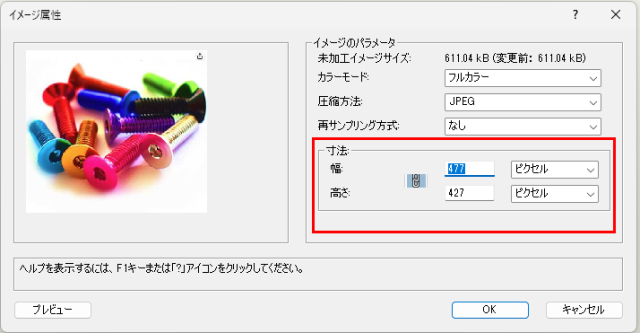
「寸法」の部分で画像のサイズを変更
「寸法」の部分で画像のサイズを変更する事ができます。画像が粗くなりすぎないように確認しながら、数値を下げていきましょう。画像データを多く取り込む際は、ファイルの容量が大きくなりすぎないように注意する必要があります、ファイルの動きが悪くなったり、最悪の場合ファイルが壊れてしまう事もあります。ベクターワークス内で画像のリサイズができると、他ソフトを使わないでよいので、とても便利で効率的です。画像の取り込みの際は覚えておくとよい機能でしょう。
画像をモノクロにする
今度は取り込んだ画像の色をなくして、モノクロの画像にする仕方です、指示図や注意点を浮き立たせる為に、あえてモノクロにする場合などに使えます。イメージ属性のポップアップを表示します。
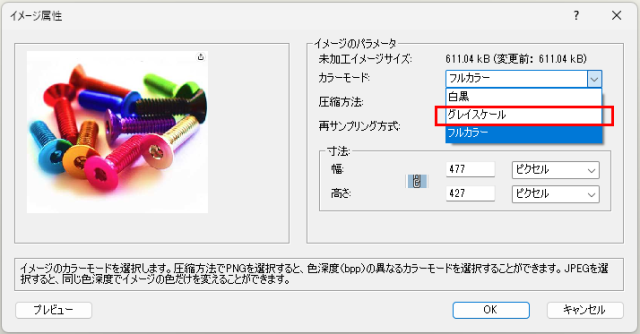
イメージ属性のポップアップを表示
「カラーモード」のプルダウン部分の「グレイスケール」を選択すると、画像がモノクロに変わります。
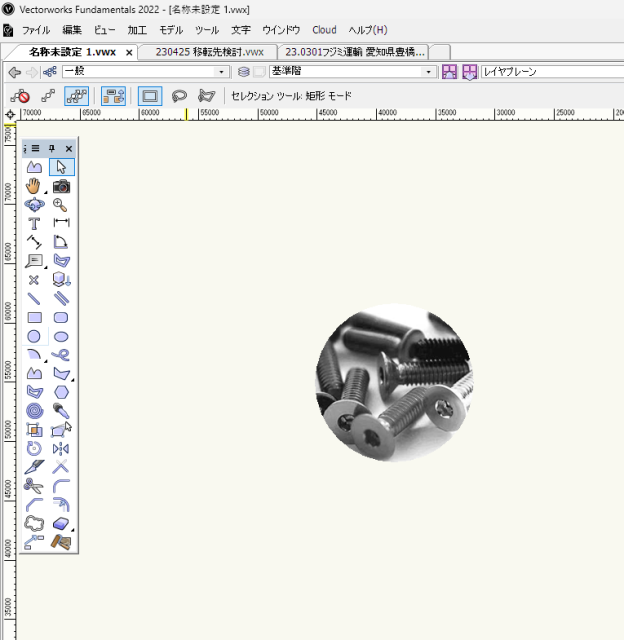
「グレイスケール」を選択
「白黒」にすると、画像のドットが粗くなってしまう為、「グレイスケール」を使用した方がモノクロ画像はよりきれいに加工されるでしょう。作図する中で画像データを添付する事が多々あります、使い方や編集の仕方を覚えておくと良いでしょう。
VECTORWORKSを学ぶ・極める本
職工所スタッフ厳選のよく売れているVECTORWORKSの本を集めてみました。「 VECTORWORKSの本おすすめ人気ランキング10選 」も参考に‼専門性や参考度などをランキング化(★5つ)しています。
↓タップしてAmazonで確認する↓

![お電話・FAXでのお問い合わせ [営業時間]10:00~17:00 土・日・祝日定休 TEL:045-321-1297 FAX:050-6860-5155 問い合わせ先](/wp-content/themes/cocoon-child-master/images/text_tel.gif)