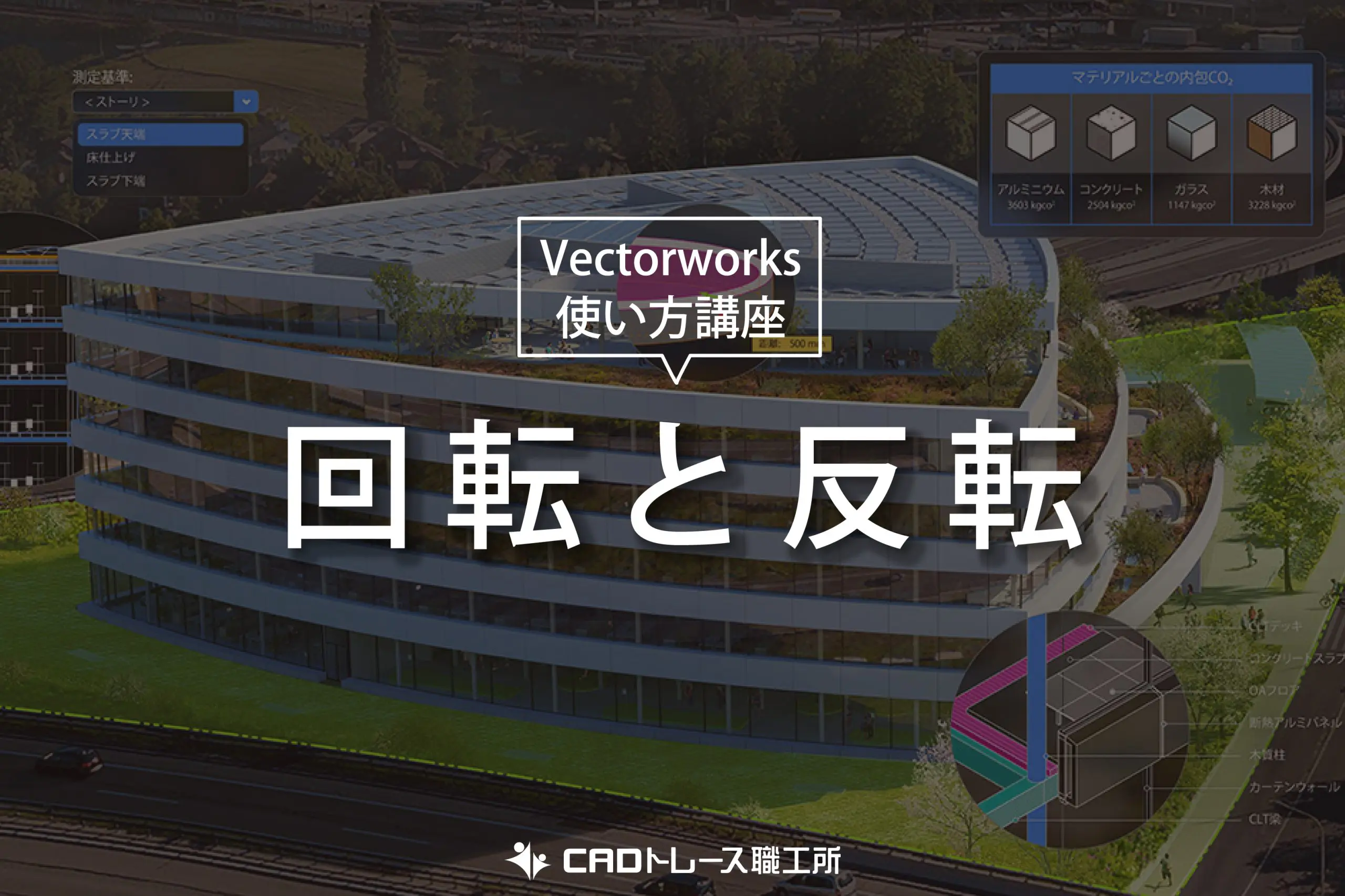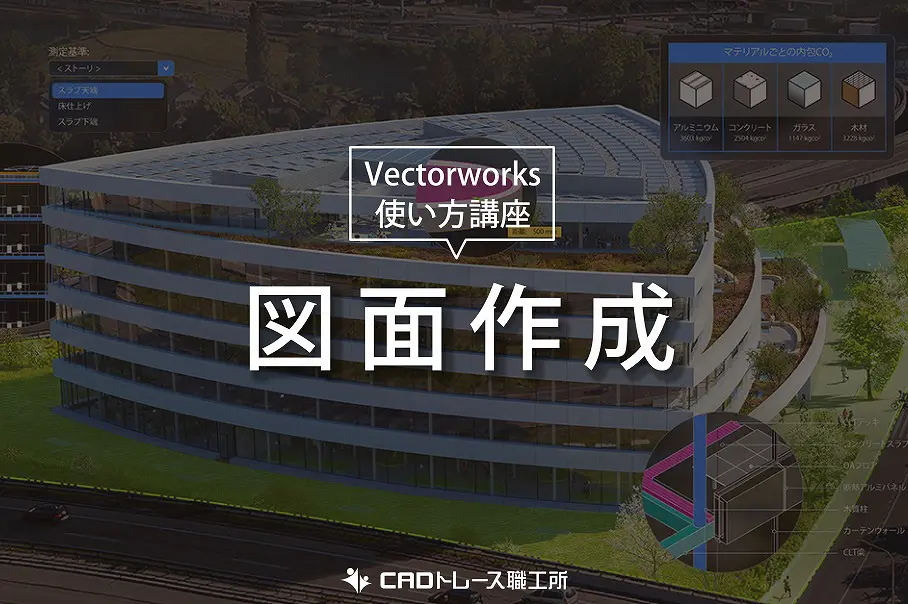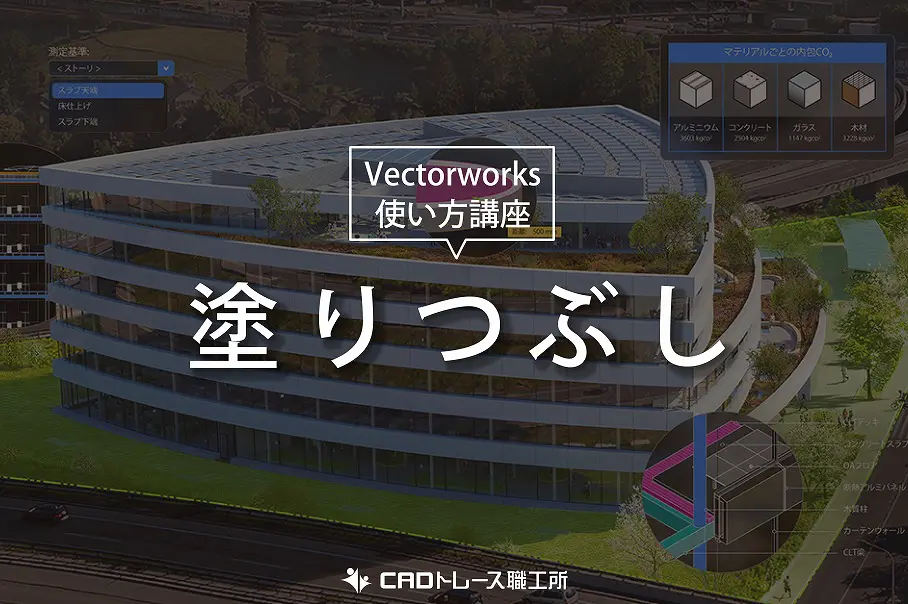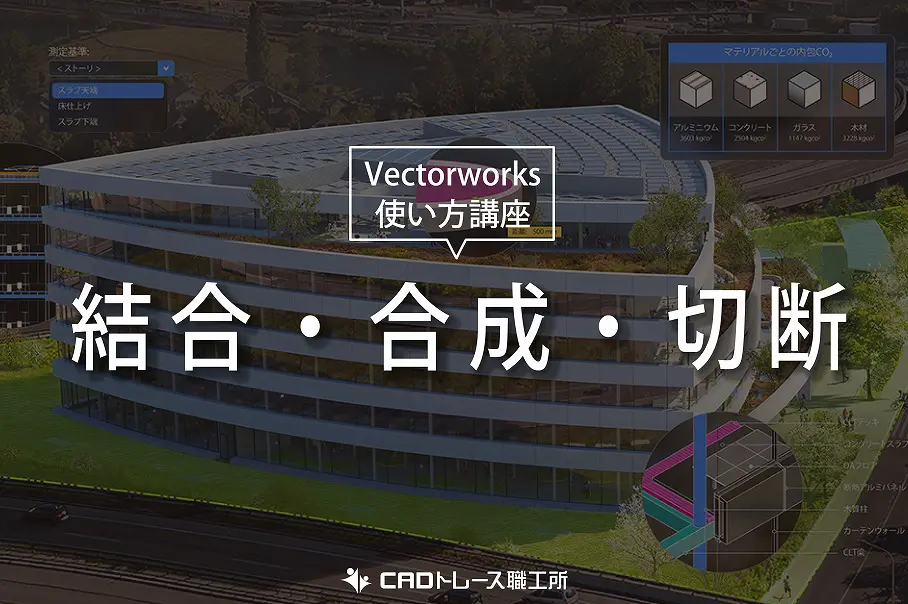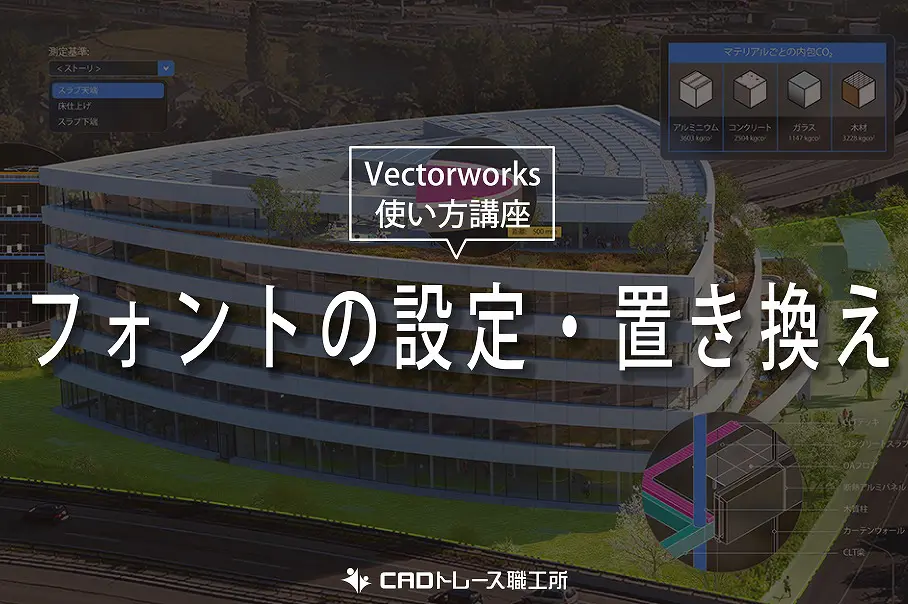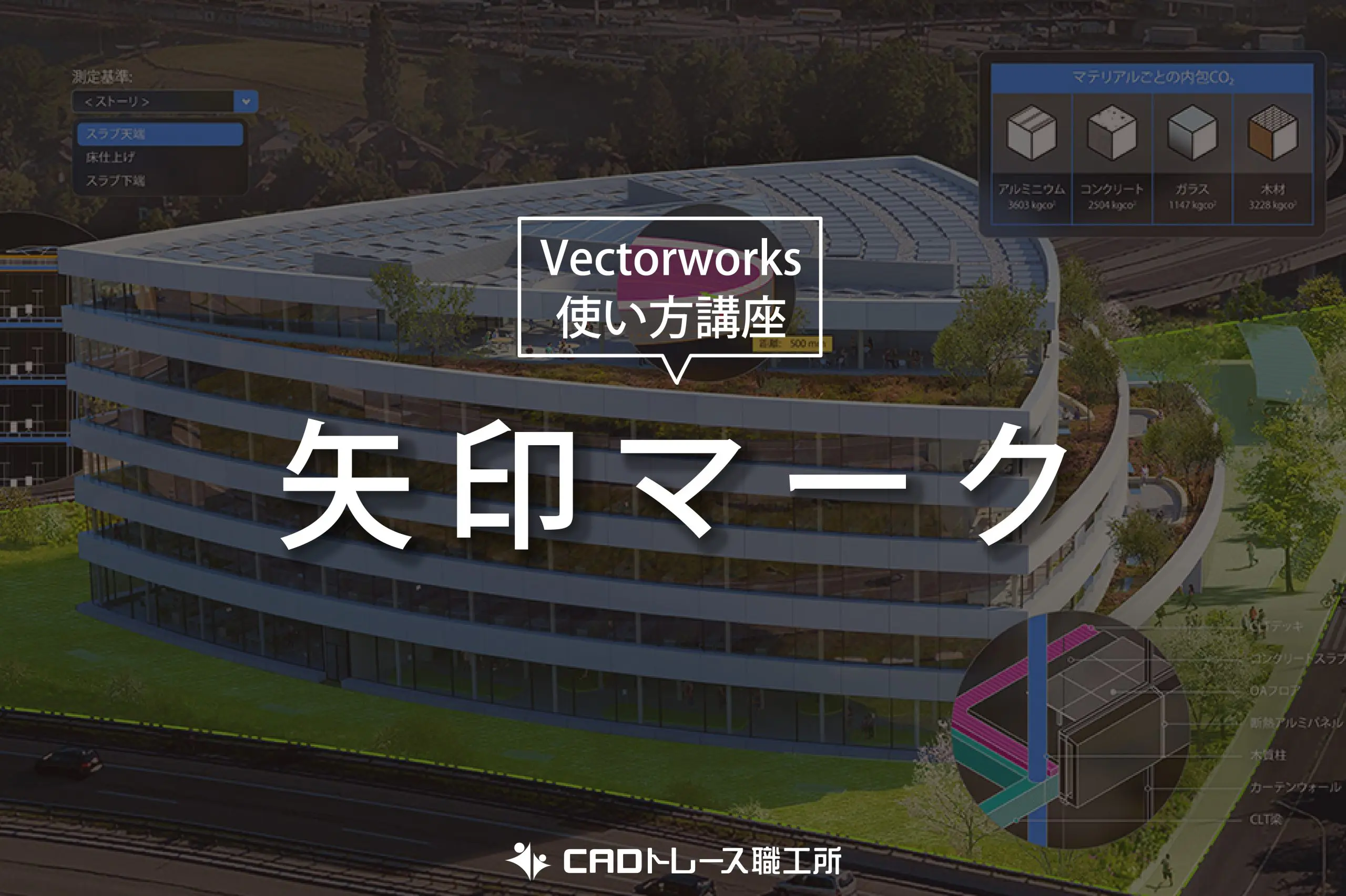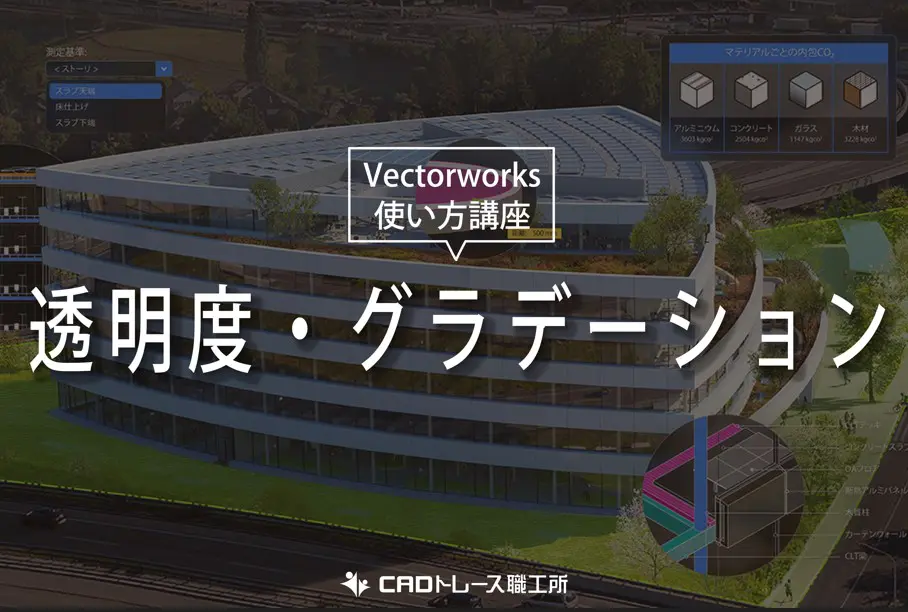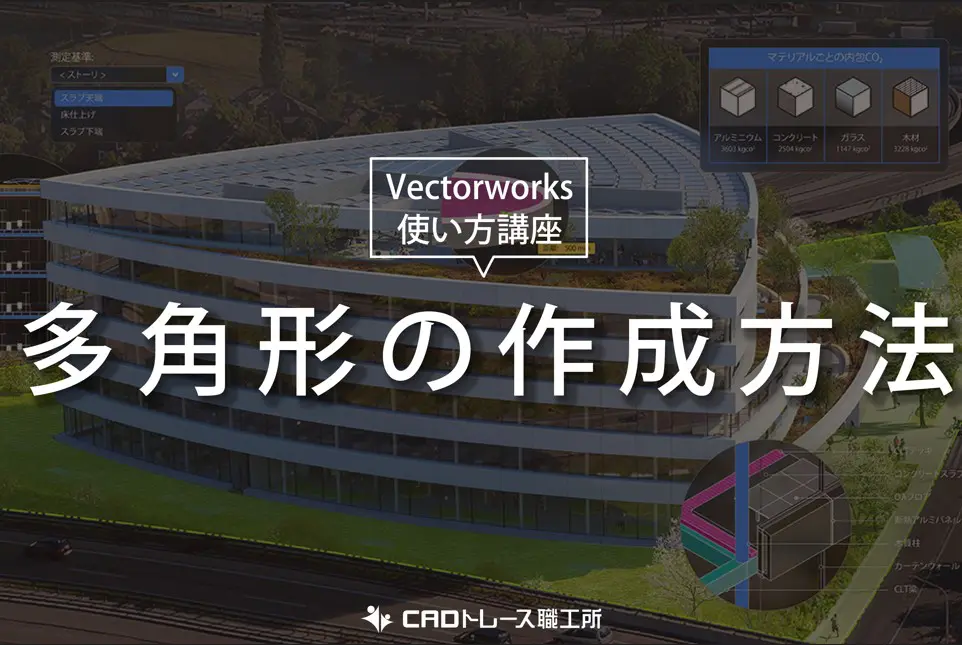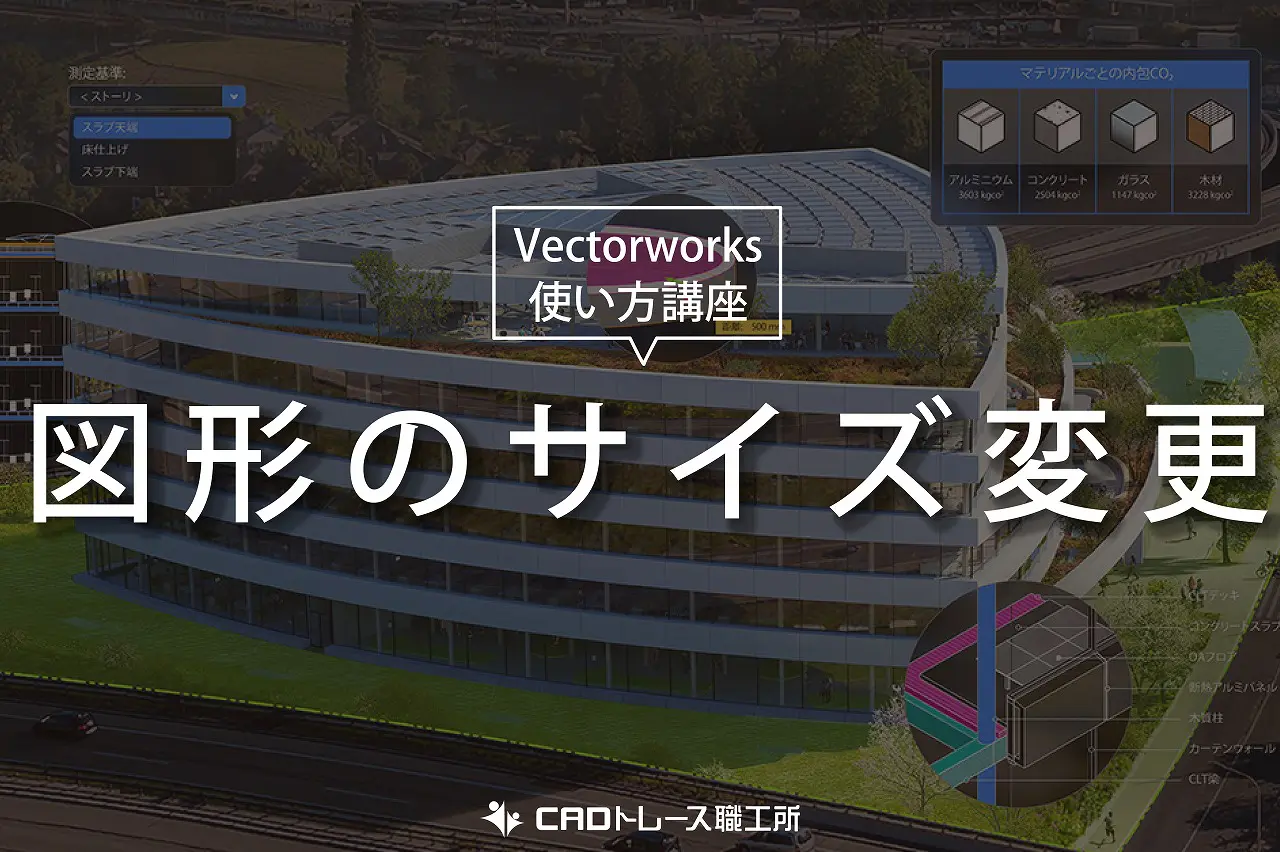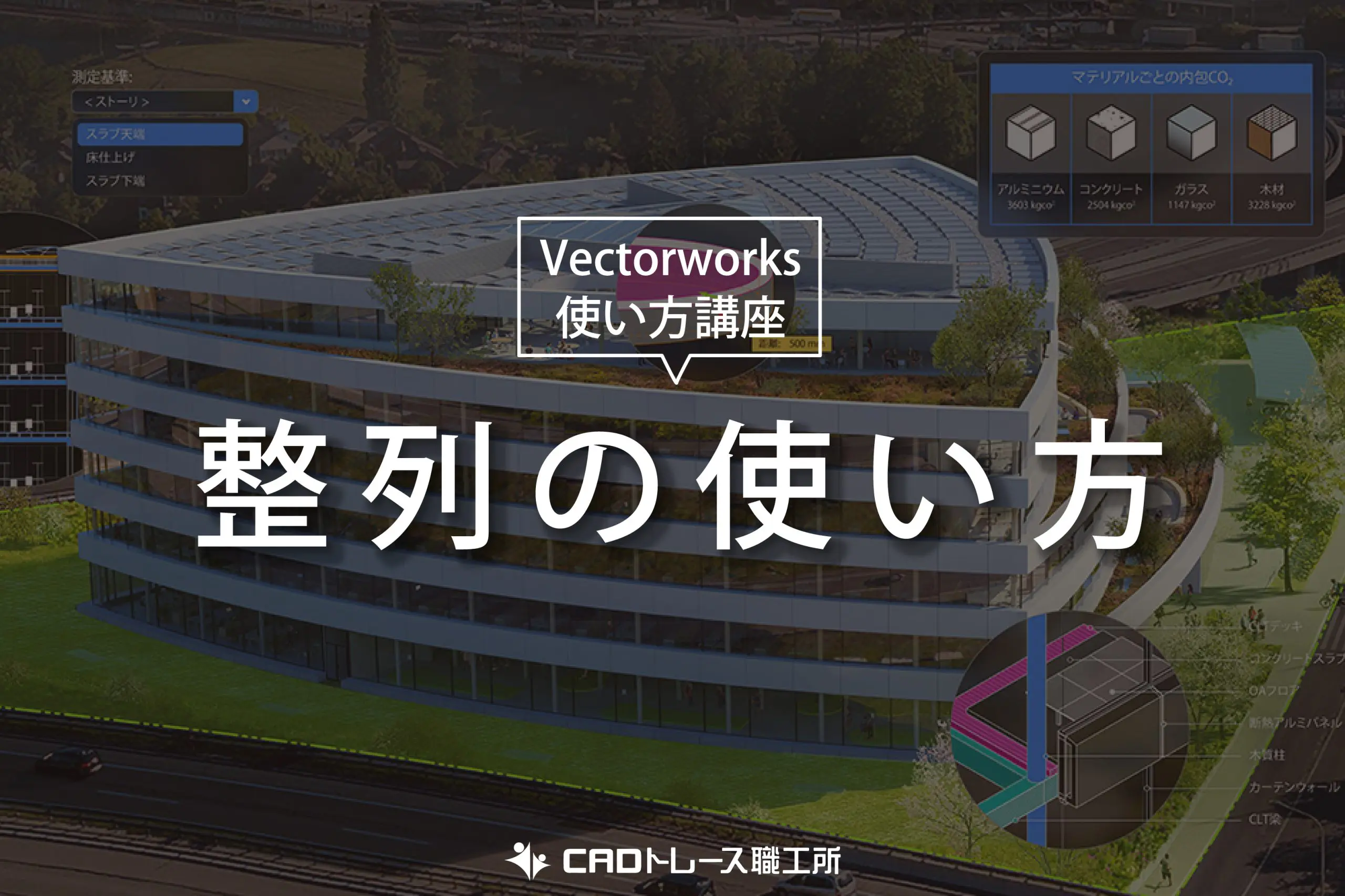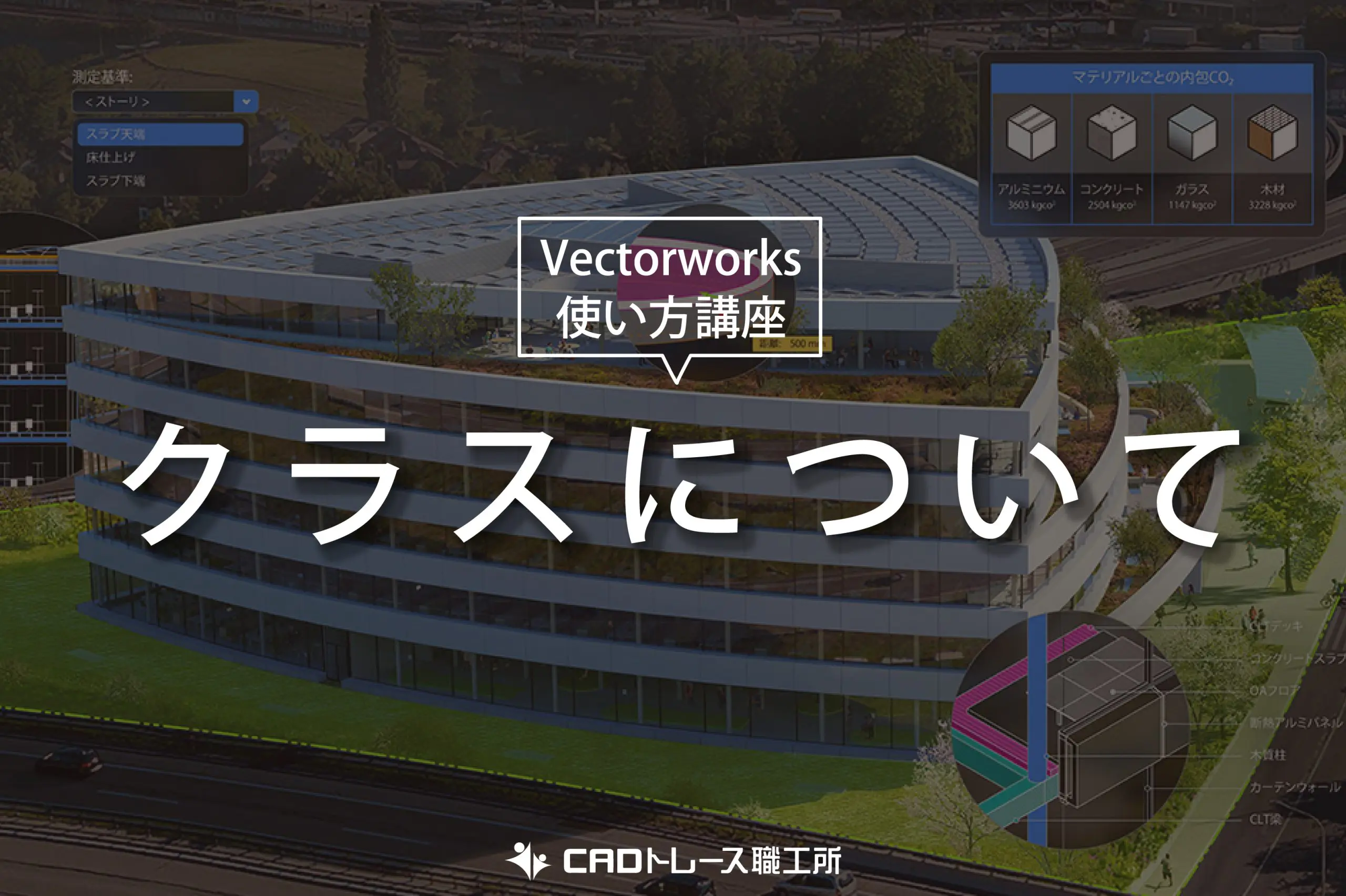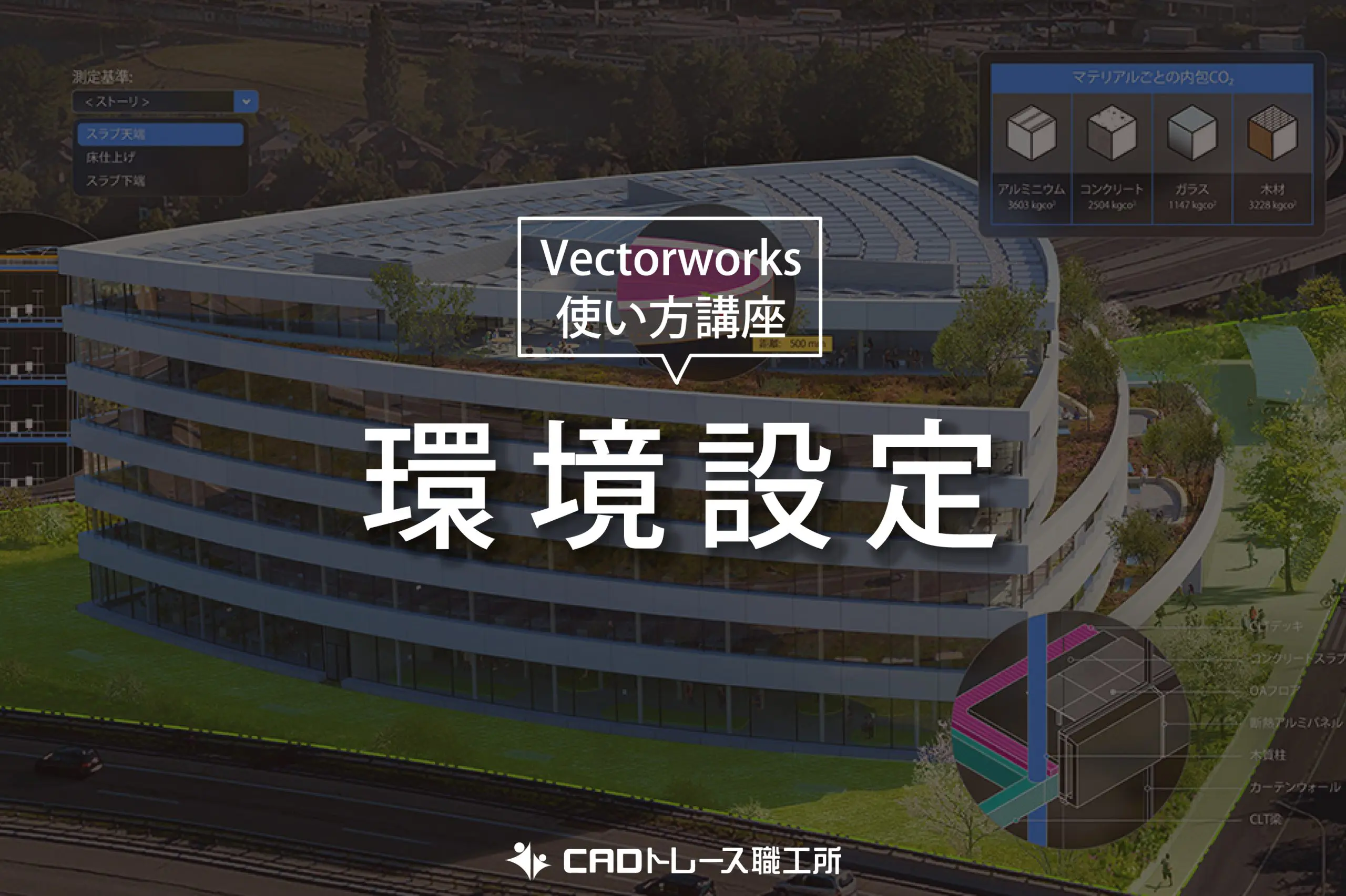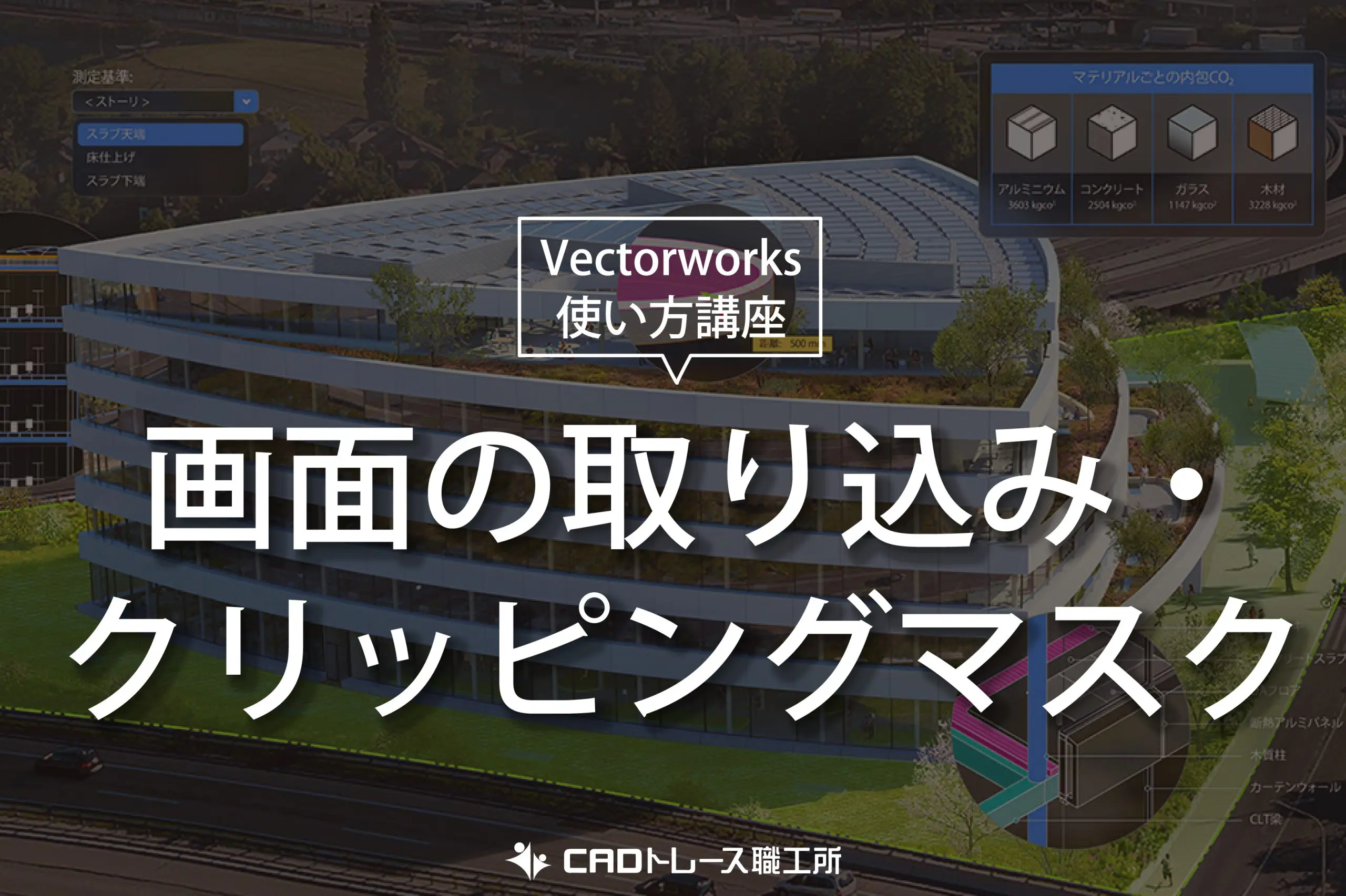こちらの記事では、ベクターワークスでの作図する際に使う、オブジェクトの回転・反転の仕方や便利な使い方を確認していきましょう
※このサイトは広告が含まれております。リンク先の他社サイトにてお買い求めの商品、サービス等について一切の責任を負いません。
回転の仕方
図形を回転する方法は2つの方法があります、マウスで指定をしてクリック位置で回転する方法と、数値で角度を指定して回転をする方法です、それぞれ見ていきましょう。
マウスで回転位置を指定する方法
回転させたい図形を選択します、その後、基本ツール内から「回転ツール」を選択します、基準とするラインの端点と端点をクリックして、任意の角度まで移動してもう一度クリックをすると回転を完了します。
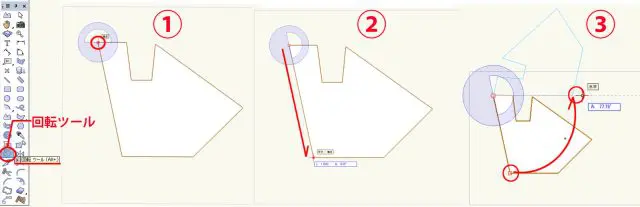
マウスで回転位置を指定する方法
数値で角度を指定して回転する方法
回転させたい図形をクリックします、「回転ツール」をダブルクリックすると、図形回転の角度を入力するボックスが出てきますので、そこに任意の数値を入力すると、選択した図形の中心を元として指定した角度で回転が行われます。
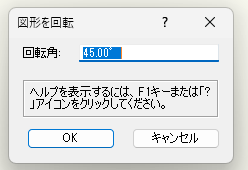
図形を回転
メニューバーにある複製モードを使うと、選択した図形をコピーしながら回転をする事ができます。
![]()
便利な機能として、元々設定されている回転角度(90度)で図形を一発で回転させる事ができます。右左に90度回転させるには、図形を選択「加工」→「回転」→「左90°」「右90°」を選択する。
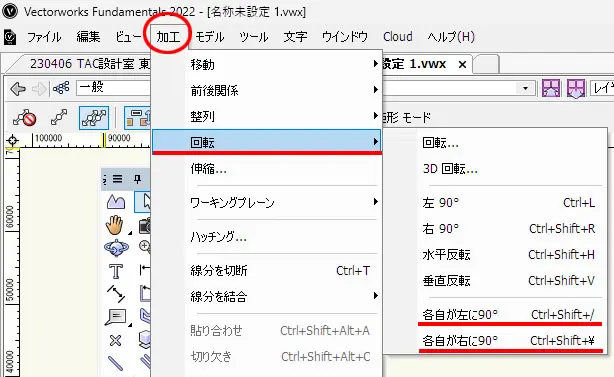
数値で角度を指定して回転する方法
ショートカット
- 左:「Ctrl+L(win)」「Cmd+L(mac)」
- 右:「Ctrl+Shift+R(win)」「Cmd+Shift+R(mac)」
複数図形を選択して一発回転を行う際は選択図形の総合中心を中心として回転が行われてしまいます、複数選択した場合でも各自の中心で回転を行う場合は、メニューバーの「加工」から「回転」→「各自が左に90°」「各自が左に90°」を選択して回転を行うと、複数選択した際も各自の中心で回転が行われます。
反転の仕方
図形を反転する方法は「水平反転」と「垂直反転」の2つの方法で反転を行う事ができます。
図形を選択して「加工」→「回転」→「水平反転」・「垂直反転」をクリック
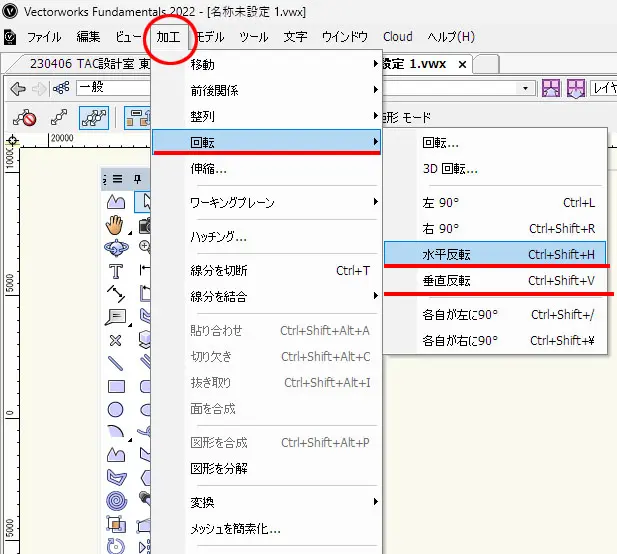
反転の仕方
ショートカット
- 水平反転:「Ctrl+Shift+H(win)」「Com+Shift+H(win)」
- 垂直反転:「Ctrl+Shift+V(win)」「Com+Shift+V(win)」
反転コマンドは選択図形を単体で反転する物となり、オプションの複製メニューがない為、コピーをして反転をしたい場合はミラー反転ツールを使うと良いでしょう。基本ツール内の「ミラー反転ツール」を選択、メニューバーの複製モードにチェックを入れておきます、反転したい基軸となる線の端点と端点を選択すると選択した線を基準として図形の反転ができます。
![]()
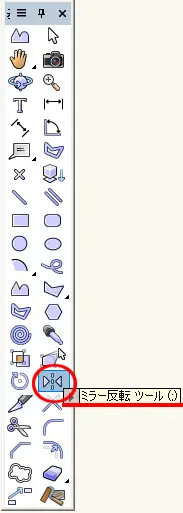
ショートカット
ミラー反転をする場合は通常の垂直反転や水平反転のコマンドと違い反転の軸を自分で設定する形となる為、オブジェクトから離れた位置を軸として反転をさせる事も可能です、この機能はシンメトリーの物件を作図する際に柱やサッシ等を書き入れる際、有効に使う事ができるツールかと思います。回転・反転のコマンドは、図形選択状態で右クリックをする事で編集のポップアップウィンドが表示されます、その中に回転のコマンドが入っているのでそこから選択する事も可能です。
このように、回転・反転・ミラー反転等、類似しているツールでも細かい内容を理解できていると、その場に一番合ったツールを使い分ける事ができるようになり、効率よく作図を行えます。
VECTORWORKSを学ぶ・極める本
職工所スタッフ厳選のよく売れているVECTORWORKSの本を集めてみました。「 VECTORWORKSの本おすすめ人気ランキング10選 」も参考に‼専門性や参考度などをランキング化(★5つ)しています。
↓タップしてAmazonで確認する↓

![お電話・FAXでのお問い合わせ [営業時間]10:00~17:00 土・日・祝日定休 TEL:045-321-1297 FAX:050-6860-5155 問い合わせ先](/wp-content/themes/cocoon-child-master/images/text_tel.gif)