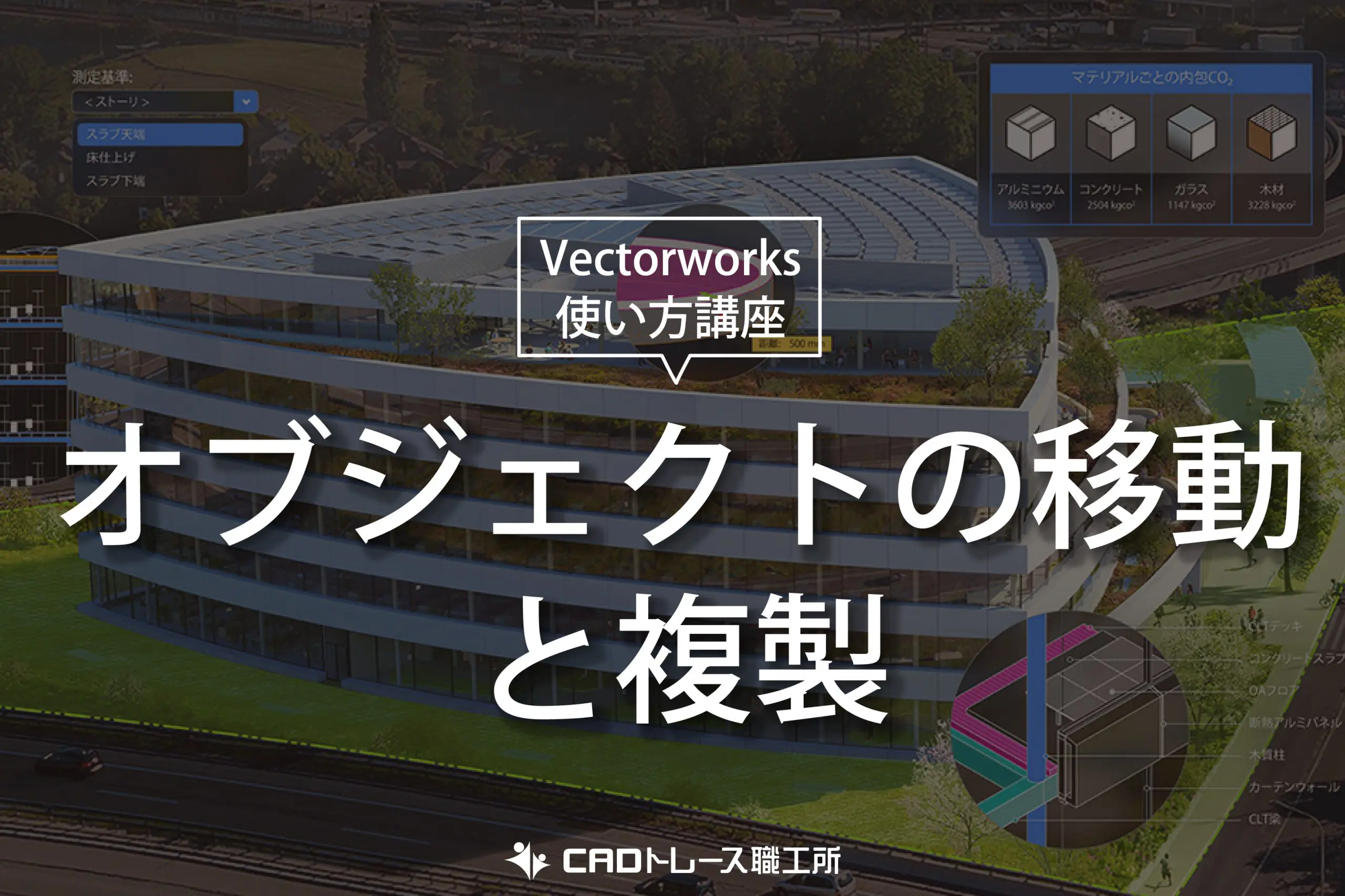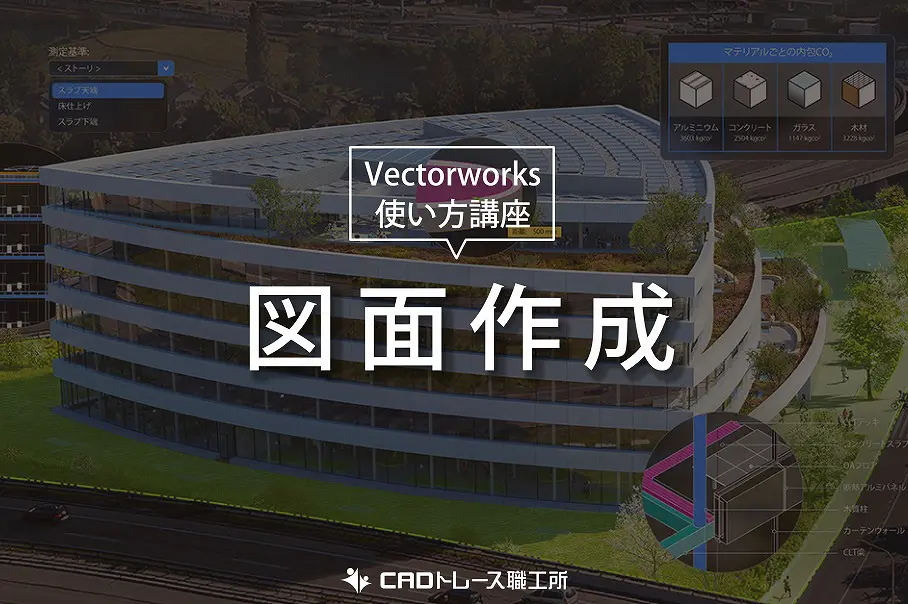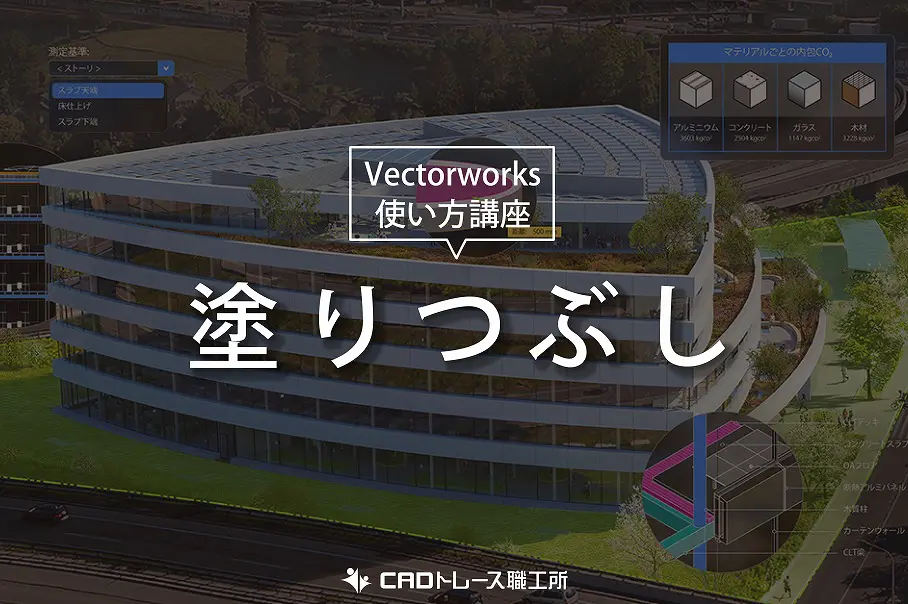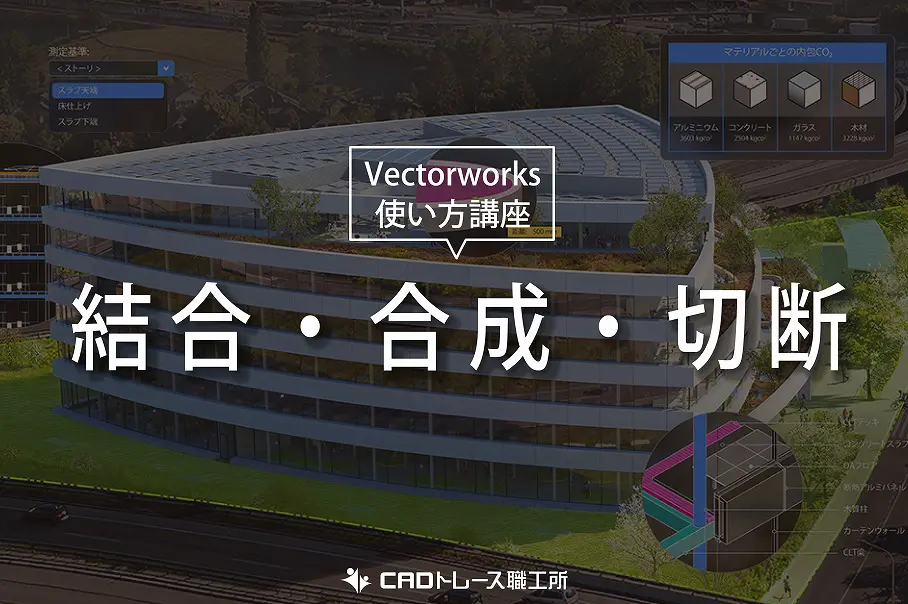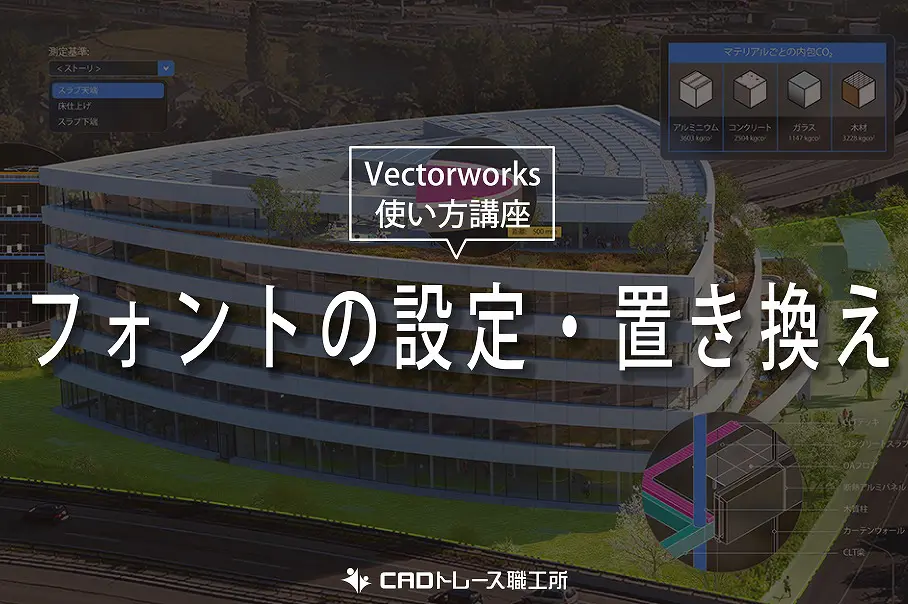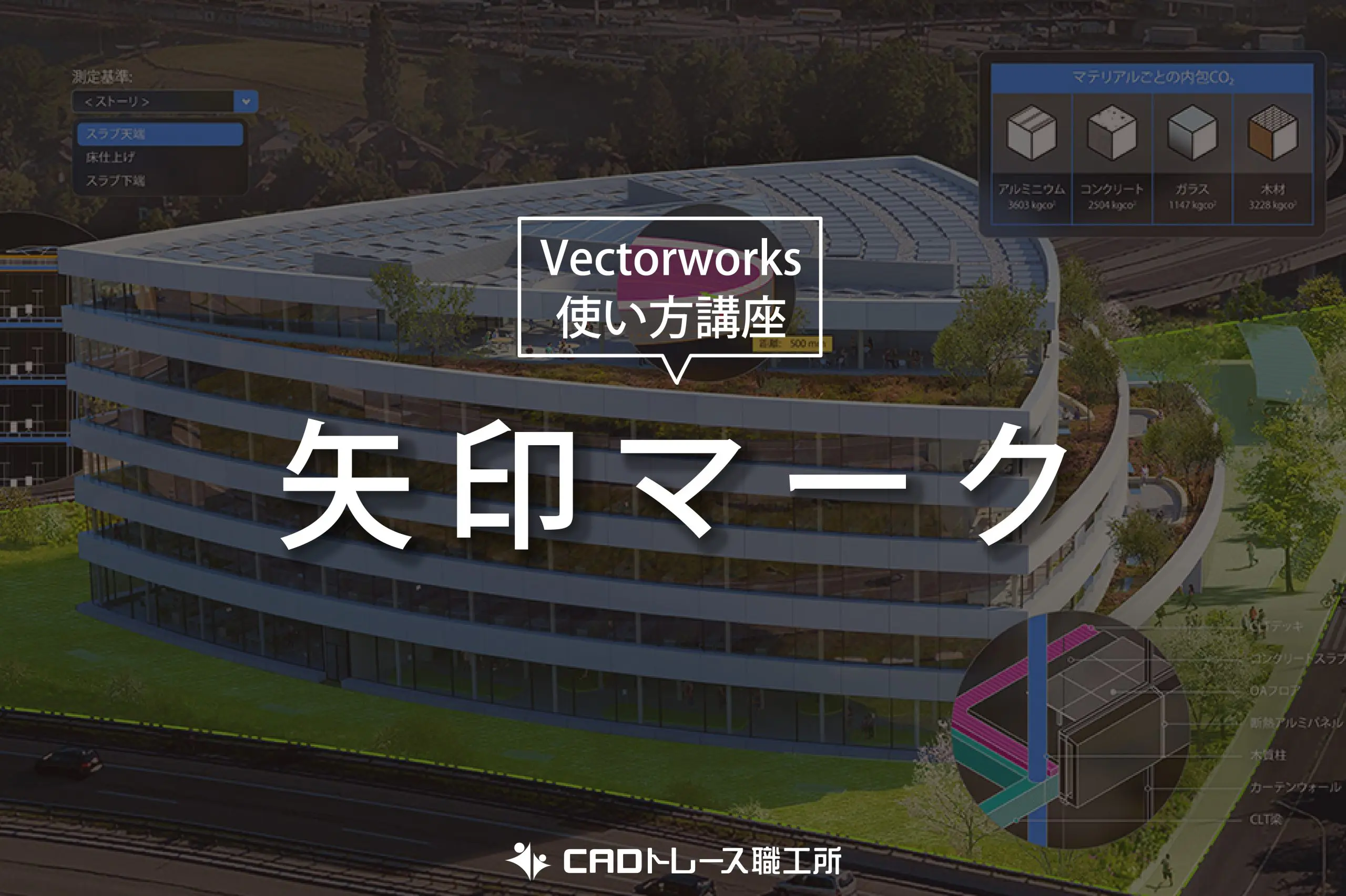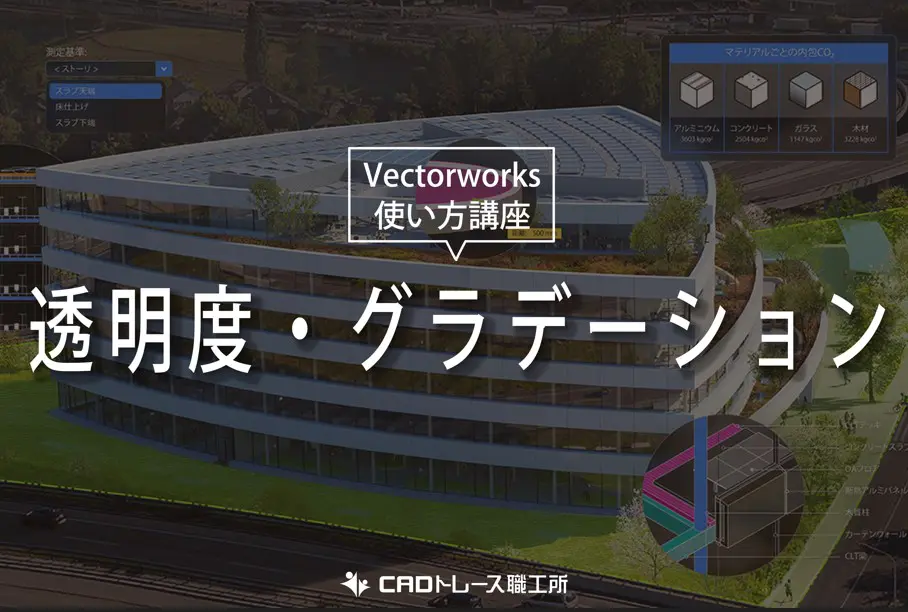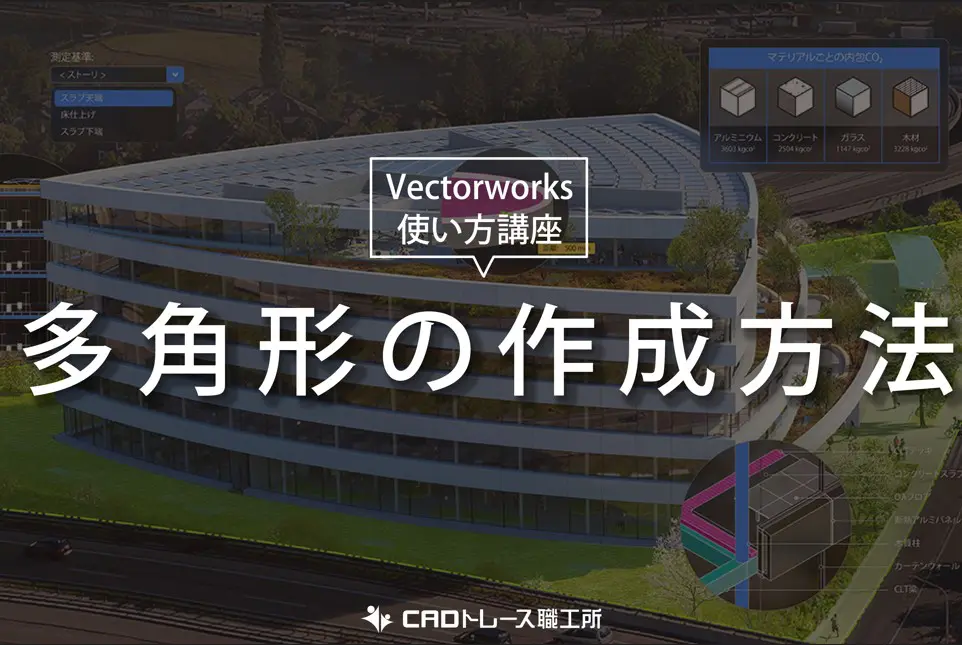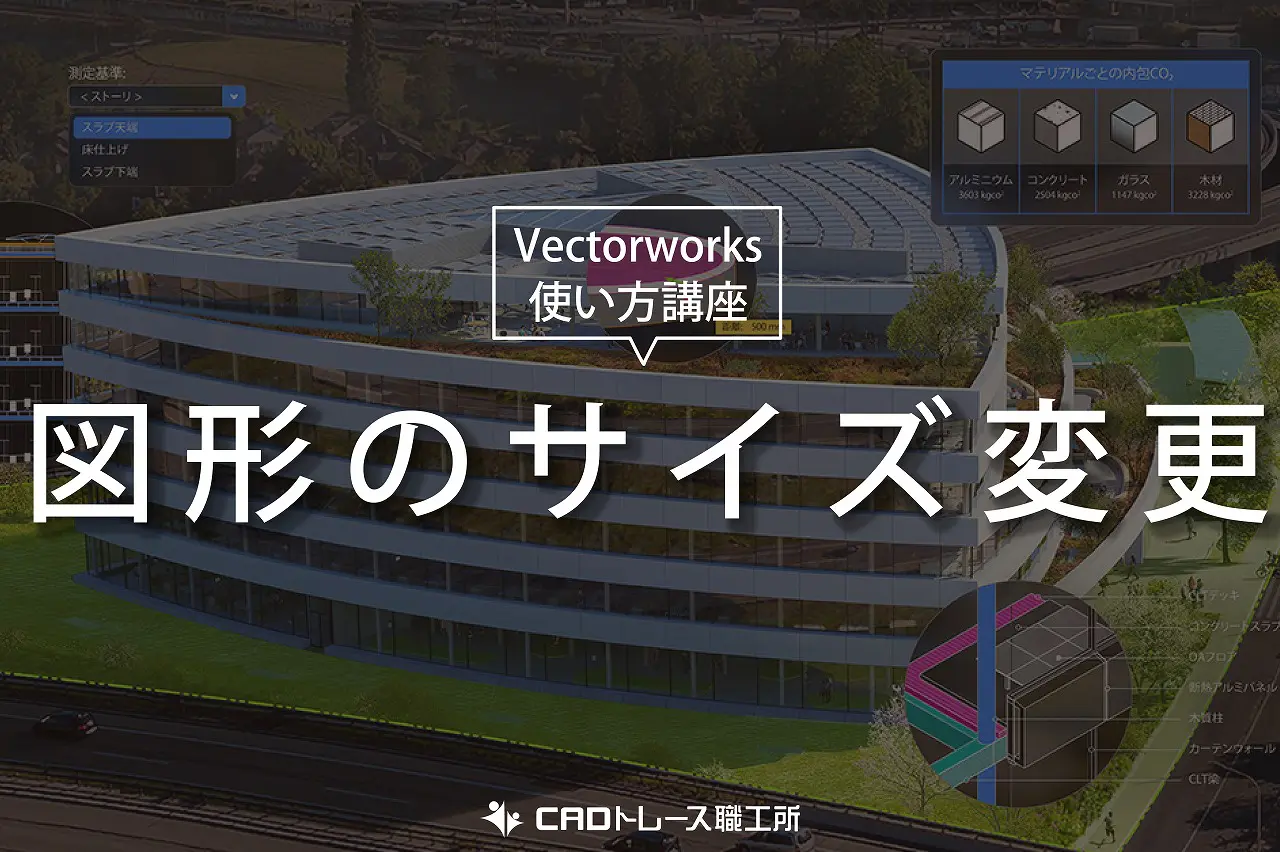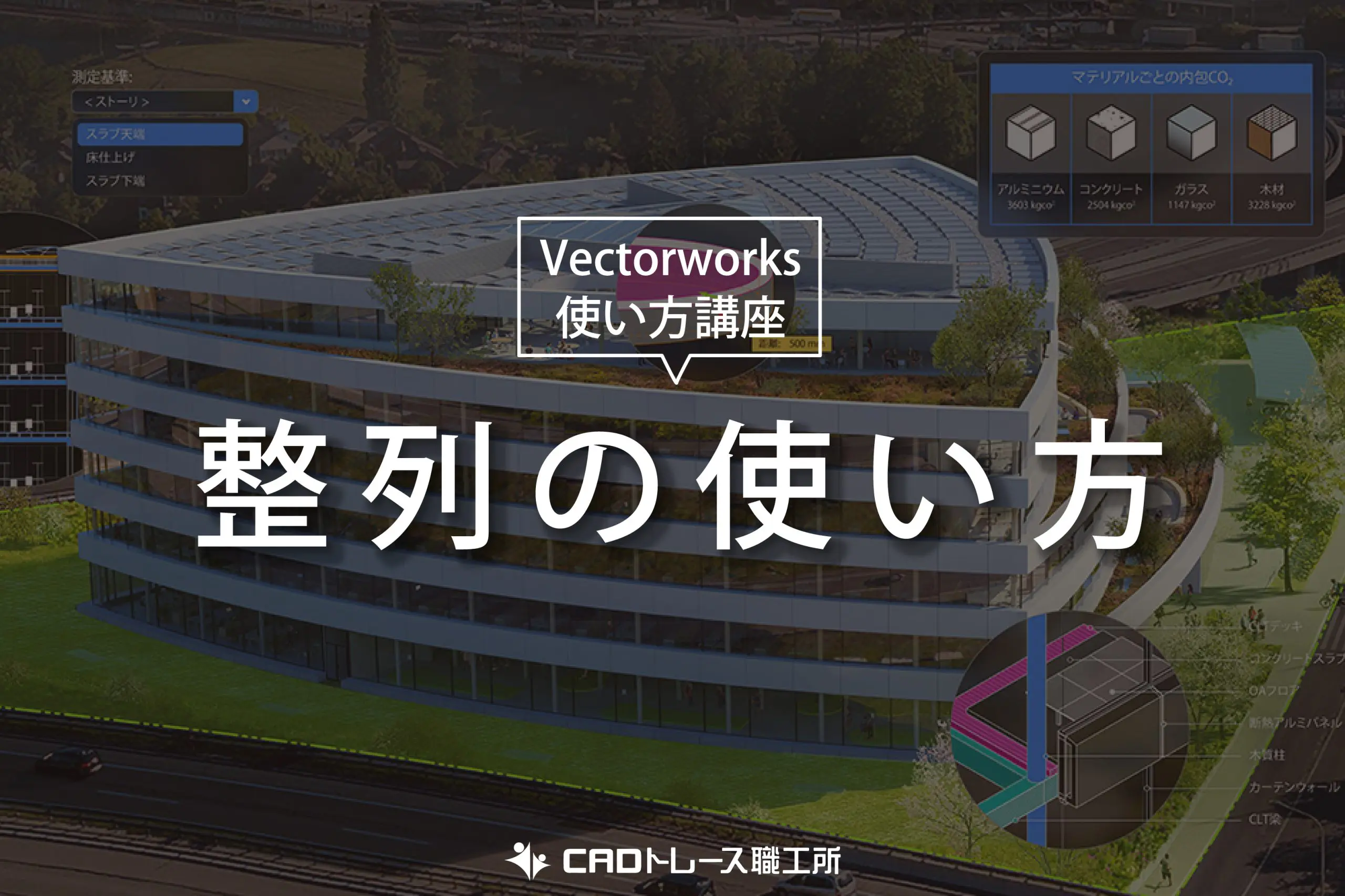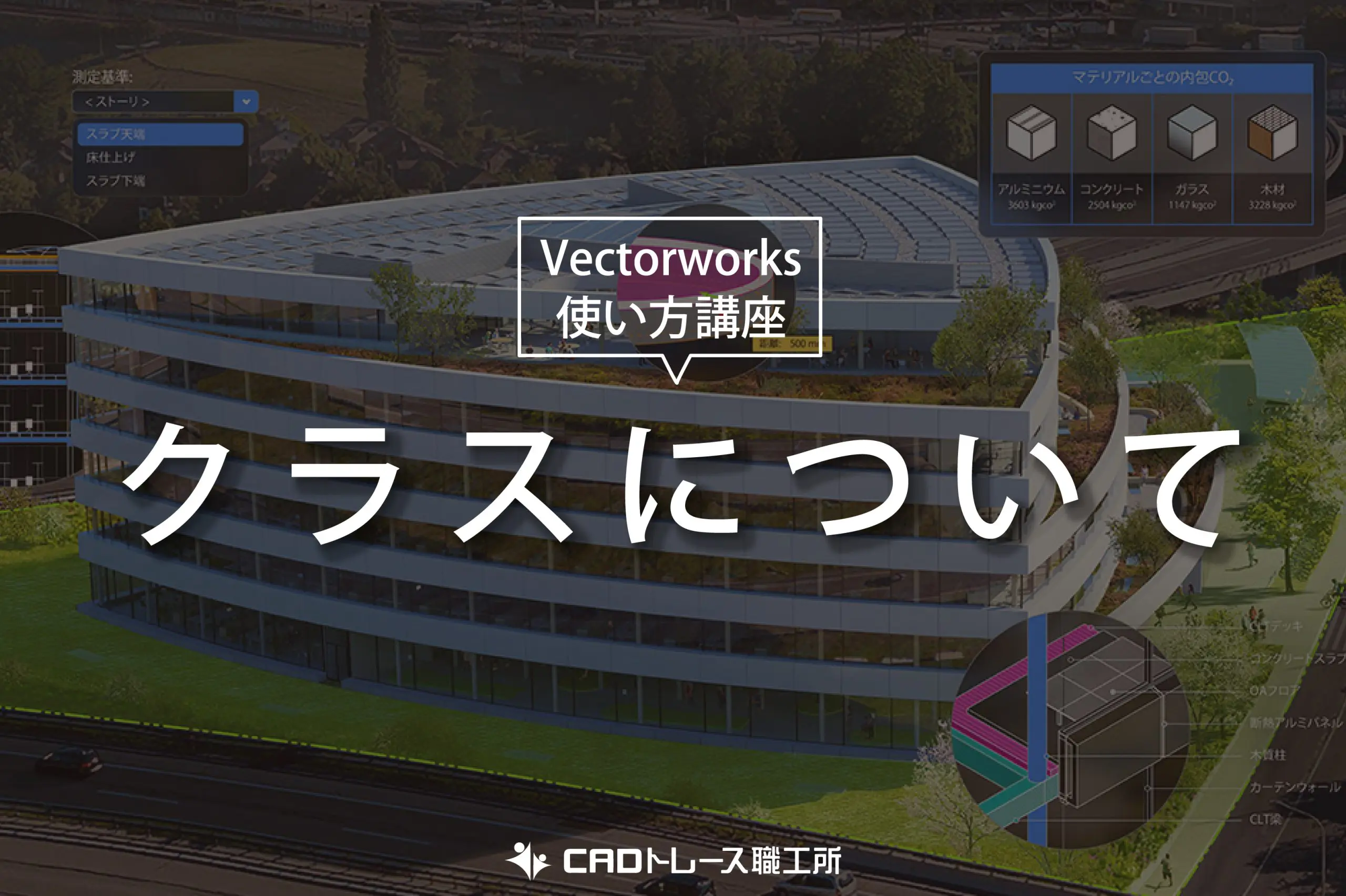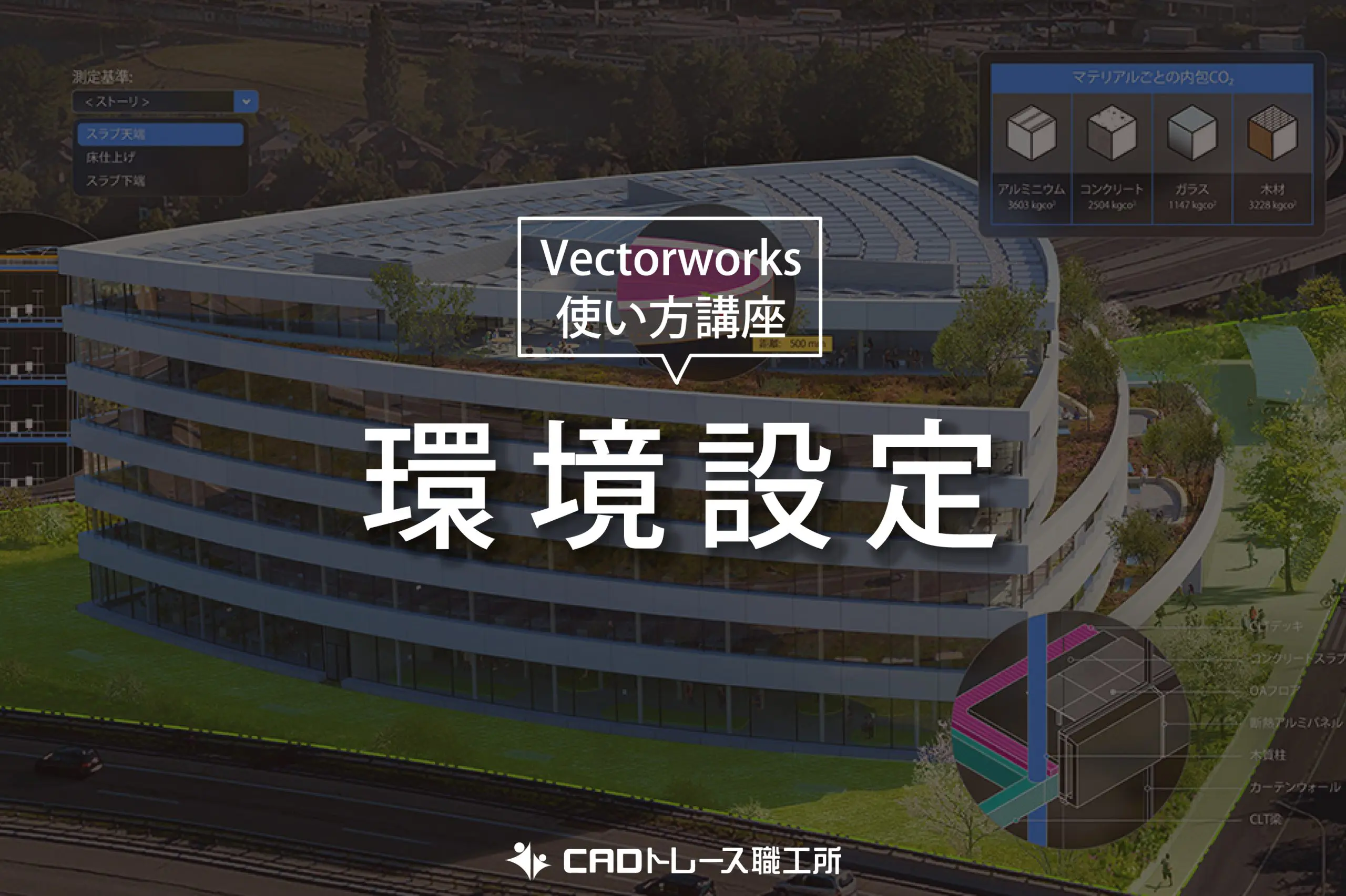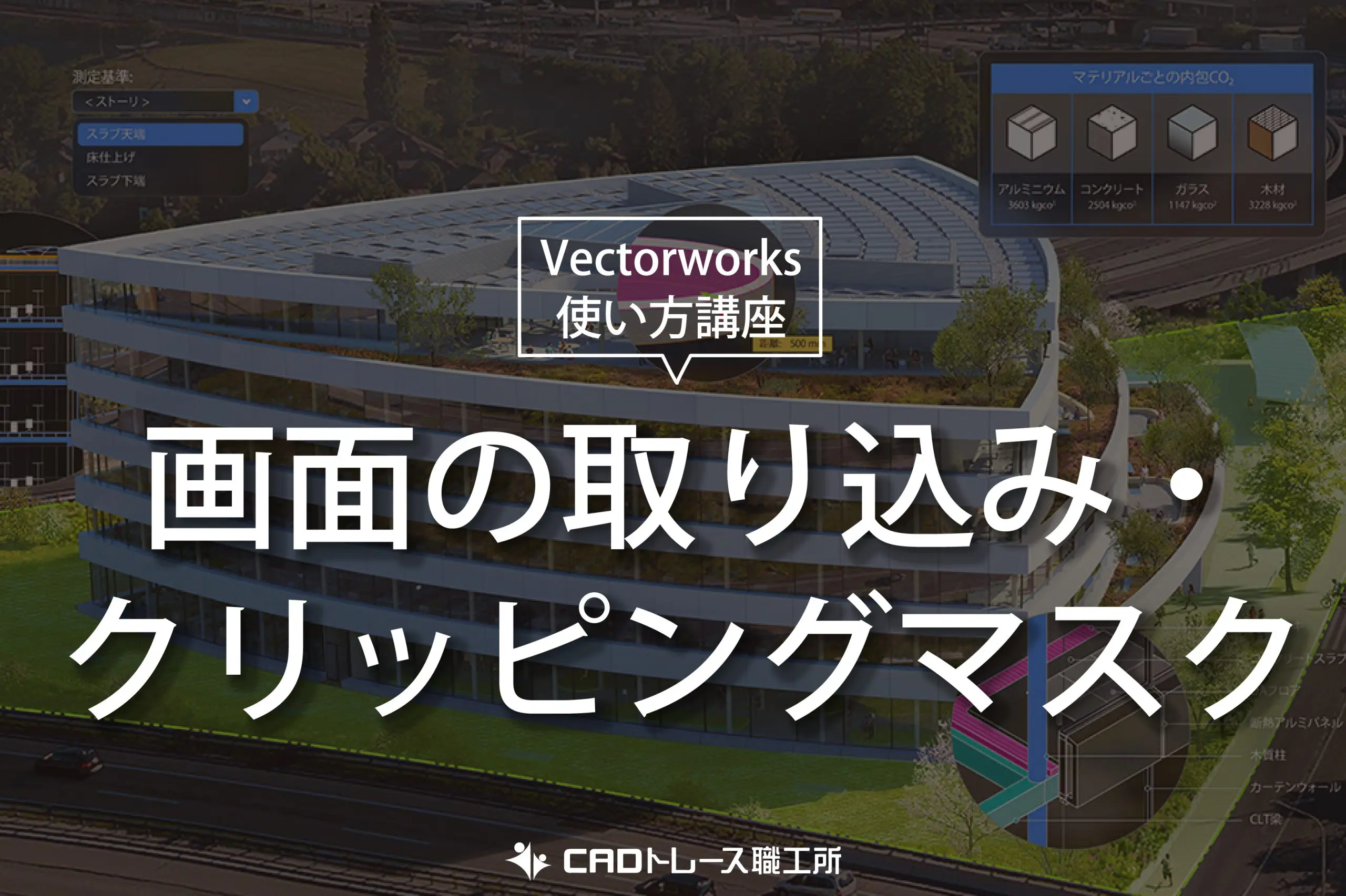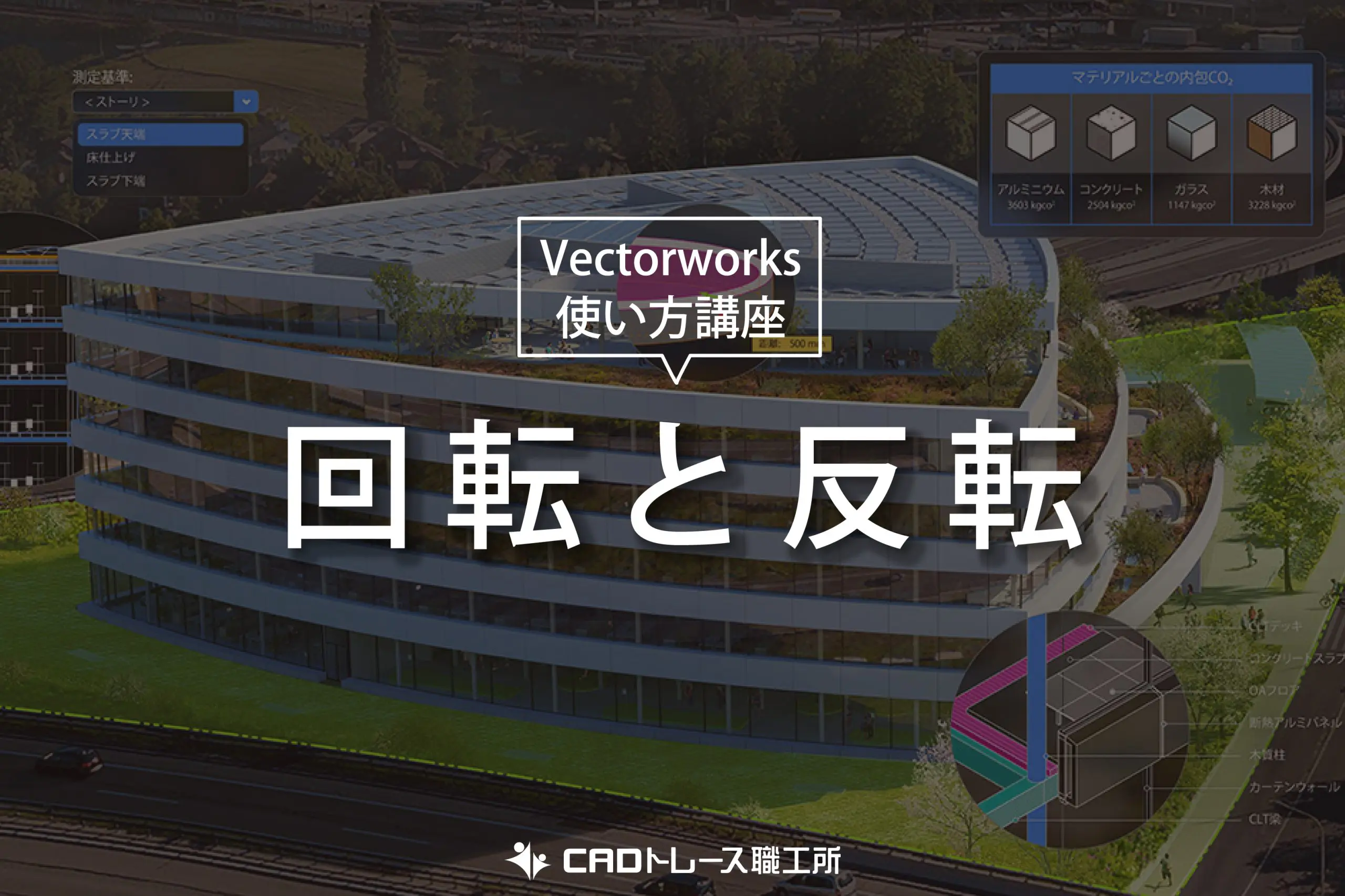こちらの記事ではベクターワークス内でのオブジェクトの移動について説明していきます。作図を行う際によく使うコマンドとして、移動コマンドが挙げられます、使い方や編集機能を確認していきましょう。
※このサイトは広告が含まれております。リンク先の他社サイトにてお買い求めの商品、サービス等について一切の責任を負いません。
オブジェクトを任意の位置に移動する
移動したいオブジェクトを選択し、ドラッグ&ドロップで任意の位置に移動ができます。
オブジェクトを数値指定で移動する
移動したいオブジェクトを選択、メニューバーの「加工」→「移動」をクリックします。移動距離入力のダイアログが表示されますので、移動したい方向(X,Y)に数値を入力します。
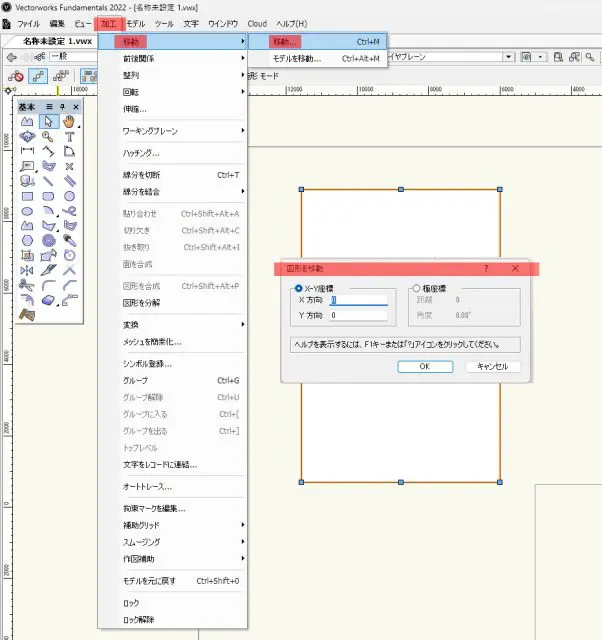
移動したい方向(X,Y)に数値を入力
この機能のショートカットは、オブジェクトを選択した状態で「Ctrl」+「M」になります。その後、移動距離入力のダイアログが表示されますので数値を入力します。ダイアログに記入する際、X軸は横への移動、Y軸は縦方向の移動となります。
X軸の移動は、現在の場所から、右に移動したい場合はそのまま移動距離を入力、左に移動したい場合は、「-」を付けて距離を入力します。Y軸の移動は、現在の場所から、上に移動したい場合はそのまま移動距離を入力、下に移動したい場合は「-」を付けて距離を入力します。
オブジェクトをナッジ(細かく図形が移動)で移動する
移動したいオブジェクトを選択、「shift」+「←」「→」「↑」「↓」を押すと、一回押す毎に細かく移動をします。数値に関係ない、文字のレイアウトや図面枠などのバランスを取るときなどに使用する事が多いです。
オブジェクトを複製して移動する
作図をする中で、オブジェクトを移動する際に一緒によく使われるコマンドが「複製」ではないかと思います。例えば、基準線の作成の際や壁の移動、寸法線の移動等も「複製」をセットで使う場合が多くありますので、覚えておくと便利です。
オブジェクトを選択、メニューバーの「編集」→「複製」をクリックします。ショートカットを使う場合は、「Ctrl」+「D」になります。この時オブジェクトが同じ場所に複製されているので、見た目は複製されているのか解りません、次に、そのまま選択されている状態で「移動」を行うと、複製されたオブジェクトが指定された距離移動します。
※複製をした際に、オブジェクトが同じ位置に複製されず、ずれた場所に複製してしまう場合は、設定を変更しなくてはいけません。
メニューバーの「ツール」→「オプション」→「環境設定」→「描画」→「□ずれを伴う複製」のチェックを外しておきましょう。
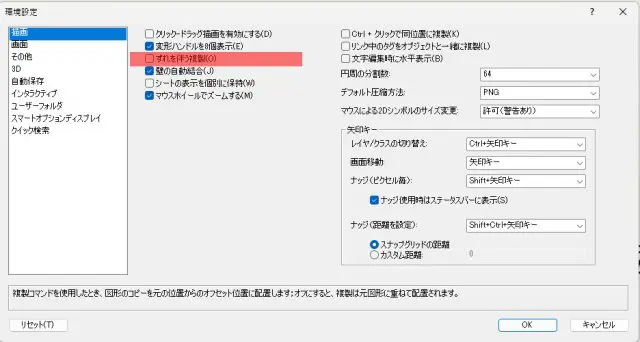
「□ずれを伴う複製」のチェックを外す
オブジェクトをコピーして移動したい場所に「Ctrl」を押しながらドラックすると複製移動をする事ができます。スナップを効かせ移動をする事も可能なので、他のオブジェクトに隣接する時等は、スナップでつかんで移動を行うと良いでしょう。
VECTORWORKSを学ぶ・極める本
職工所スタッフ厳選のよく売れているVECTORWORKSの本を集めてみました。「 VECTORWORKSの本おすすめ人気ランキング10選 」も参考に‼専門性や参考度などをランキング化(★5つ)しています。
↓タップしてAmazonで確認する↓

![お電話・FAXでのお問い合わせ [営業時間]10:00~17:00 土・日・祝日定休 TEL:045-321-1297 FAX:050-6860-5155 問い合わせ先](/wp-content/themes/cocoon-child-master/images/text_tel.gif)