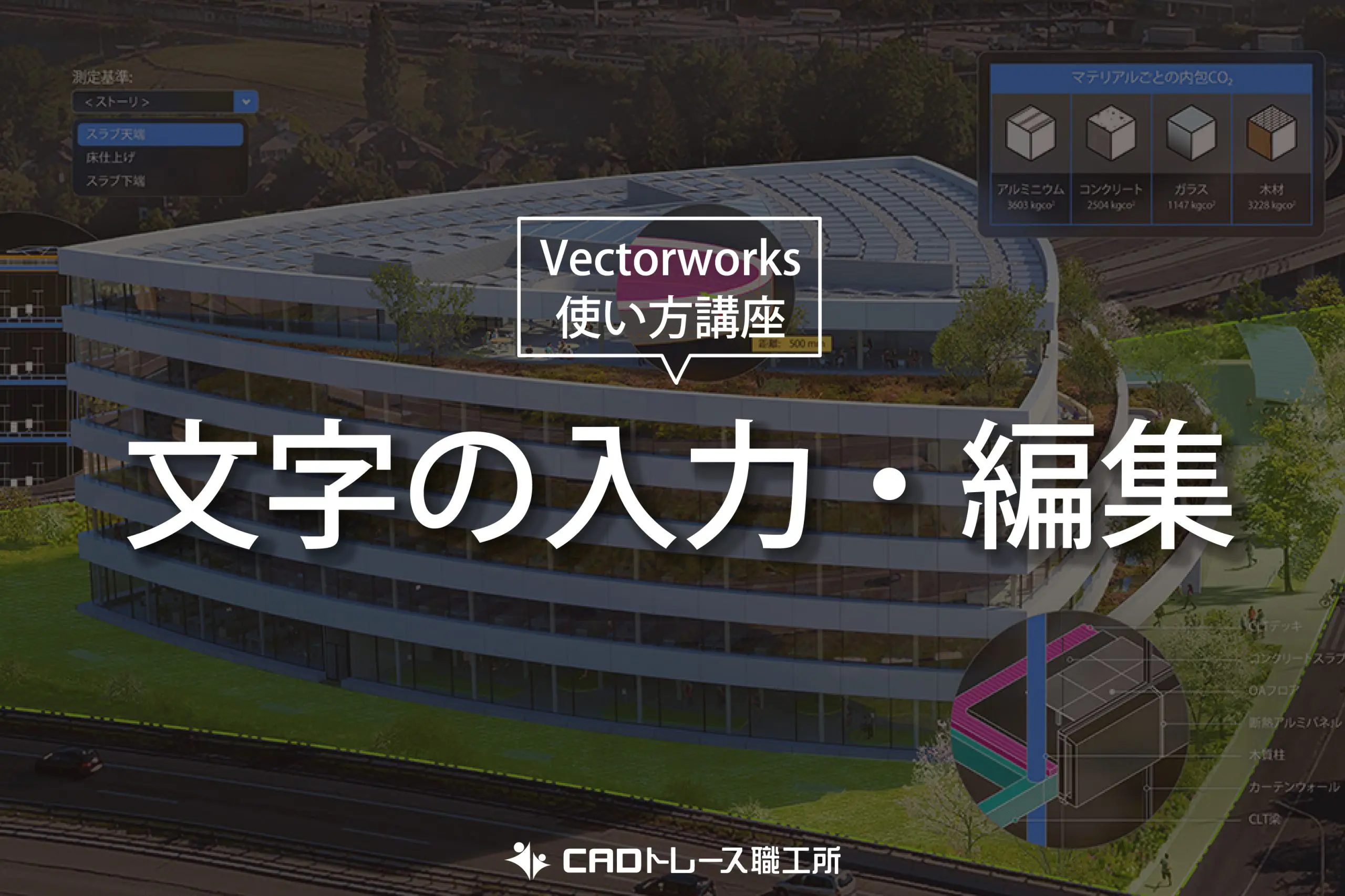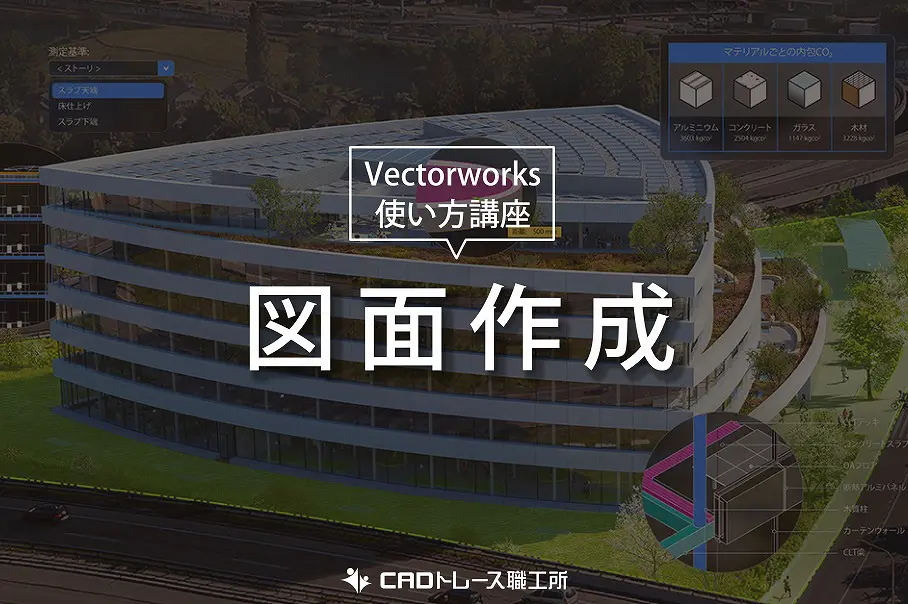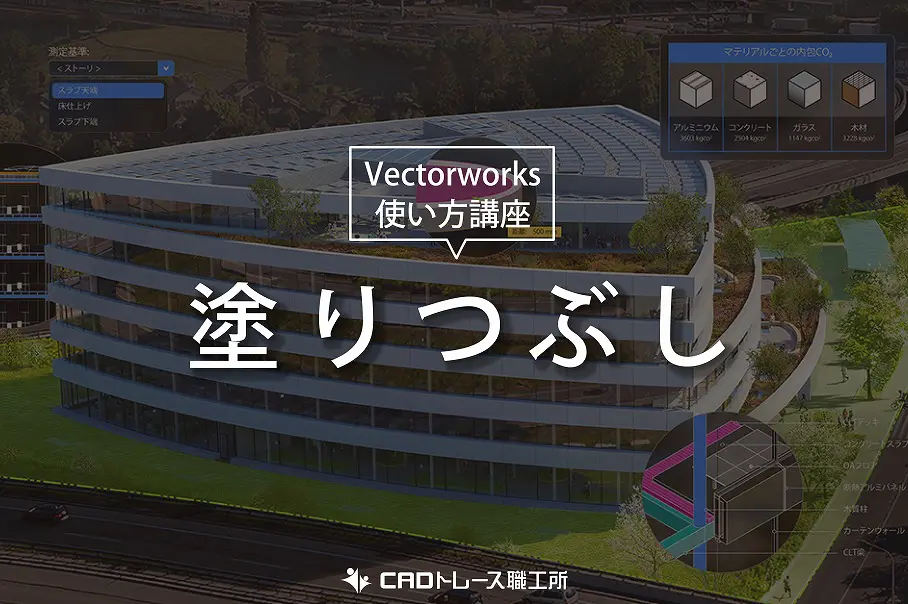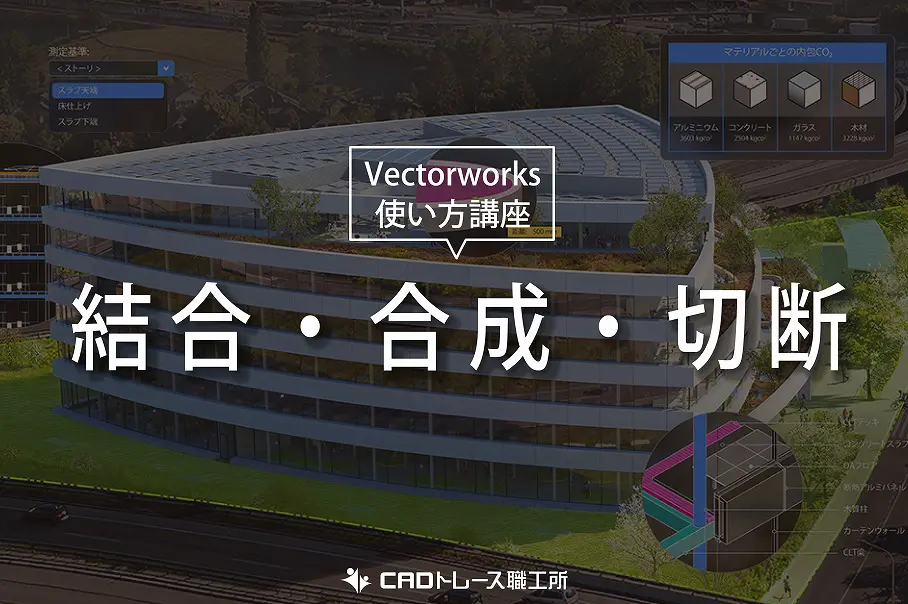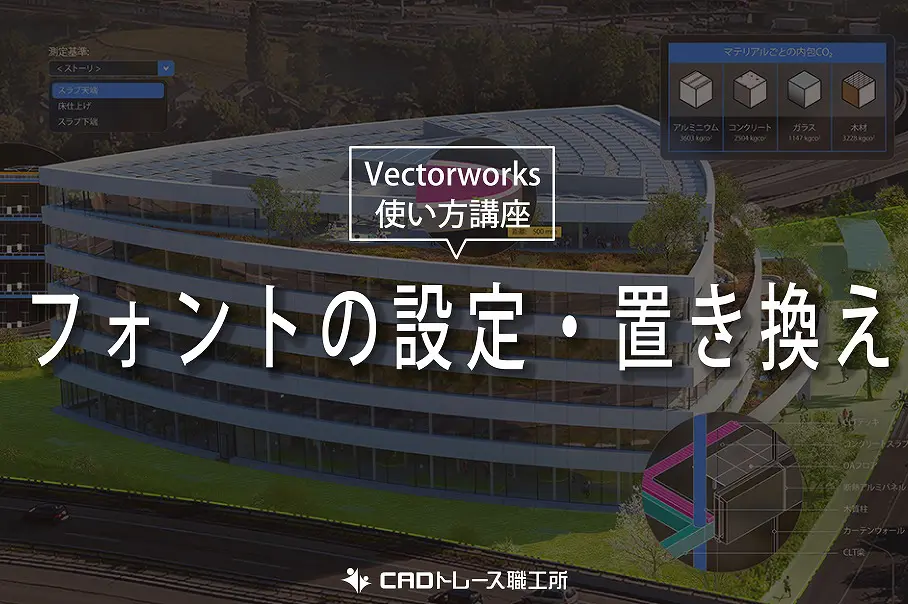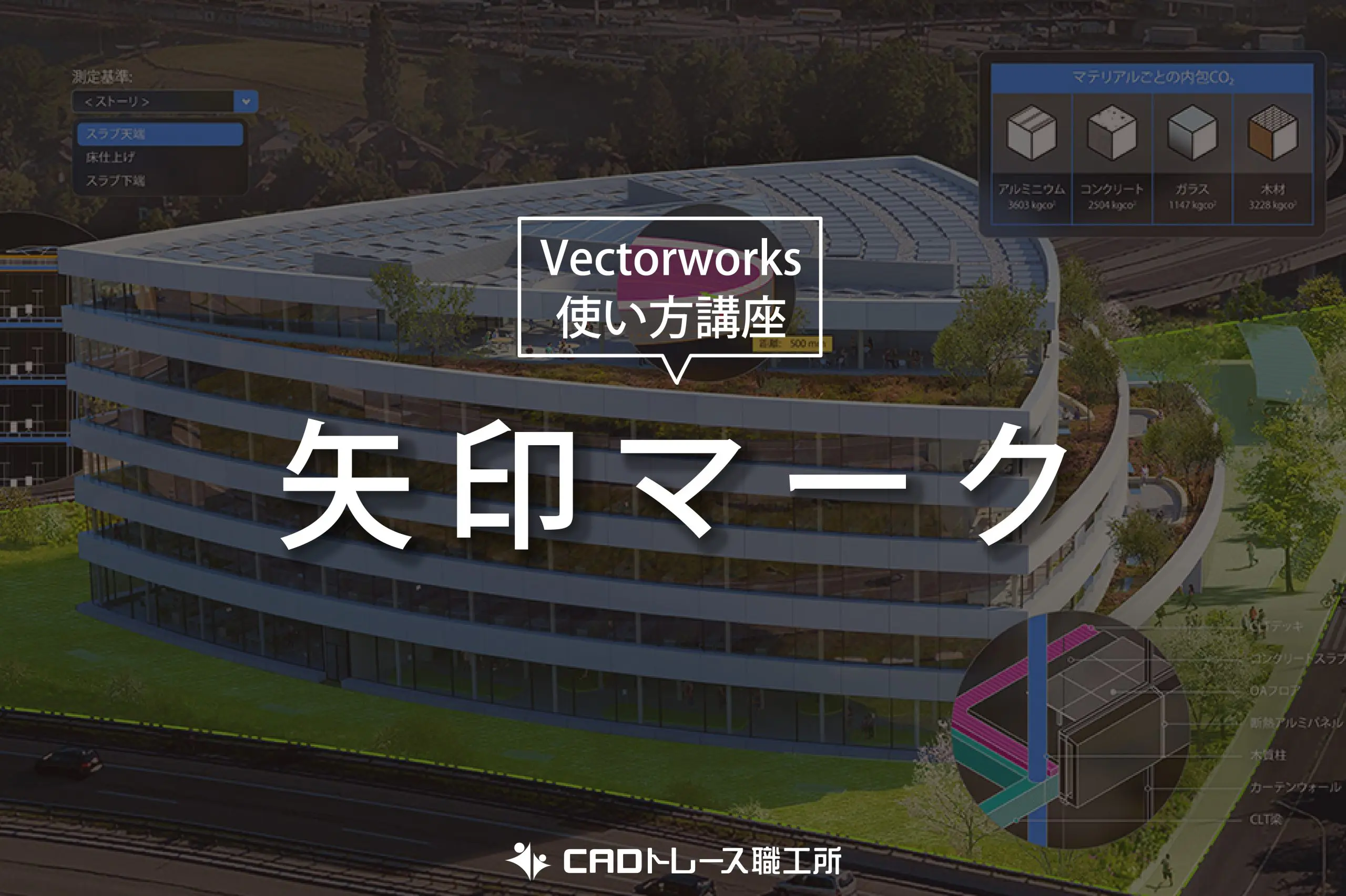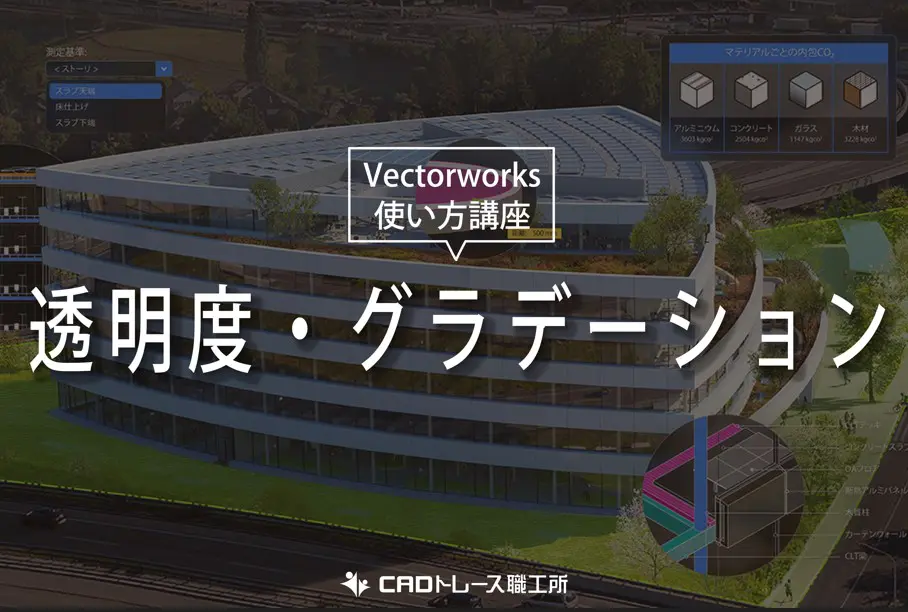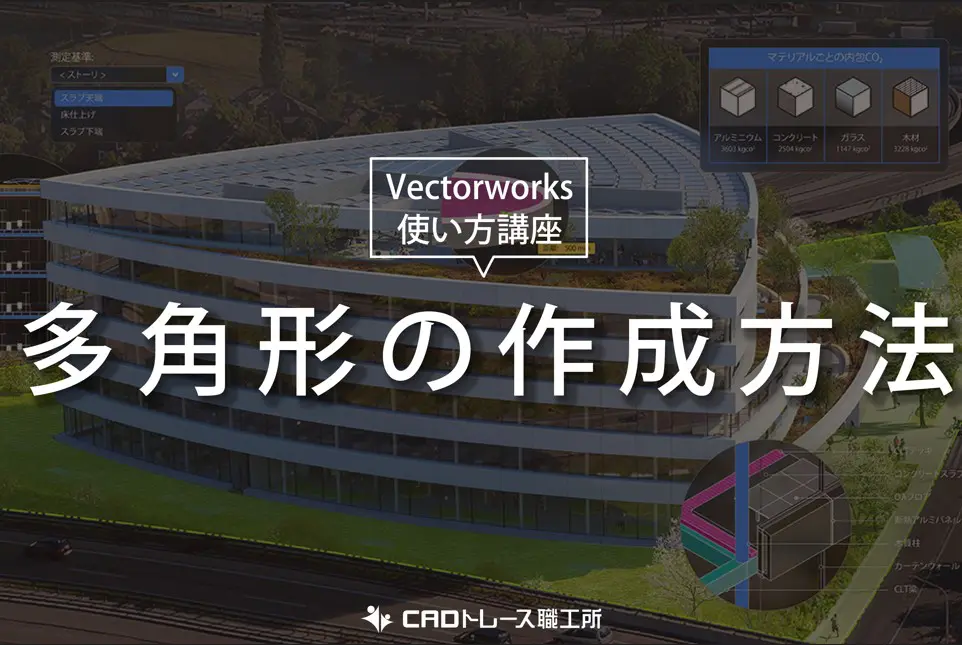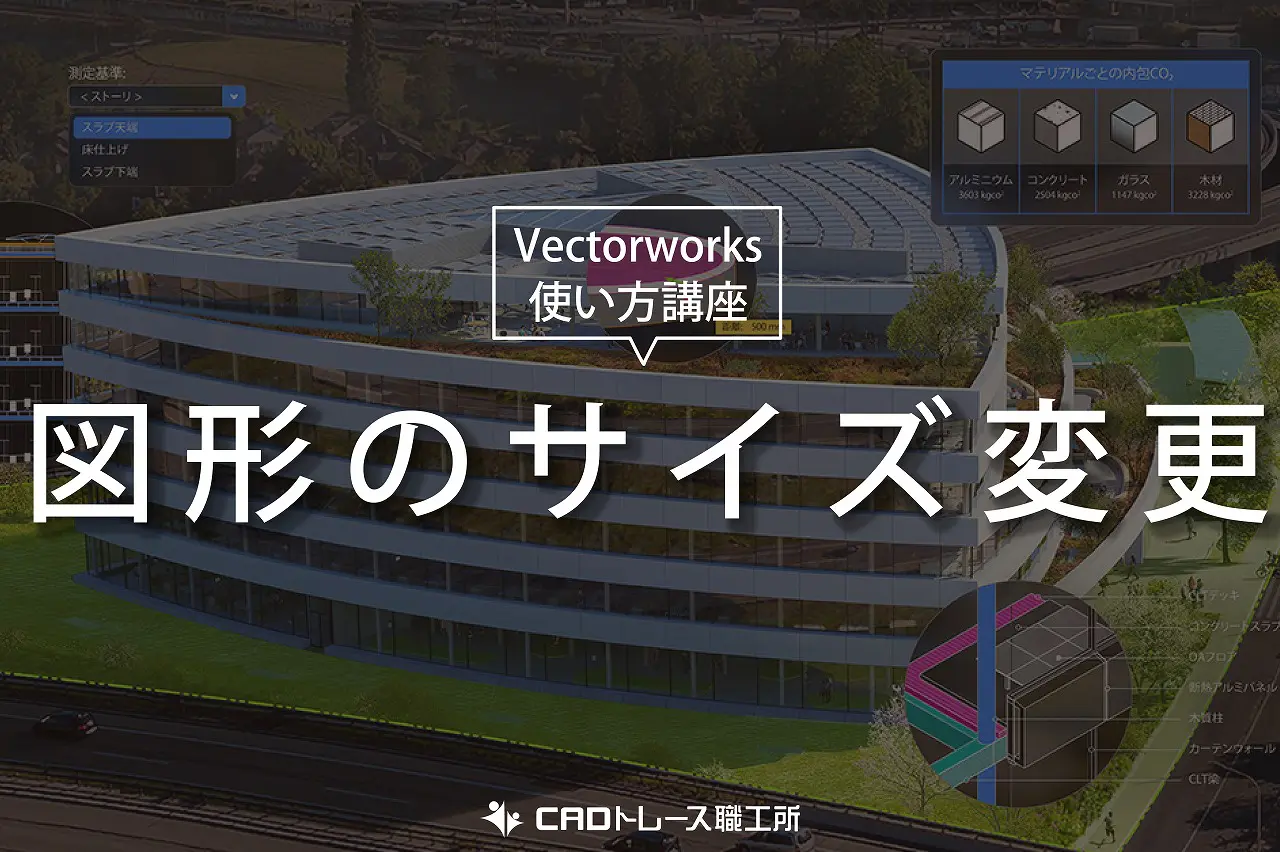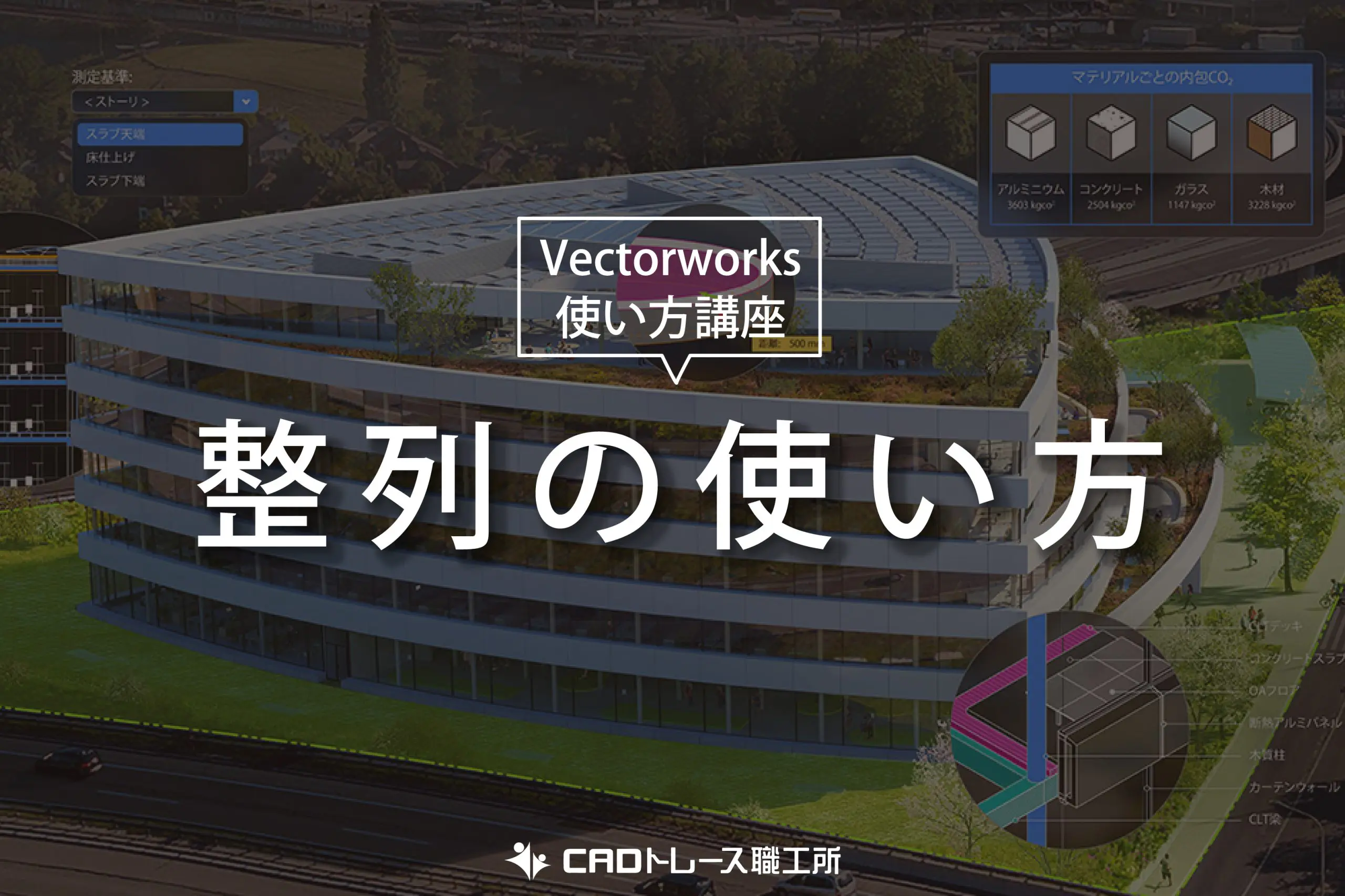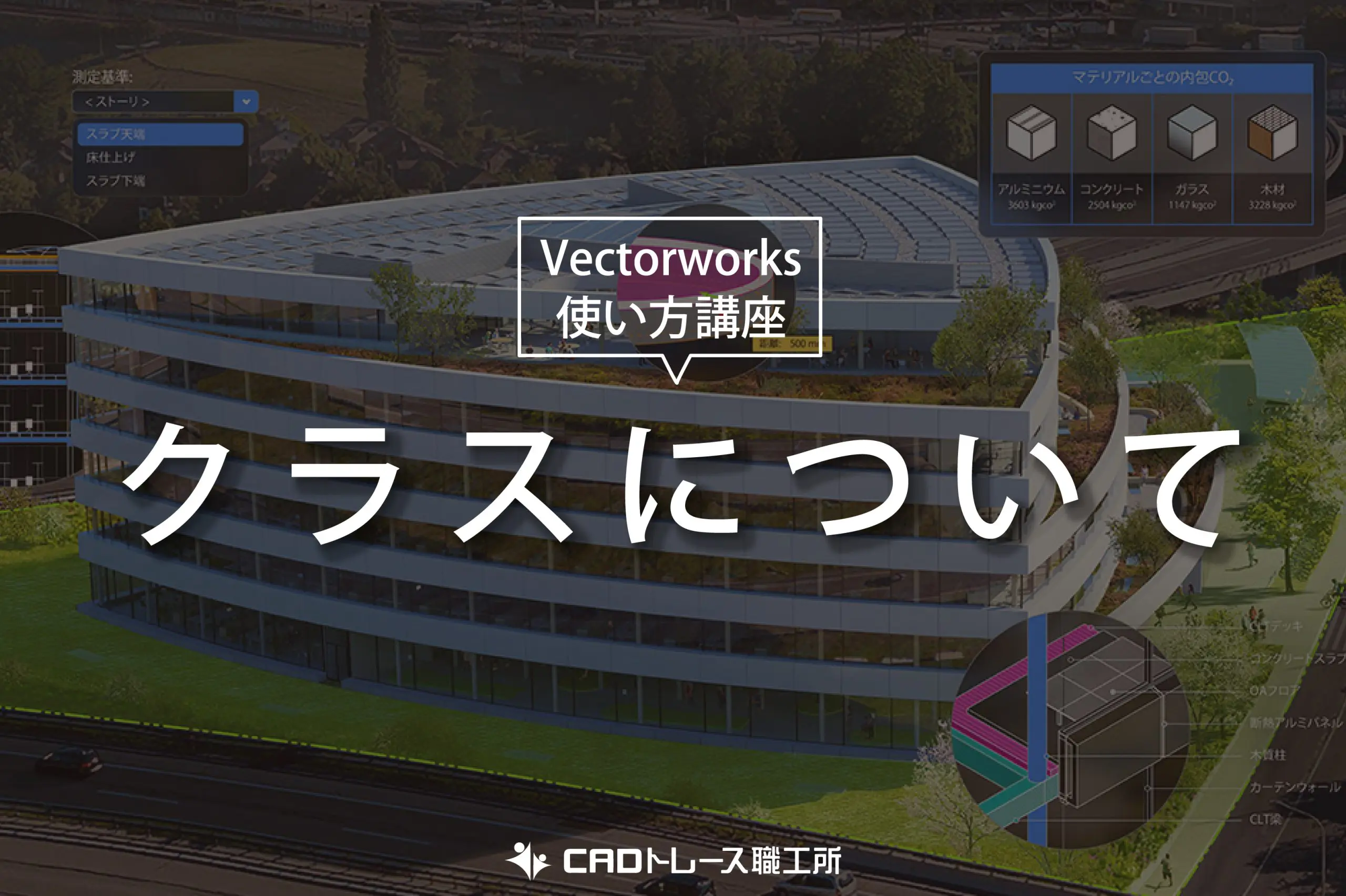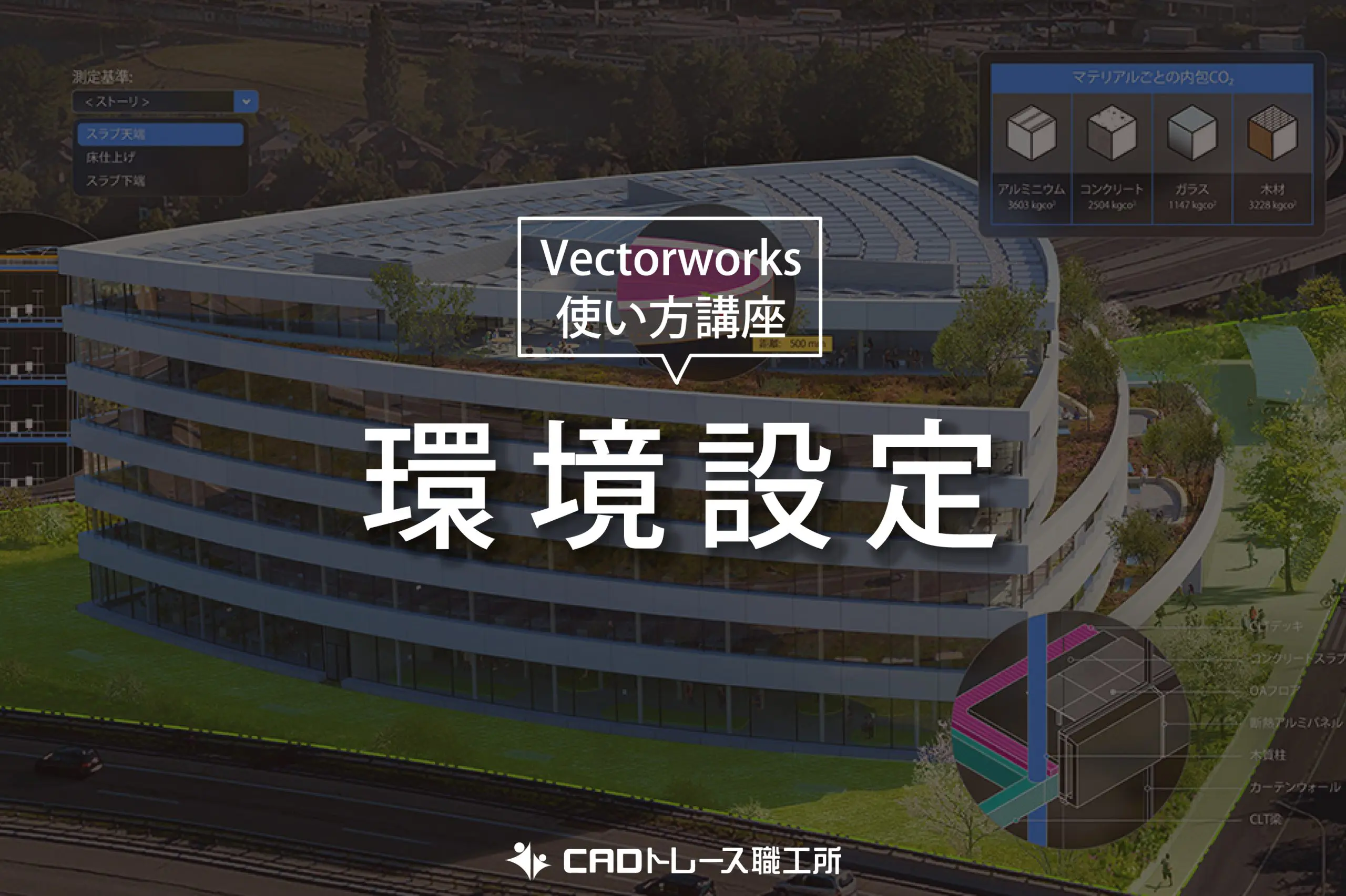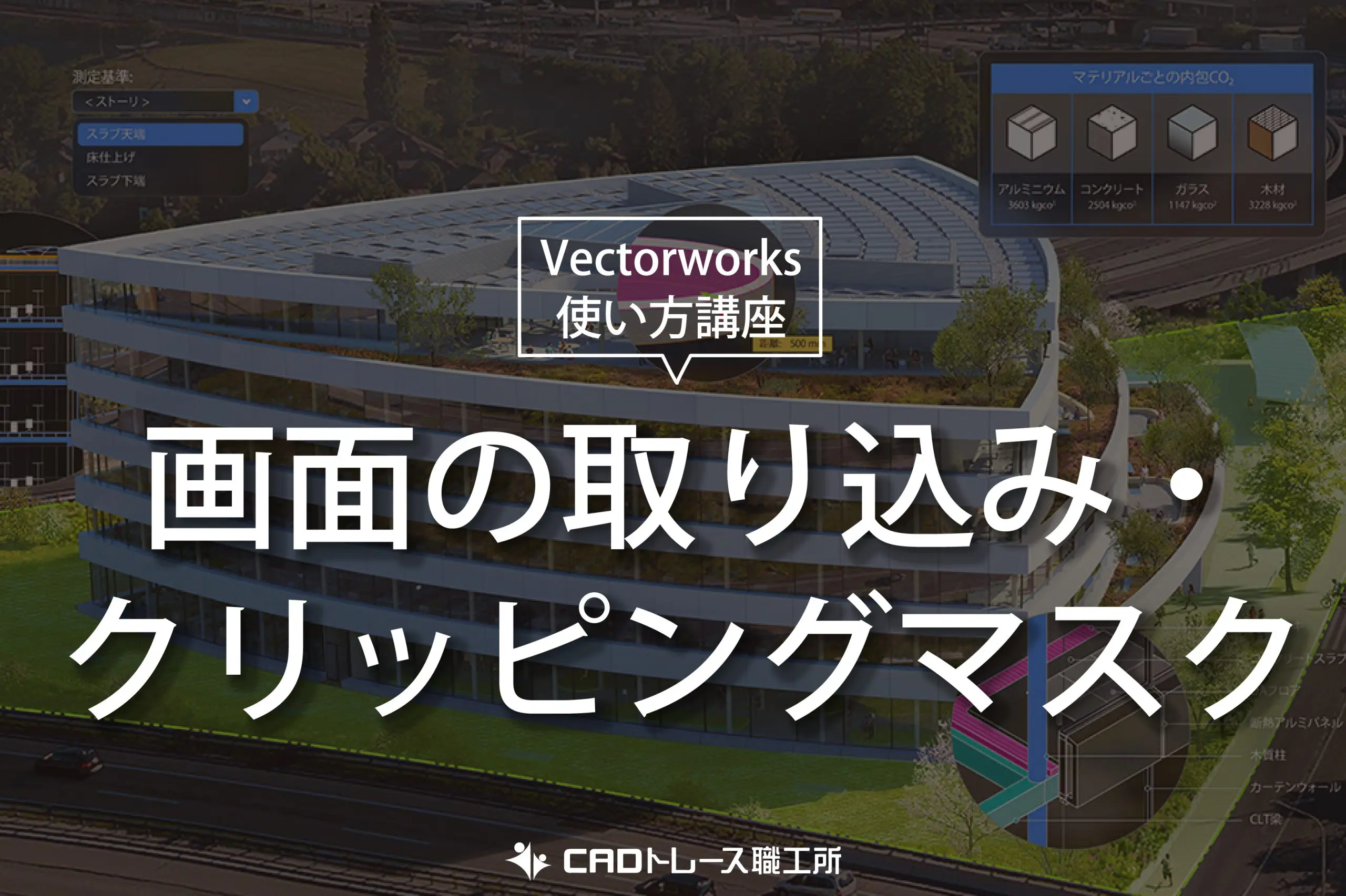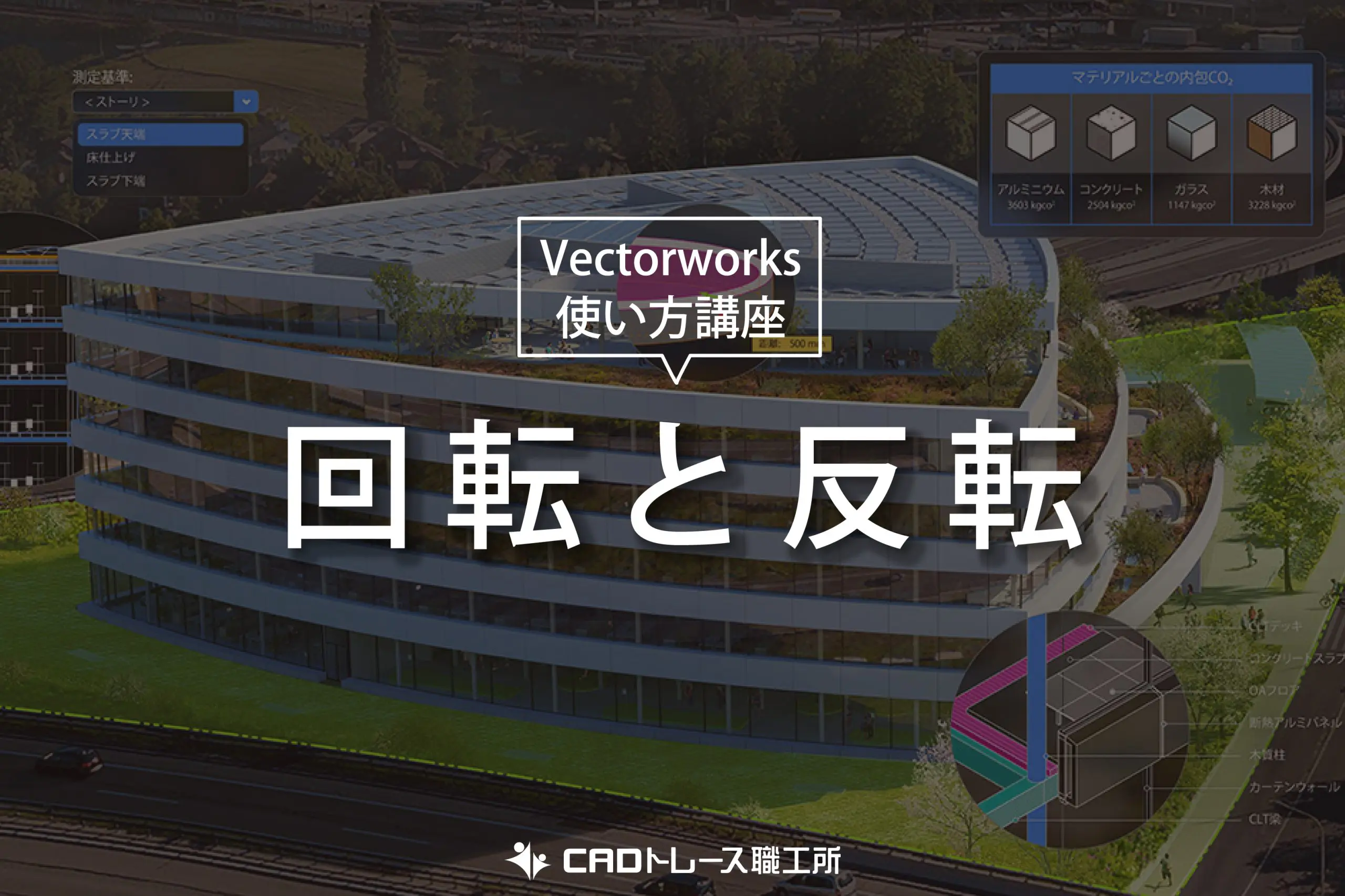こちらの記事ではベクターワークス内での文字の入力の仕方や編集の仕方について説明していきます。
ベクターワークスで作図を行う時、目次を作成したり、引き出し線や図面枠等で文字を入力する場面が多くあります、使い方や編集の仕方を確認して、精度が高い図面を効率よく作っていきましょう。
※このサイトは広告が含まれております。リンク先の他社サイトにてお買い求めの商品、サービス等について一切の責任を負いません。
文字の入力をする
文字の入力をする時は、基本パレット内の「文字ツール」を使用します。文字ツールには3つのモードあります。それぞれ使い方を確認しましょう。
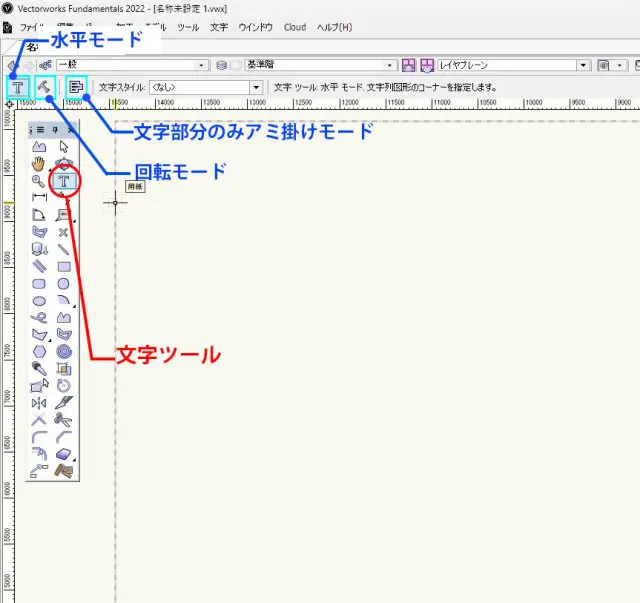
文字の入力をする
文字ツール① 水平モード
文字入力の基本となる、水平で文字を入力するモードになります。文字ツールをクリック、ツールバーの「水平モード」を選択、作図画面上の任意の場所にカーソルを置くと文字列が始まります、文字を入力して修了する時は「セレクションツール」をクリックし終了するか、「Escキー」か、テンキーの「エンターキー」で文字列を終了する事ができます。メインキーボードの「エンターキー」を押すと、文字列の改行となります。この時文字列は、属性内の面と線のカラーが反映されますが、入力を終了した後に、文字列が選択された状態で属性ボックスを変更する事で、文字列のカラーが変更されます。
文字ツール② 回転モード
は任意の角度で文字列を作成する事ができる入力モードとなります。「文字ツール」内のツールバー「回転モード」を選択、作図画面上でクリック&ドラッグで任意の角度とテキストボックスの長さを指定します、文字を入力します。指定したテキストボックスの長さより文字列が長くなった場合でも自動的にボックスは延長されます。
文字ツール③ 文字部分のみアミ掛けモード
基本文字列は図形として文字列全体に塗りつぶしが適用されますが、アミ掛けモードは各行の文字部分にのみ塗りつぶしが適用されます。「文字ツール」内のツールバー「文字部分のみアミ掛けモード」を選択、文字を入力すると文字を入力した部分のみにカラーが適用されます。
文字を編集する
入力した文字を編集する場合、オブジェクト情報ボックス内で編集する事が可能です、またメニューバーの「文字」内の編集メニューで編集を行う事も可能です。
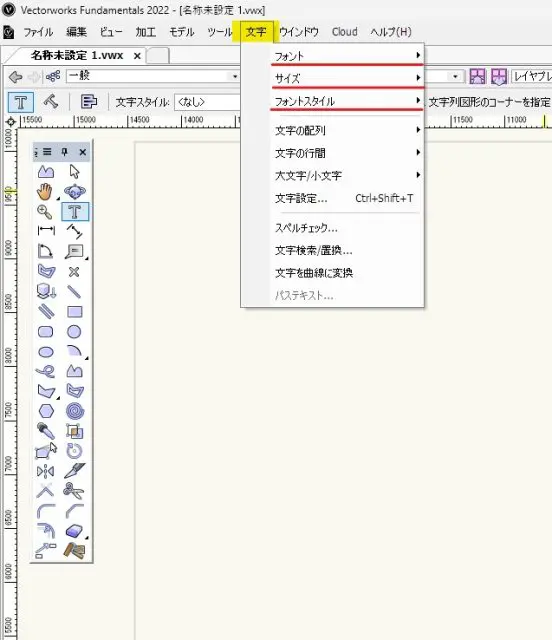
文字を編集する
- 文字のサイズ変更:文字列を選択→メニューバー「文字」→「サイズ」を選択して、サイズを指定するか、指定サイズを入力
- 文字のフォント変更:文字列を選択→メニューバー「文字」→「フォント」を選択して、指定フォントを選択
- 文字のスタイルを変更:文字列を選択→メニューバー「文字」→「フォントスタイル」を選択して、任意のスタイルを選択
他にも多数編集機能が用意されていまので、編集メニューの中を見ていろいろと試してみるのも良いでしょう。
今回は文字の入力と編集を確認していきました、作図する上で文字を入力する場面は多くあります、編集機能を上手に使い様々なシーンに対応できるようにしていきましょう。
VECTORWORKSを学ぶ・極める本
職工所スタッフ厳選のよく売れているVECTORWORKSの本を集めてみました。「 VECTORWORKSの本おすすめ人気ランキング10選 」も参考に‼専門性や参考度などをランキング化(★5つ)しています。
↓タップしてAmazonで確認する↓

![お電話・FAXでのお問い合わせ [営業時間]10:00~17:00 土・日・祝日定休 TEL:045-321-1297 FAX:050-6860-5155 問い合わせ先](/wp-content/themes/cocoon-child-master/images/text_tel.gif)