Jw_cad では図面作成を行うにあたりその補助シートのような役目としてグリッド(目盛り)を表示させる事が出来ます。このグリッドを使えば一目盛り間の寸法を一定にできるため、図面作成しやすくなります。
以下よりそのグリッドの設定・作成方法を説明します。
※このサイトは広告が含まれております。リンク先の他社サイトにてお買い求めの商品、サービス等について一切の責任を負いません。
グリッドの表示の仕方
グリッドを表示させるためにjw_cad画面右下の ![]() をクリックします。青く囲っている箇所です。
をクリックします。青く囲っている箇所です。

クリックで下図のダイアログが表示されます。
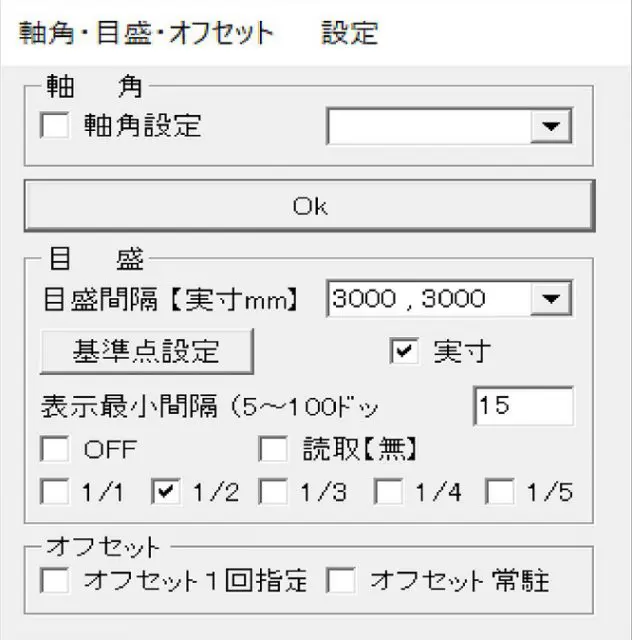
まずはこのままOKをクリックしてみます。すると、その設定を反映して下図のように目盛シートが表示されました。
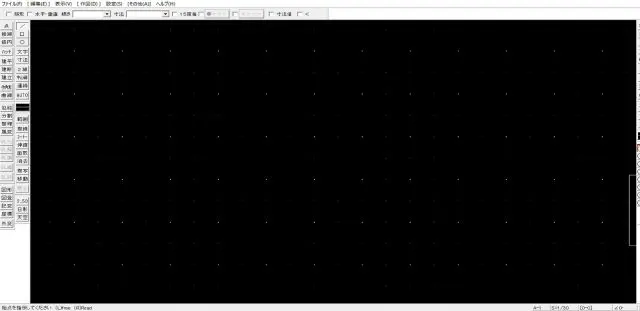
拡大して説明します。下の図面で見ると、
・白点(大きな点)~白点(大きな点) 3000
・白点(大きな点)~青点(小さな点) 1500
という一定の距離間で一定の点が散りばめられています。つまり1500間隔若しくは3000間隔の定点が表示されたことになります。これを利用すれば作図する際に補助として活用することが可能となります。
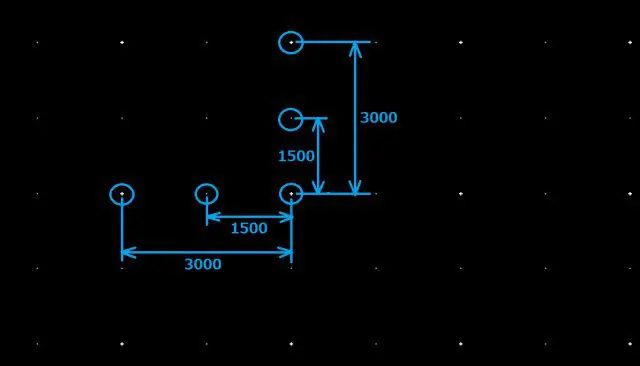
Jw_cad グリッドの設定変更をしよう
上述した設定を基に説明していきます。
①任意な場所を基準点としてグリッド表示させる  をクリックします。その後、作業領域内で好きな場所を左クリックします。するとそのクリックした場所を基準に白点(大きな点)が作成されることになります。
をクリックします。その後、作業領域内で好きな場所を左クリックします。するとそのクリックした場所を基準に白点(大きな点)が作成されることになります。
②目盛間隔を変更する
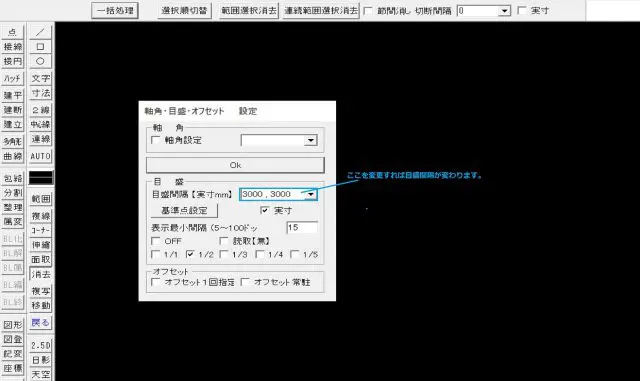
(2000,1000)に変更してみました。横方向に2000間隔で縦方向に1000間隔の目盛りとなりました。実寸ではなくCAD上の設定寸法を有効とする場合は実寸のチェックを外します。
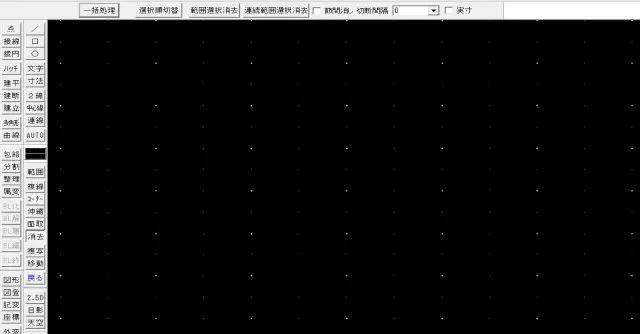
③一目盛り間の詳細目盛りを細かく表示する
どういう事かというと、白点(大きな点)~白点(大きな点)の間に青点を何個表示させるかという事になります。上述の設定だと1/2にチェックが入っているので白点(大きな点)~白点(大きな点)を2等分にする設定となります。つまり、3000を2等分して1500のポイントで青点が表示されました。これを1/3にすると1000のポイントで青点が2ヶ所表示されることとなります。
この要領でいくと下図は1/5にチェックが入っています。600ずつ青点表示です。
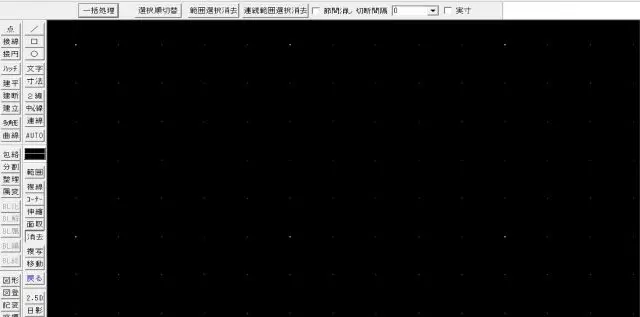
不要な場合はOFFにチェックを入れれば表示されなくなります。画面の表示上、拡大/縮小次第ではグリッドを有効にしていても見えなくなる場合があります。
JW-CADを学ぶ・極める本
職工所スタッフ厳選のよく売れているJW-CADの本を集めてみました。下の記事では、専門性や参考度などをランキング化(★5つ)して紹介。「 JW-CADの本おすすめ人気ランキング10選 」も参考に‼
↓タップしてAmazonで確認する↓

![お電話・FAXでのお問い合わせ [営業時間]10:00~17:00 土・日・祝日定休 TEL:045-321-1297 FAX:050-6860-5155 問い合わせ先](/wp-content/themes/cocoon-child-master/images/text_tel.gif)
























































