作図をする上においては曲線を描くケースも出てきます。その曲線はどの程度滑らかにしないといけないのか、等その描き方によっても結果が種々、変わってきます。
ここではその曲線の描き方を説明します。
※このサイトは広告が含まれております。リンク先の他社サイトにてお買い求めの商品、サービス等について一切の責任を負いません。
曲線について
②ベジェ曲線・・・各制御点を通らずにその中間を通り、スプラインより滑らかな曲線
まずは曲線コマンドに切り替えます。下図の通り4点を順につなごうとします。これをスプライン曲線とベジェ曲線それぞれで実行してみます。
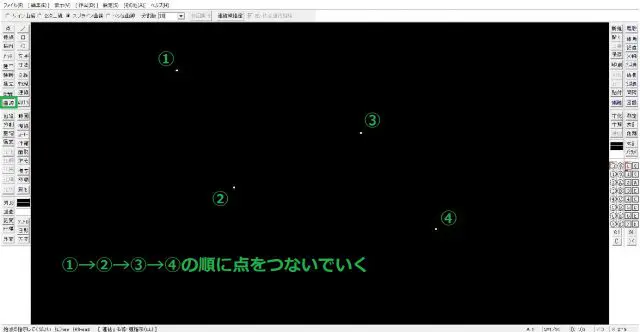
4点を順につないでいく
スプライン曲線
上部コントロールバーのスプライン曲線にチェックを入れます。
![]()
この状態から、①~④の各点を右クリックでつないでいきます。
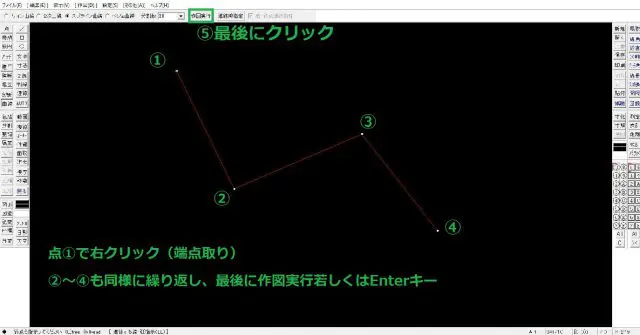
右クリックでつないでいく
つなぎ終わったら最後に作図実行若しくはEnterキーで実行します。
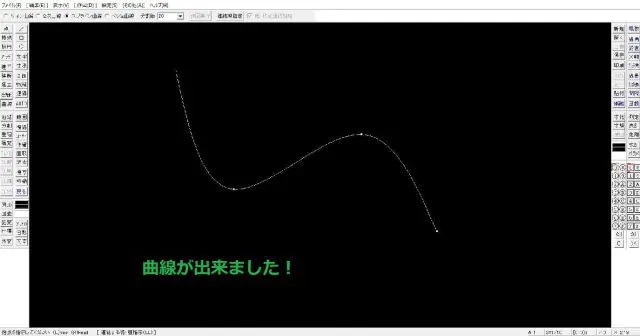
Enterキーで実行
ベジェ曲線
上部コントロールバーのスプライン曲線にチェックを入れます。
![]()
同様に、①~④までを右クリックで端点取りして実行します。
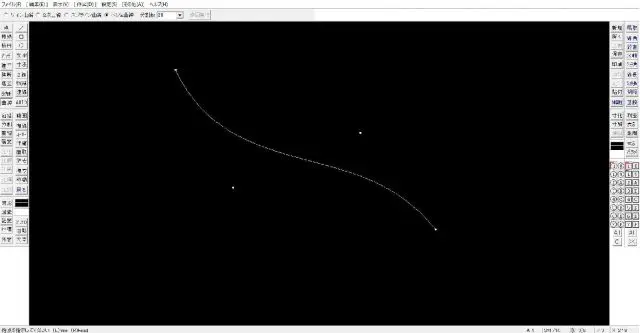
端点取りして実行
スプライン曲線と違い、各点を通らずにその中間を通るように滑らかな曲線になりました。
ご使用のCADにもよるかもしれませんが、CAD上で改めてトレースするか、作業点を上手く減らしてくれる機能を使用するくらいしかないかと思います。。もともとイラレはベジェ曲線、CADは主にNurbs曲線といって曲線の仕組みが違いますのでどうしても無理が出るのかと。。大した情報にならずすみません;
— takao (@tkotdo) June 22, 2020
その他の機能
分割数
その曲線を構成する線の数です。分割数が多いほど見た目が滑らかな曲線になります。
<分割数3の曲線>
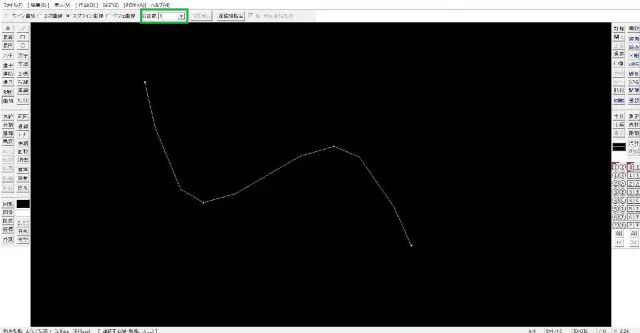
分割数3の曲線
<分割数20の曲線>
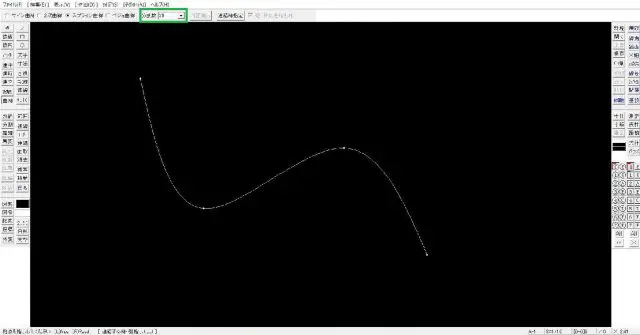
分割数20の曲線
後者のほうが滑らかな形になっていることがわかります。
連結線指定
ある曲線から別の点を曲線でつなぐ操作です。この操作でないと曲線としてつなぐことは出来ません。
例えば下の曲線から別の点を曲線でつなごうとします。
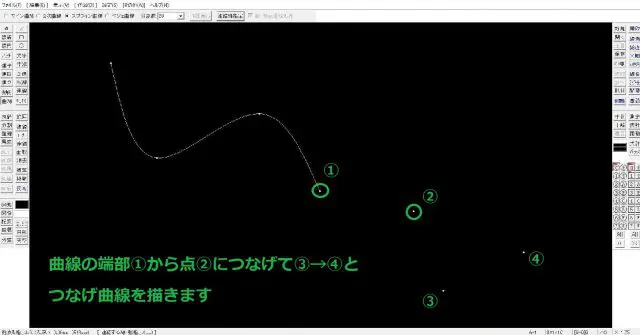
別の点を曲線でつないでいく
「連結線指定」をクリックして各点を右クリックで端点取りしていきます。
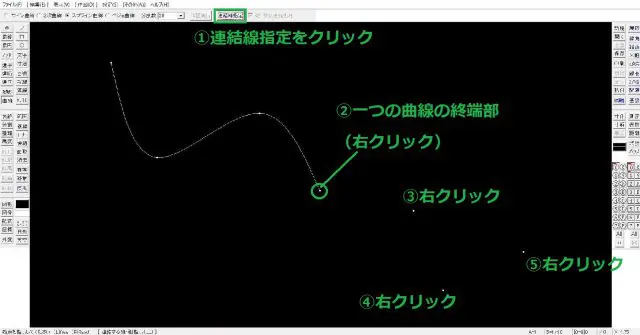
連結線指定をクリック
これで実行します。
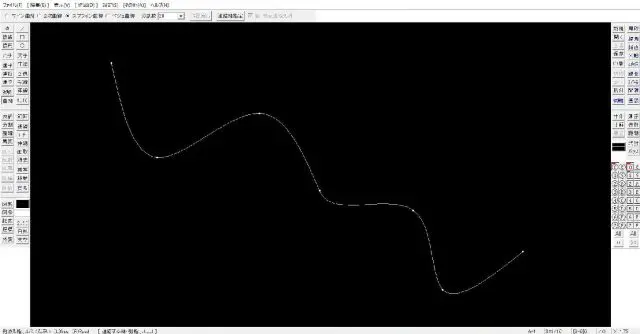
端点取りして実行
連結を曲線で行うとこのような図になります。
なおCADの直線、曲線、円弧などを使い分けるとこんな事も可能である。 pic.twitter.com/9CcmKrUwdD
— 安茂里(エンブラエル鄕) (@amorishinza) October 7, 2019
JW-CADを学ぶ・極める本
職工所スタッフ厳選のよく売れているJW-CADの本を集めてみました。下の記事では、専門性や参考度などをランキング化(★5つ)して紹介。「 JW-CADの本おすすめ人気ランキング10選 」も参考に‼
↓タップしてAmazonで確認する↓

![お電話・FAXでのお問い合わせ [営業時間]10:00~17:00 土・日・祝日定休 TEL:045-321-1297 FAX:050-6860-5155 問い合わせ先](/wp-content/themes/cocoon-child-master/images/text_tel.gif)
























































