作成した図面は最後に必ず保存しますよね。
保存先は任意に選択する事が出来ますのでパソコン上のローカルドライブに保存したり、外部接続のUSBメモリに保存したり色々な選択肢があります。
今回はUSBメモリをパソコンに接続してそのメモリ上に保存する方法を説明します。
操作本を横に置いておきたい人は、職工所スタッフが厳選したJW-CADソフトのお役立ち本をご紹介してますのでご覧ください。
※このサイトは広告が含まれております。リンク先の他社サイトにてお買い求めの商品、サービス等について一切の責任を負いません。
メモリスティックのドライブを確認しよう
データを保存する際にはその保存先のドライブを選択する必要があります。通常、パソコンのローカルドライブは(C)ドライブか(D)ドライブです。
USBメモリは既に存在するそれ以外のドライブに割り当てられます。確認方法は、メモリスティックを空いているUSBに挿し込んでみればわかります。
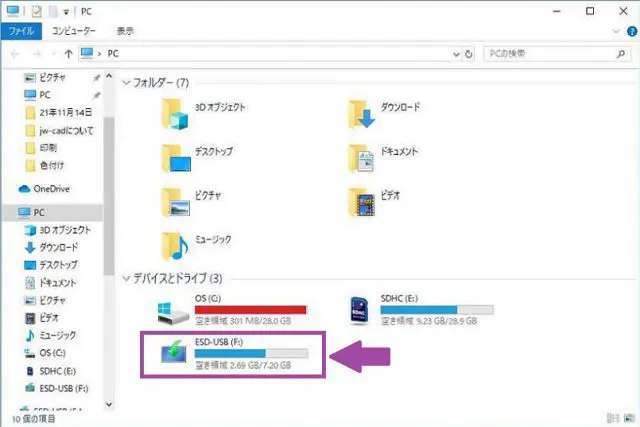
保存先のドライブを選択
上記のようにPCというドライブを開くと、挿し込んだメモリスティックのドライブが表示されます。上の場合では、接続したメモリスティックが(F)ドライブという事がわかります。
ここでは、USBメモリを(F)ドライブという認識で説明を進めていきます。
USBドライブにデータを保存しよう
作成したデータを保存する場合、まずはメニューバーのファイルから保存操作を行います。
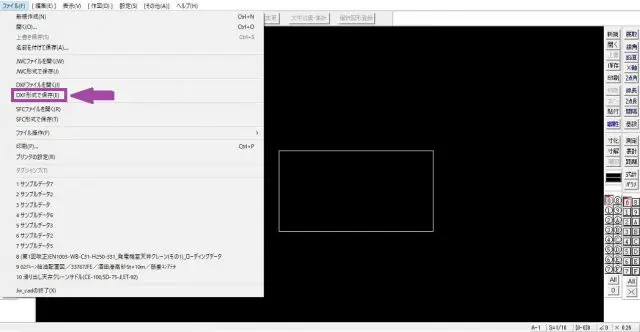
メニューバーのファイルから保存操作
今回は「DXF形式」で保存をしてみます。
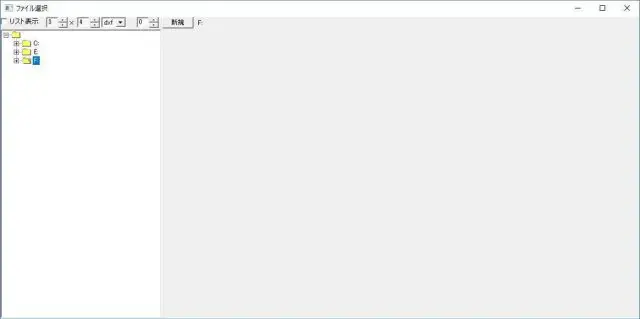
「DXF形式」で保存
(F)ドライブが保存先の中に選択肢として表示されています。この(F)ドライブを選択して保存してあげればUSBメモリに保存されたことになります。
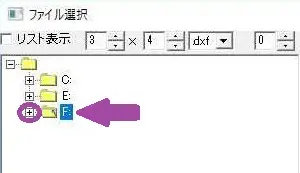
(F)ドライブが保存先の中に選択肢として表示
上図のように紫〇の+の箇所を左クリックするか紫矢印で指したフォルダのアイコンをダブルクリックするとその(F)ドライブの中身が展開されます。
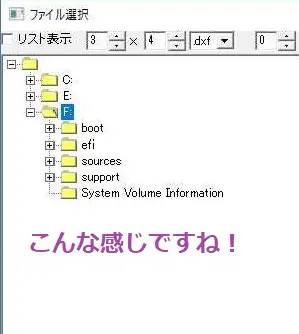
ドライブの中身
この(F)ドライブの直下に保存するよう進めていきます。そのまま「新規」をクリックします。すると保存するためのダイアログが表示されるので従って先に進めます。
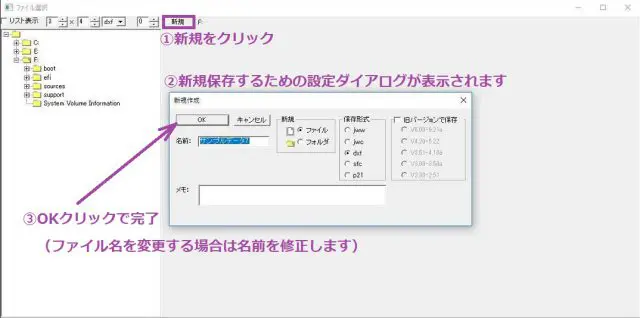
「新規」をクリック
これでデータ保存作業は完了です。念のため、指定のメモリスティックに正しく保存されているか確認してみます。
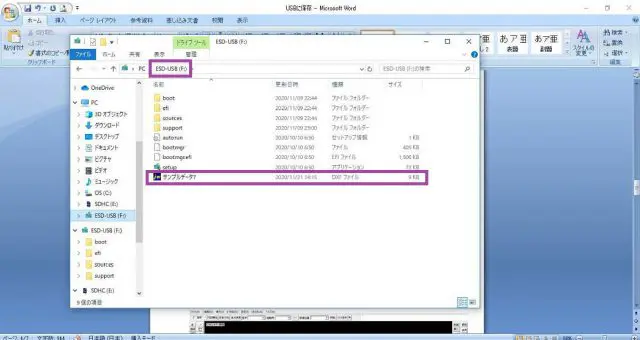
指定のメモリスティックに正しく保存されているか確認
(F)ドライブはUSBメモリのドライブだったので、間違いなくUSBメモリに対象のCADデータが保存されたことがわかります。

メモリスティックのドライブ名は使っているパソコンや使っている外部メモリの数によって変わりますよ。
JW-CADを学ぶ・極める本
職工所スタッフ厳選のよく売れているJW-CADの本を集めてみました。下の記事では、専門性や参考度などをランキング化(★5つ)して紹介。「 JW-CADの本おすすめ人気ランキング10選 」も参考に‼
↓タップしてAmazonで確認する↓

![お電話・FAXでのお問い合わせ [営業時間]10:00~17:00 土・日・祝日定休 TEL:045-321-1297 FAX:050-6860-5155 問い合わせ先](/wp-content/themes/cocoon-child-master/images/text_tel.gif)

























































