図形を描く上で必要な文字データ。
そんな文字に一工夫を加えることにより図面全体の見やすさが大きく変わります。文字もその色やサイズを変更して見やすい図面を作成する事を心掛けましょう。ここでは文字の属性について説明していきます。
操作本を横に置いておきたい人は、職工所スタッフが厳選したJW-CADソフトのお役立ち本をご紹介してますのでご覧ください。
※このサイトは広告が含まれております。リンク先の他社サイトにてお買い求めの商品、サービス等について一切の責任を負いません。
文字サイズを変更しよう
例えば下の図で寸法の130という文字サイズが比較的大きい表示となっています。

文字サイズを変更
これを適正な表示に直したいと思います。まずは文字コマンドに移行します。

文字コマンドに移行
「130」の文字を左クリックします。
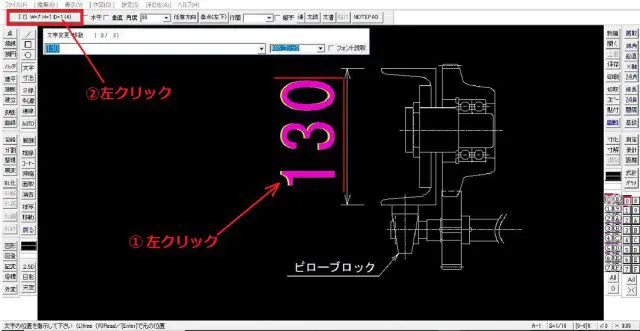
「130」の文字を左クリック
「130」という文字が選択されましたので、その状態で左上の ![]() をクリックします。すると文字の属性に関するダイアログボックスが出現します。
をクリックします。すると文字の属性に関するダイアログボックスが出現します。
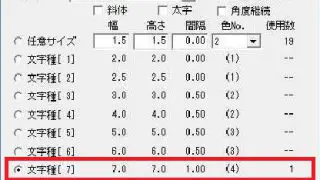
項目の設定の確認
文字種[ 7]にチェックが入っているのでこの項目の設定になっていることがわかります。
この場合の文字サイズの設定としては、幅:7.0 高さ:7.0 となっています。幅と高さの数値を変えてあげれば文字のサイズを調整する事が出来ます。
文字種[ 1]に変えてみます。この文字種[ 1]の設定値は、幅:2.0 高さ:2.0 の文字サイズ設定です。数値がそれぞれ7.0 → 2.0 になるのでサイズは小さくなるはずです。

文字サイズが変わる
これで文字サイズは全体比較しても概ねフィットする感じの大きさになりました。
文字色を変更しよう
文字サイズは変わりましたが色が黄色から青色に変わってしまいました。この色を白色にしたいと思います。もう一度文字属性を見返してみます。
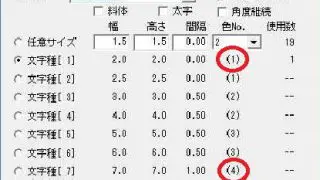
もう一度文字属性を見返す
文字種[ 1]の色No.は(1)、文字種[ 7]の色No.は(4)になっています。
つまり「色No.(1) →青色」「色No.(4) →黄色」という設定です。これは線色の設定に依存しています。
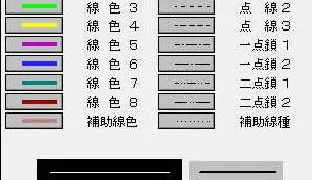
線属性
上は線属性のダイアログボックスですが、見てわかるように
線色2:白
線色3:緑
線色4:黄 etc.
という対応になっています。先ほどの文字色のNo.と色の対応が同じとなっている事がわかりますね。
上記を踏まえ、「130」の文字色を白色に変更したいと思います。
先ほど文字種[ 1]にしたので色No.は1の青色です。白色にするためには色No.が2になればOKです。色No.を2にするためには文字種[ 3] or文字種[ 4] 若しくは任意サイズを選択します。
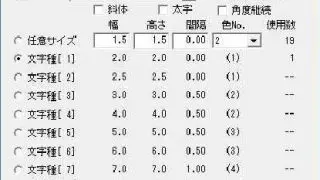
文字色を白色に変更
ただし、文字種[ 3] or文字種[ 4]を選択すると今度は文字サイズが大きくなってしまいます。ですので、ここでは任意サイズを選択する事によって文字色は白色になり、サイズもやや小さくなります。

任意サイズを選択する事によって文字色は白色・サイズもやや小さくなる
「130」の文字は白色に、サイズも微妙に小さくなり、ちょうど良いフォントになりました。
まとめて属性設定しよう
今度は「130」と「ピローブロック」という文字を纏めて設定変更をしてみます。
まずは範囲選択をして文字を複数選択します。

範囲選択をして文字を複数選択
この状態で ![]() をクリックします。
をクリックします。
すると下記のダイアログが出現するので、「書込【文字属性】に変更」にチェックを入れてOKで、文字変更のダイアログがさらに表示されます。
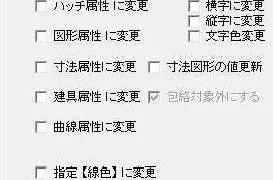
「書込【文字属性】に変更」にチェック
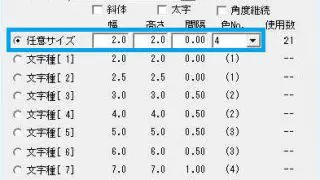
任意サイズの設定変更を完了します
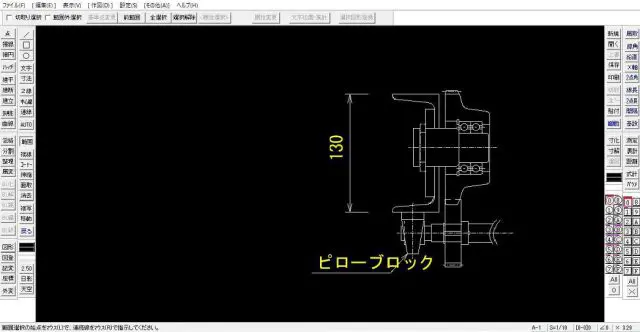
属性変更のコマンドは文字だけでなく、範囲選択した図形や線も変更できる
「130」と「ピローブロック」という文字が纏めてサイズ幅:2.0、高さ:2.0 のサイズになり、文字色が色NO.4である黄色に変更されました。
属性変更のコマンドは文字だけでなく、範囲選択した図形や線も変更できます。
JW-CADを学ぶ・極める本
職工所スタッフ厳選のよく売れているJW-CADの本を集めてみました。下の記事では、専門性や参考度などをランキング化(★5つ)して紹介。「 JW-CADの本おすすめ人気ランキング10選 」も参考に‼
↓タップしてAmazonで確認する↓

![お電話・FAXでのお問い合わせ [営業時間]10:00~17:00 土・日・祝日定休 TEL:045-321-1297 FAX:050-6860-5155 問い合わせ先](/wp-content/themes/cocoon-child-master/images/text_tel.gif)

























































