図面はモノクロではなくカラーで印刷されている方が見やすいものもあります。
jw_cadでは作図したデータを印刷するときにカラーでも印刷できる機能がありますので、今回はカラー印刷の方法やwordへの挿入方法を説明していきます。
操作本を横に置いておきたい人は、職工所スタッフが厳選したJW-CADソフトのお役立ち本をご紹介してますのでご覧ください。
※このサイトは広告が含まれております。リンク先の他社サイトにてお買い求めの商品、サービス等について一切の責任を負いません。
印刷設定をしよう
jw_cadでカラー印刷をする場合は、通常の印刷設定に加えてアプリケーション上でも一つ手を加えてあげる必要があります。
先ずは通常の印刷コマンドを実行するために、右のツールバーから印刷をクリックします。
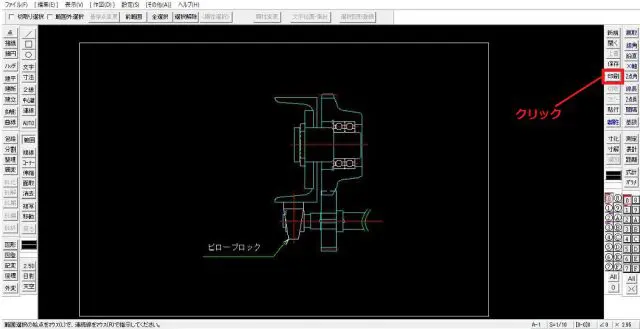
印刷をクリック
印刷のダイアログボックスが出るので印刷設定を行います。
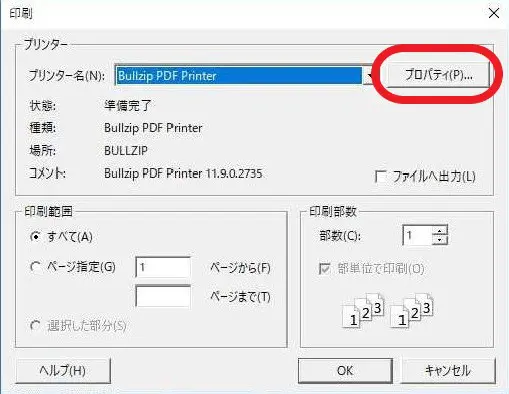
プロパティをクリック
色設定でカラーを選択します。
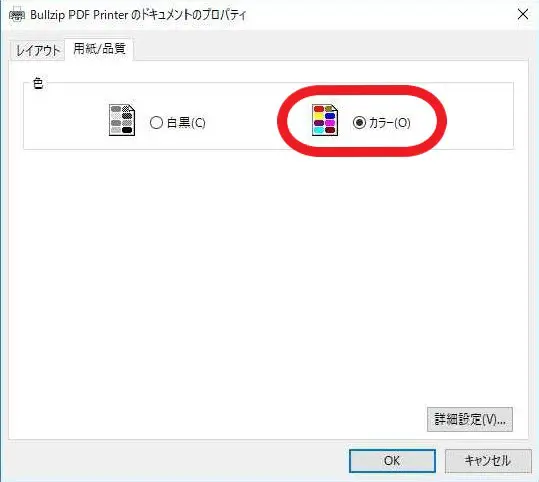
色設定でカラーを選択
Windowsの印刷設定はこれでOKです。あとはjw_cad上で設定を行います。印刷を実行する下の状態で、「カラー印刷」にチェックを入れます。
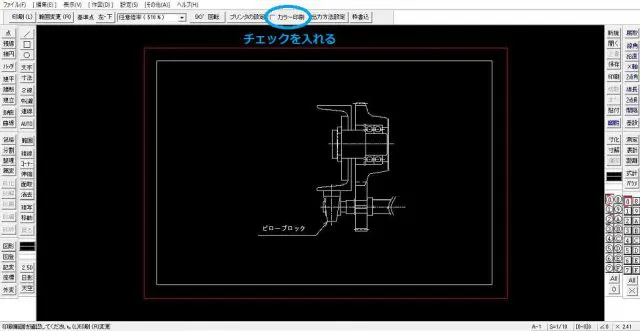
※このままではモノクロ出力されます
モノクロで表示されていた図形が、下のようにカラー表示されました。
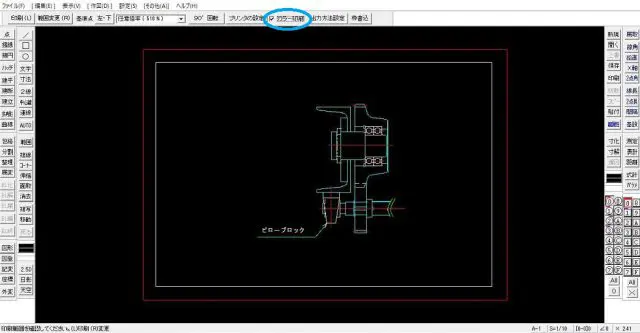
カラー表示される
この状態で印刷を実行すると、カラー出力されます。カラー出力が必要かどうかは図面の内容で判断しましょう。
図面データをPDF化しよう
図面の出力が出来たら紙ベースで印刷できた事と思います。今度はこれをPDF化する方法を説明します。一番簡単な方法は、印刷された図面をスキャナーでスキャンすれば完了です。
ただ、紙ベースからスキャンをすると、その紙のその時の状況に応じて、例えば斜めにスキャンされたり、文字が潰れたりする事があり、その時のスキャン状況がそのまま反映されてしまいます。
しかし、図面は、正確にまた鮮明なものでなければなりませんので、紙ベースからのスキャンではなくcadデータから直接PDFに変換をしてみましょう。PDFならそうしたスキャントラブルを防ぐことが出来ます。
仮想PDFプリンタの利用
印刷するときってプリンタを選択してからデータを出力しますよね。
この時、実際に紙を印刷するプリンタではなく、物理的に実際にはない仮想プリンタを選択します。仮想プリンタはフリーソフトでも沢山あるので、ネット上から検索してみましょう。
※仮想プリンタとはネットワーク環境上でのみ認識できる疑似的プリンタです。
いくつかピックアップしておきますのでインストールはこちらから
Microsoft Printer to PDFはwindows10以降のOSであれば標準装備されています。
「Bullzip PDF」の場合の使い方
私は「Bullzip PDF」を利用していますのでそれに沿って使い方を説明します。
ちなみに私が「Bullzip」を使っている理由は、以前から利用しているのでなんとなくです。PDF変換が目的なので機能的にはどれを利用しても構いません。
まずはプリンターの選択です。プルダウンから「Bullzip PDF Printer」を選択します。
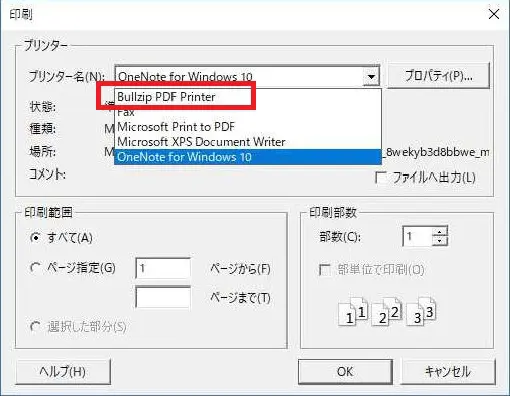
仮想プリンタを選択
次はファイルの保存先、ファイル名の変更、ファイルの種類を選択です。今回は「PDF」が目的なので、ファイルの種類を「PDF」に選択して「保存」します。
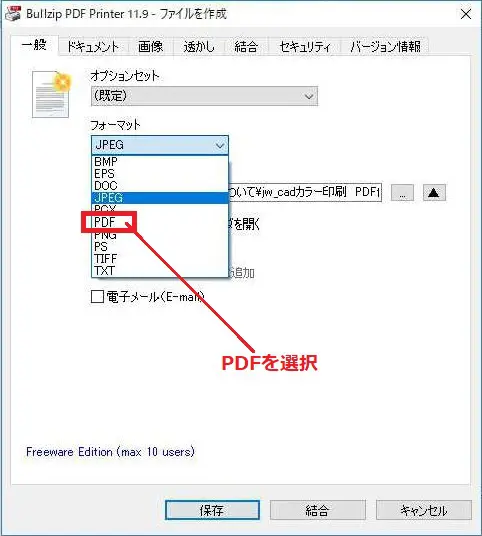
ファイルの種類を「PDF」に選択して「保存」
サンプル
保存先
C\Users\Public\サンプル.PDF
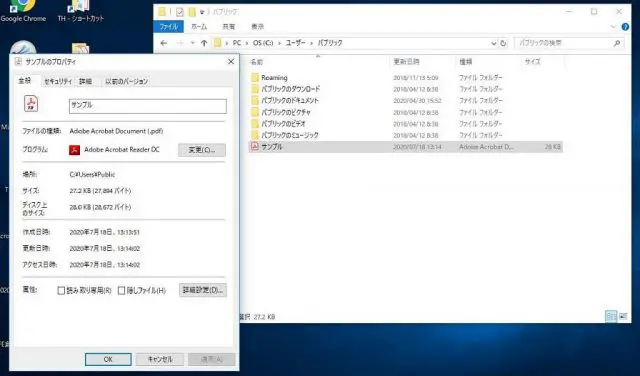
PDFファイルとして作成完了
指定のフォルダにPDFファイルとして作成する事が出来ました。
Wordへの貼付をしよう
図面のPDF化をする事が出来ましたが、このように別の画像ファイルに変換する事で、他のアプリケーションでも流用する事が可能になります。
Wordなどの文書ファイル内に図面を入れ込みたいような場合にも有効です。Wordファイルの挿入はPDFファイルは不可なので「JPEGファイル」にします。
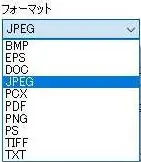
仮想プリンタの保存形式
仮想プリンタの保存時にファイル形式を「JPEG」にしてください。
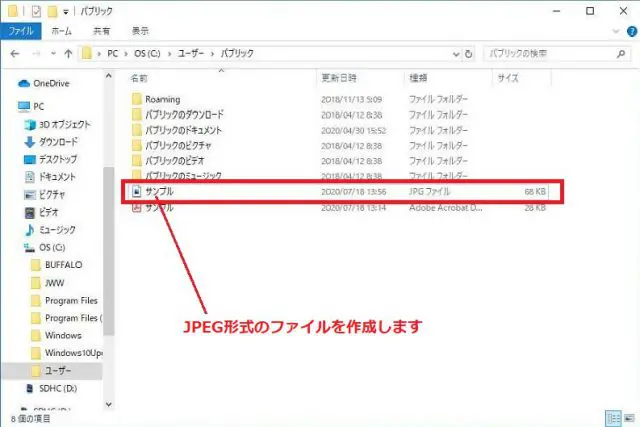
ファイル形式を「JPEG」
後はWordを開いて「挿入タブ → 図」をクリックして挿入したいファイルを選択します。
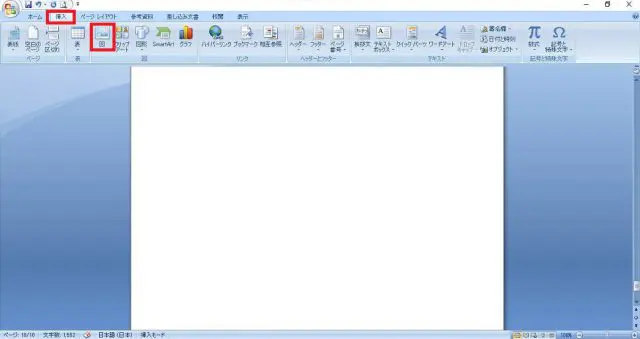
「挿入タブ → 図」をクリックして挿入したいファイルを選択
先ほど作成したJPEG形式の「サンプル」というファイルを選択します。
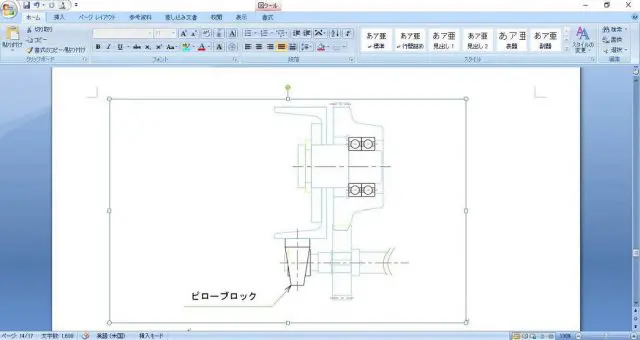
「サンプル」というファイルを選択
これでWord内に図面データが貼り付けられました。Excelに挿入する場合も同様の操作で貼り付けが可能です。
JW-CADを学ぶ・極める本
職工所スタッフ厳選のよく売れているJW-CADの本を集めてみました。下の記事では、専門性や参考度などをランキング化(★5つ)して紹介。「 JW-CADの本おすすめ人気ランキング10選 」も参考に‼
↓タップしてAmazonで確認する↓

![お電話・FAXでのお問い合わせ [営業時間]10:00~17:00 土・日・祝日定休 TEL:045-321-1297 FAX:050-6860-5155 問い合わせ先](/wp-content/themes/cocoon-child-master/images/text_tel.gif)

























































