作図をしていて、複雑な図形になればなるほど編集には手が掛かるものです。そんな時に便利なのがレイヤーです。今回は、レイヤーの分け方や変更、移動について説明します。
操作本を横に置いておきたい人は、職工所スタッフが厳選したJW-CADソフトのお役立ち本をご紹介してますのでご覧ください。
※このサイトは広告が含まれております。リンク先の他社サイトにてお買い求めの商品、サービス等について一切の責任を負いません。
レイヤーとは?
レイヤーとはシートのような意味合いで、例えば文字だけのシートと機械図だけのシートとを別々に作成して、それらを合わせると一枚の図面になります。
逆に言うと、シート分けして作図すると、ある一枚の図面は機械図のみのシートと文字だけのシートとに分かれます。
下記の図面を例に説明します。
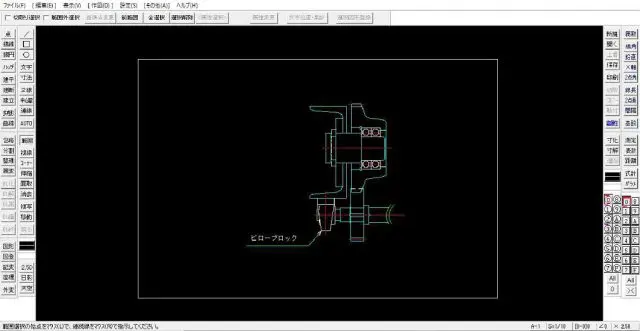
レイヤー 機械図
上の機械図は複数のレイヤーに分けて作成されています。具体的には、
の4つのレイヤーから構成されています。実際に分けてみたいと思います。
①機械本体
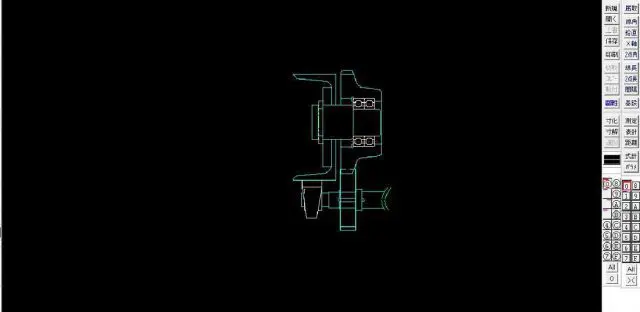
機械本体
②補助線
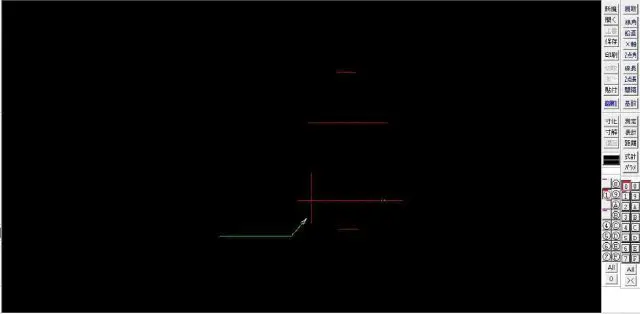
補助線
③文字
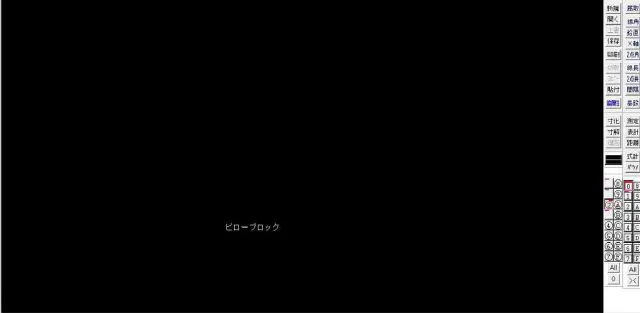
文字
④枠線
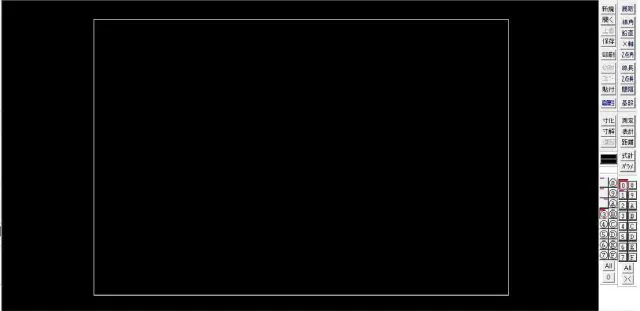
枠線
上の4枚のレイヤーをそれぞれ作成し、合わせると最初の図面になります。Jw_cadではレイヤーは16枚/1グループの構成になっており、それが16グループ用意されています。
つまり16枚×16グループで合計256枚レイヤーを使用する事が出来ます。次からはレイヤーの見方について説明していきます。
レイヤーの見方
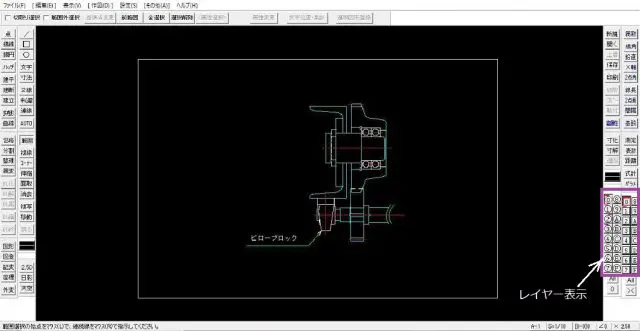
レイヤー表示
画像右下、紫で囲った箇所がレイヤーの表示になります。
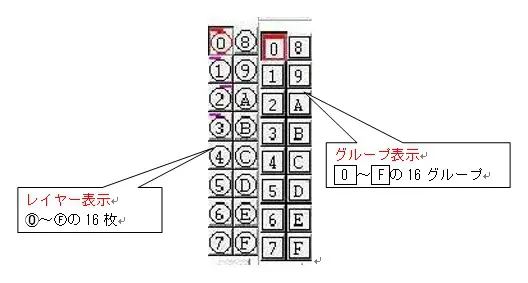
レイヤーの拡大表示
上の図が拡大したものです。同じような英数字の羅列が2組ありますね。英数字が丸で囲まれた「0~F」と四角ボタンのような「0~F」までの表示があります。
左側が「レイヤー表示」、右側が「グループ表示」となり、「グループ表示」の中にそれぞれレイヤーが存在します。
上図を見るとそれぞれの「0」が赤く表示されています。つまりこの状態は、グループ「0」の中のレイヤー「0」を選択していることになります。これから作図しようとするものは、グループ 0 の中のレイヤー⓪に対して行われます。
更にそれぞれのレイヤー・グループ表示には左上と右上に線が表示されています。
これにも意味があります。
そのレイヤー若しくはグループに文字以外の何らかのデータあり
右上線
そのレイヤー若しくはグループに文字データあり
を示します。先に図示でレイヤー分けした図面をもとに当てはめてみると、
※左に上線
レイヤー1/文字なし(補助線)
※左に上線
レイヤー2/文字あり
※右に上線
レイヤー3/文字なし(枠線)
※左に上線
レイヤー4~F/文字もそれ以外もデータなし
※左も右も上線はなし
グループ0 /レイヤー0・1・3に文字以外、2に文字あり
※左も右も上線あり
グループ 1 ~ F /どのレイヤーにもデータなし
※左も右も上線はなし
まとめると下図のようになります。
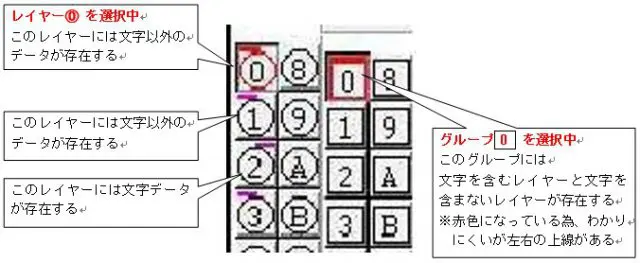
レイヤー・グループ 拡大表示
次からは実際にレイヤー分けをする作業をしていきます。
レイヤーを分けて作図しよう
レイヤー分けをする作業は右クリックを使用します。選択したいレイヤーを右クリックするとそのレイヤーに切り替わります。
例えば文字データのみのレイヤーを②で行う場合には、②を右クリックを行います。

選択したいレイヤーを右クリック

レイヤー②に切り替わった

レイヤー②の右に上線が表示
同様の操作で他のレイヤーを選択して作図していきましょう。そうすることによって属性の違うデータをレイヤー分けしていきましょう。
分けたレイヤーを編集しよう
一枚のレイヤーに全てを詰め込んでしまうと編集も大変ですが、一度レイヤー分けをして作図したデータは編集が圧倒的に楽になります。
例えば一枚の紙に鉛筆で作図したとします。
間違えたので消しゴムで消そうとした時には、細かい図であればあるほど消したい箇所以外のところも一緒に消してしまったりしてしまいます。このような事も、紙を予め分けておいて消したい箇所がある紙だけに消しゴムを使えば必要以上に消してしまうことも回避できます。
実際にレイヤー分けをして出来た、冒頭の図面をもとに説明していきます。
先ほどレイヤーは右クリックで選択できると説明しましたが、左クリックを使うとそのレイヤーの扱いを選択する事が出来ます。扱いを変えたいレイヤーを左クリックをする度に、そのレイヤーの表示が変わります。
例えばレイヤー①を左クリックしていくと「1⇒①⇒ブランク(表示なし)」の順番で表示が切り替わります。
そのレイヤー内のデータは表示のみで編集不可能(範囲指定ができない)
「①」
そのレイヤー内のデータは編集可能
「ブランク」
そのレイヤー内のデータは非表示(表示されないのでもちろん編集不可)
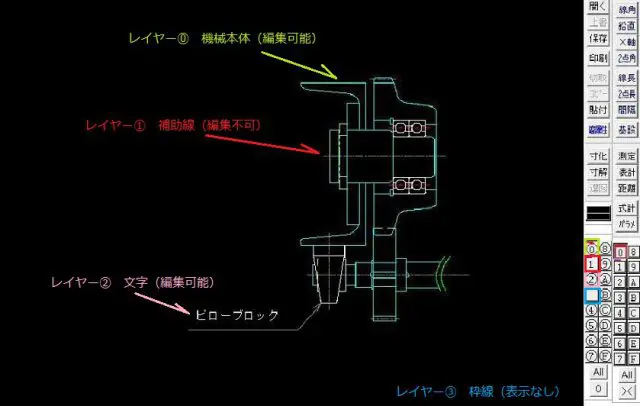
レイヤー①を左クリックしていくと「1⇒①⇒ブランク(表示なし)」の順番で表示が切り替わる
上の図でレイヤーを確認すると、レイヤー①の補助線は編集不可のため、範囲指定が出来なくなっています。レイヤー③の枠線はそもそも表示を消しています。
つまり、レイヤー⓪とレイヤー②を編集する際にレイヤー①とレイヤー③のデータを誤って一緒に消してしまったり、意図しない編集に巻き込まれることはありません。
例えば中心線はそのままの位置でそこから派生させる作図を行う等、中心線が不用意に変わってしまわないように、表示はしているが編集は不可という状態を作りあげてしまえば、作図間違いのリスクは減り、非常に効率的な作業を行えます。
作図作業においてもレイヤー分けする方が後々楽になるのは勿論の事、他者に渡す図面であれば尚更レイヤー分けしておいた方が親切だと言えます。

作業に合わせてのレイヤー切替えを忘れると、以降同じレイヤーにずっと作図され続けますので気を付けましょう!
JW-CADを学ぶ・極める本
職工所スタッフ厳選のよく売れているJW-CADの本を集めてみました。下の記事では、専門性や参考度などをランキング化(★5つ)して紹介。「 JW-CADの本おすすめ人気ランキング10選 」も参考に‼
↓タップしてAmazonで確認する↓

![お電話・FAXでのお問い合わせ [営業時間]10:00~17:00 土・日・祝日定休 TEL:045-321-1297 FAX:050-6860-5155 問い合わせ先](/wp-content/themes/cocoon-child-master/images/text_tel.gif)

























































