今回は、文字を書いていきます。
文字は図面の中でもコメントを書くにあたり必要な要素です。ひとえに文字を書くといっても文字のサイズや色など何かと設定がついて回りますので基本から覚えていきましょう。
操作本を横に置いておきたい人は、職工所スタッフが厳選したJW-CADソフトのお役立ち本をご紹介してますのでご覧ください。
※このサイトは広告が含まれております。リンク先の他社サイトにてお買い求めの商品、サービス等について一切の責任を負いません。
文字を書いてみよう
先ずは文字入力コマンドを起動させましょう。
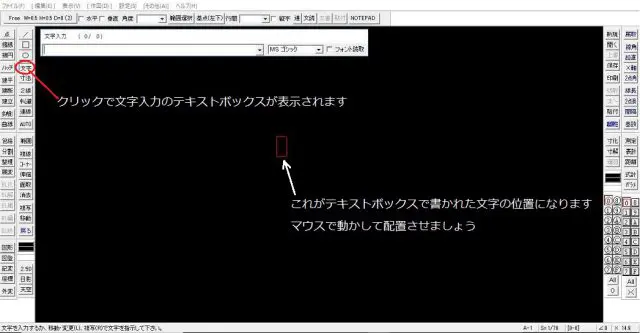
文字入力コマンドを起動
実際に文字を書いてみます。(文字を書いてみましょう、と書いてみます)
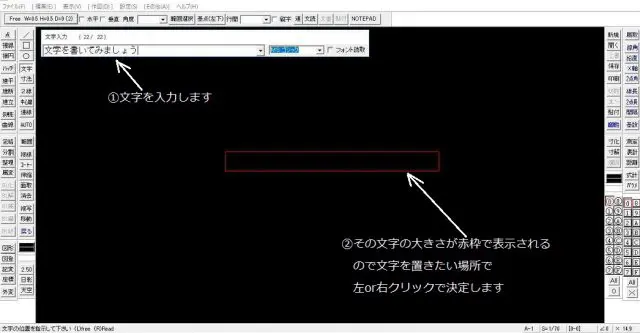
文字を入力

完成図
こんな感じで文字を書くことが出来ました。単純に文字を書くだけであればこれでOKです。
ただし、実際は図面に合わせて文字サイズや字体、また縦書・横書など使い分ける必要が出てくるケースがあります。
例えば下記図面の「ピローブロック」という文字は図中の他の図と比較すると、小さく表示されていて非常に見にくいです。
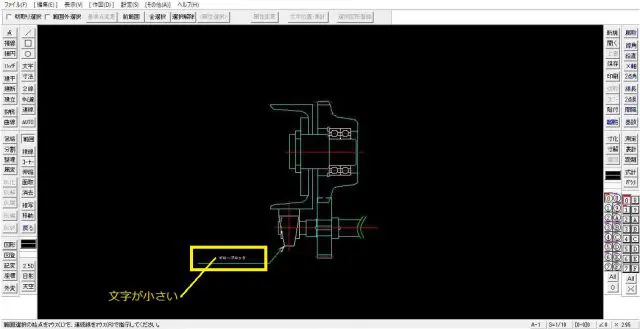
小さく表示されていて非常に見にくい
この表示をもう少し大きくしてみます。先ずは現在の文字サイズを確認しましょう。
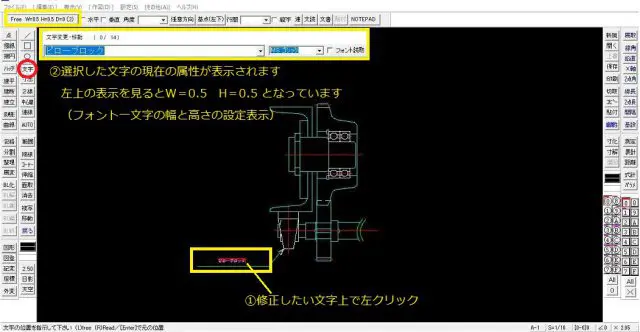
在の文字サイズを確認
W=0.5とH=0.5をもう少し大きな数字にして文字サイズの調整をしましょう。文字属性の設定画面を出してそこから文字サイズを変更します。

文字サイズを変更
幅を0.5→1.0に、高さも0.5→1.0に修正します。修正したらOKボタンをクリックします。
すると今まで文字サイズ幅=0.5、高さ=0.5の文字がそれぞれ幅も高さも1.0サイズに変更されます。
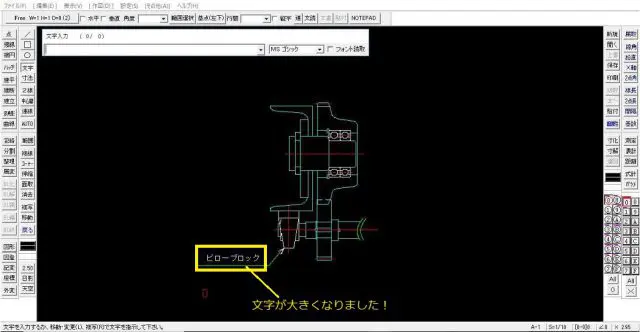
修正したらOKボタンをクリック
今回はサイズの変更だけ行いましたが、色もパターン変更可能です。
色NO項目の数字は線属性の設定時に反映される色NOと同じです。例えば色NO.1は水色、色NO.5は紫色です。
また任意サイズの項目に任意の数字を入力しましたが、あらかじめ設定しておけば事前に設定した文字サイズと色のパターンを10パターン登録しておけます。これはメニューバーの中から設定→基本設定→文字タブから登録・変更可能です。
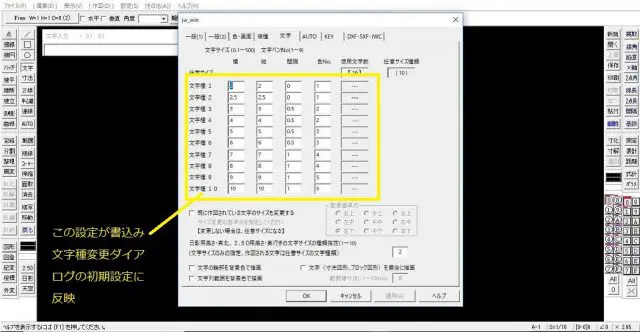
色もパターン変更可能
また、サイズや色だけではなく他の設定も変更可能です。書込み文字種変更ダイアログより、各項目にチェックを入れるとその設定が反映されます。
書込み文字種変更のダイアログ
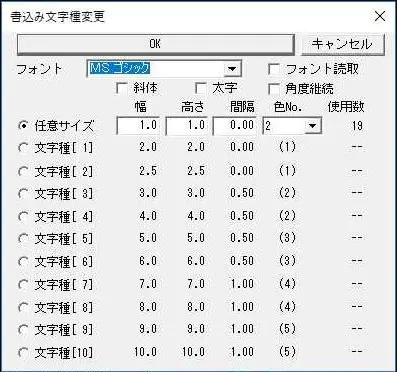
書込み文字種変更のダイアログ
設定が出来たら最後に「OK」をクリックしましょう。

使用する文字の目的に合わせて設定を変えましょう。使用する文字パターンが予め決まっているのなら登録してしまいしょう。
他の設定を文字に反映させよう

他の設定を文字に反映
上図の黄色枠(下に拡大します)の設定を行い、さらに文字の使用方を拡充しましょう。
拡大図
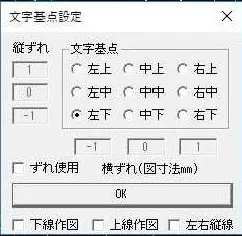
文字基点設定
デフォルトでは「左下」設定ですが、例えば「中中」にすると入力した文字の真ん中をマウスのアイコンがキャッチします。
さらに微妙な位置調整を行う場合は「ずれ使用」にチェックを入れ、ずれの寸法を入力していきます。
下線作図、上線作図、左右縦線については下記のとおりです。
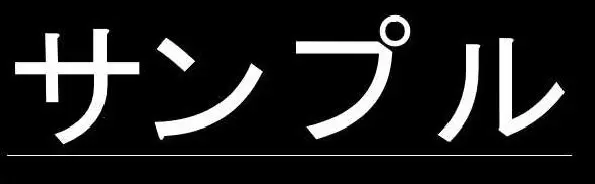
下線作図
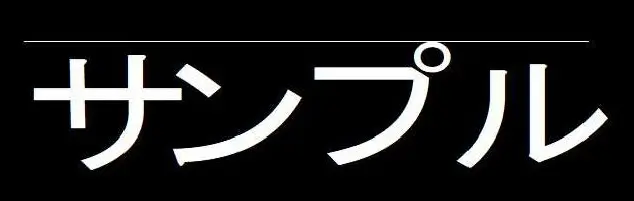
上線作図
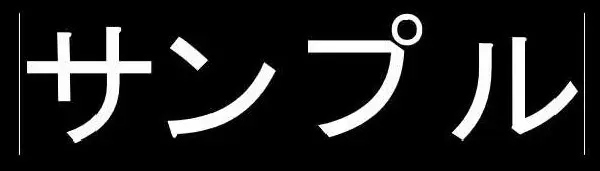
左右縦線

つまり全てにチェックを入れると文字を四角で囲う事が出来ます!

縦字
文字化けに気を付けよう
例えばAUTO-CADで作成した .dxfファイルをjw_cadで展開した際には文字化けする事があります。同じファイル形式でも使用ソフトが違うと、このような事が起こり得るので他者からもらったCADデータは中身の確認をしっかりしましょう。
文字化けもそうですが、図面の縮尺次第では文字サイズの関係で読めない等もあり得ます。CADを使用している方なら永遠のテーマかもしれません。気を付けましょう!
建設関係のCAD製図とかでの、各部数値の表示とかもそういう問題あるんですが、このほうはなんかソフトのデフォの文字サイズをそのまま使い続けてる…という印象で、自分らは作業中読めてるからいいやーみたいな配慮の無さがありますね。
その辺を指摘したら、何故か困ってる現場側からもキレられた。— 紗汐冴 (@shiosae) April 27, 2020
AutoCAD→JW_CAD文字化け
テキストエディットで文字コードをUnicode以外にして.txtを.dxfにかえてCADで開くと文字化け解消!!!!!今年一番のスッキリ問題解決案件やっかたもしれん— ミドリまたの名をぽにょ (@mdrrrrr10) June 4, 2018
JW-CADを学ぶ・極める本
職工所スタッフ厳選のよく売れているJW-CADの本を集めてみました。下の記事では、専門性や参考度などをランキング化(★5つ)して紹介。「 JW-CADの本おすすめ人気ランキング10選 」も参考に‼
↓タップしてAmazonで確認する↓

![お電話・FAXでのお問い合わせ [営業時間]10:00~17:00 土・日・祝日定休 TEL:045-321-1297 FAX:050-6860-5155 問い合わせ先](/wp-content/themes/cocoon-child-master/images/text_tel.gif)

























































