線を順番に繋げていけば四角形も作れますが、一発で作成できるコマンドがあります。今回は、図形の書き方やソリッドの色変更についてご紹介してます。ご覧ください。
操作本を横に置いておきたい人は、職工所スタッフが厳選したJW-CADソフトのお役立ち本をご紹介してますのでご覧ください。
※このサイトは広告が含まれております。リンク先の他社サイトにてお買い求めの商品、サービス等について一切の責任を負いません。
四角形を作成しよう
寸法指定をして四角形を作成しよう
先の説明で寸法は気にせず四角形を作成しましたが、今度は寸法指定して、下記の長方形を作成してみます。
①500×300mm
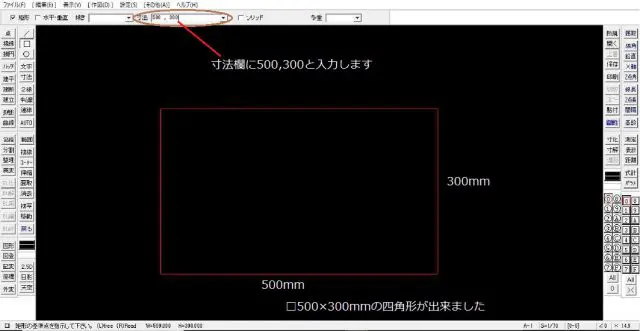
500×300mm
②300×500mm
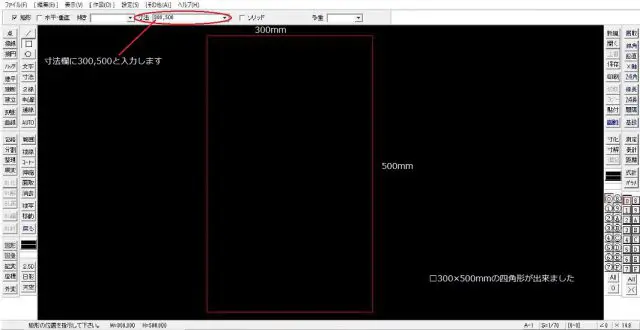
300×500mm
どちらの図形も四角形コマンド時に寸法指定すると自動でそのサイズの四角形が出来上がります。あとはどこに配置するかだけです。
ソリッドの使い方
ソリッドとは直訳すると「個体」とか「密である」などの意味です。この操作を有効にすると、その四角形は中身が詰まった状態の図形に仕上げる事が出来ます。
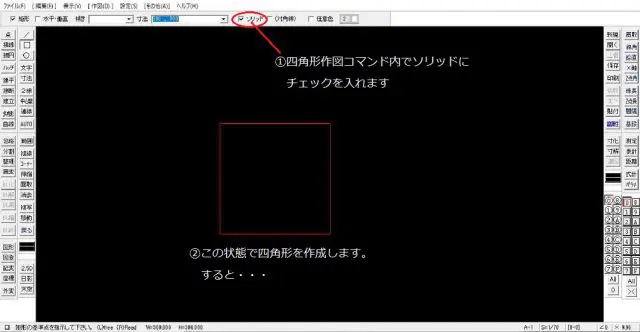
ソリッドにチェックを入れる
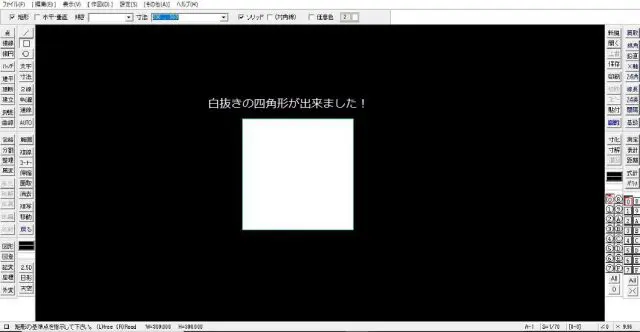
白抜きの四角形が完成
因みに上図は白抜きですが、この色変更も可能です。
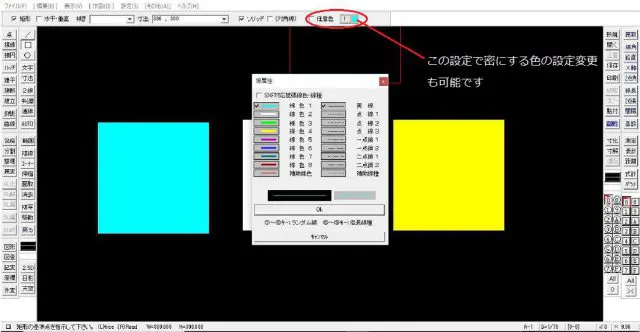
色変更も可能
この色抜き作業を駆使できるようになると単純な機械図面や建築図面以外にロゴを作成する事も可能です。
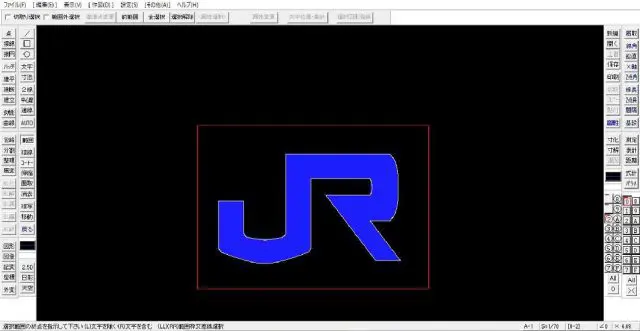
単純な機械図面や建築図面以外にロゴを作成する事も可能
サンプルで某鉄道会社のロゴを作ってみました。このボリューム、クオリティでも私はそれなりに作成に時間掛かりました・・・
デザイン作成を主旨とするのであれば専用のソフトがありそうなので、CADにおいてこの機能を使うのは、本来は3D-CADを利用した際の直方体などの表示をわかり易くするために使うことが多いと思います。
もしこの方法でデザイン作成したい方はyoutube等で勉強してみてください。
また、色抜きではなくその四角形の対角線のみを作成する事も出来ます。
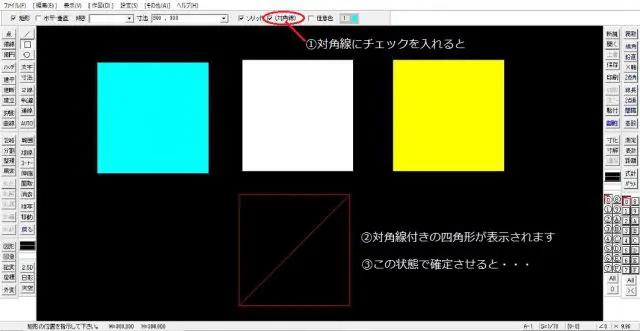
四角形の対角線のみを作成する事も可能
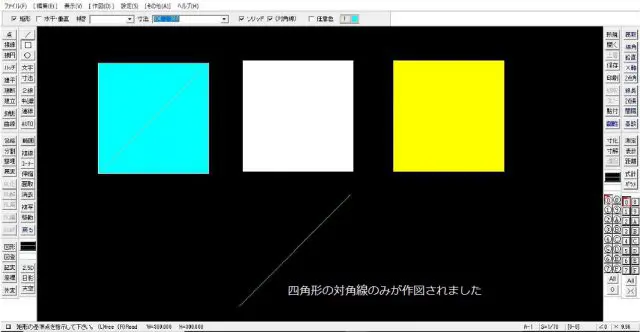
完成図

この方法で作成した対角線もソリッド図形として扱われます!
円を描いてみよう
四角形に続き今度は円形を描いてみましょう。やり方は 〇 ブロックをクリックします。四角形の時と同様に、任意に大きさを決めたい場合はそのままマウスを動かして円の大きさを決めます。
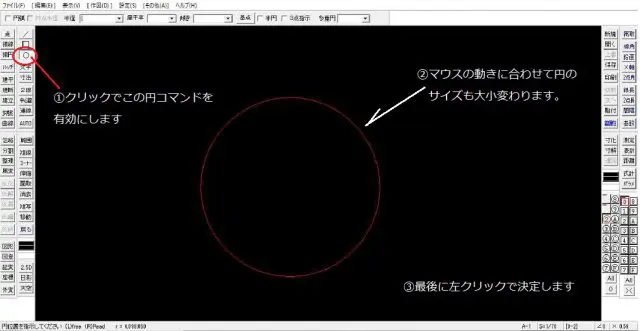
〇 ブロックをクリック
サイズ指定する場合は指定寸法を半径欄に入力します。
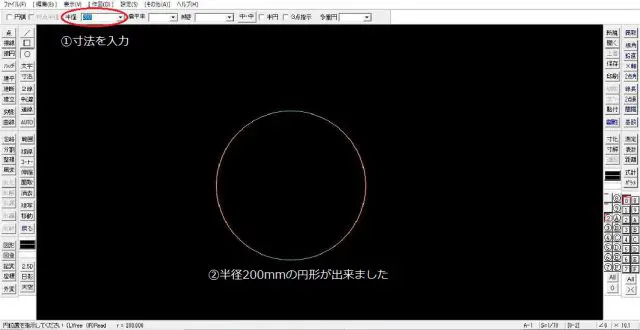
指定寸法を半径欄に入力
さらに描画しようとする円は扁平を与えたり、傾けたりすることも可能です。下の楕円は50%の扁平率と角度45度の設定を加えました。
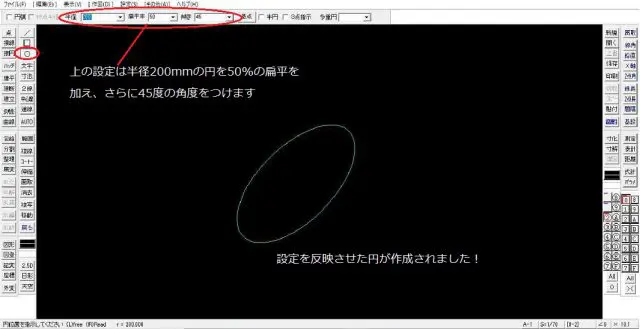
扁平を与えたり傾けたりすることも可能
さらに半円を描くことも可能です。半円の欄にチェックを入れ始点と終点を決めるだけです。(わかり易いように直線を中心にして半円を作ってみます)

半円を描くことも可能
ステータスが始点の指示になったのでこの直線の端部で右クリックをします。(任意の場所から始点を取るのであれば左クリック)
さらに終点の端部で右クリックをして半円の終点を決めます。
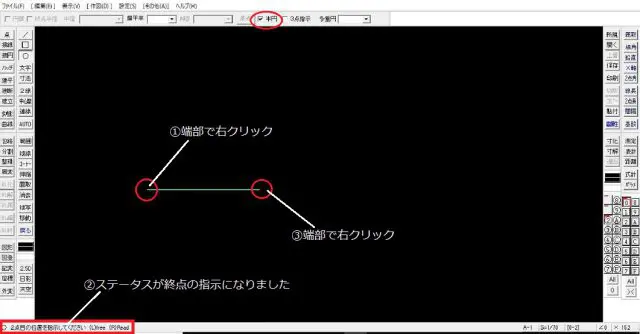
この直線の端部で右クリック
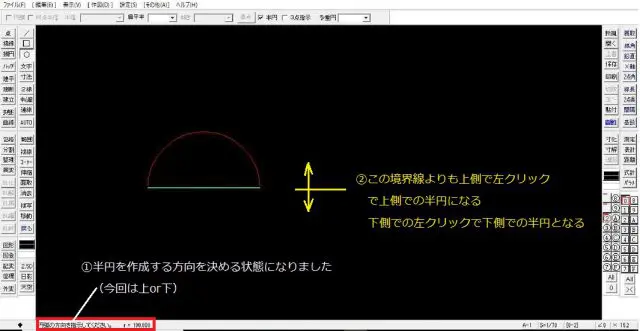
上図の境界線よりも上側で左クリック
最終的にこの直線よりも上側で半円を作成する事とします。上図の境界線よりも上側で左クリックをします。
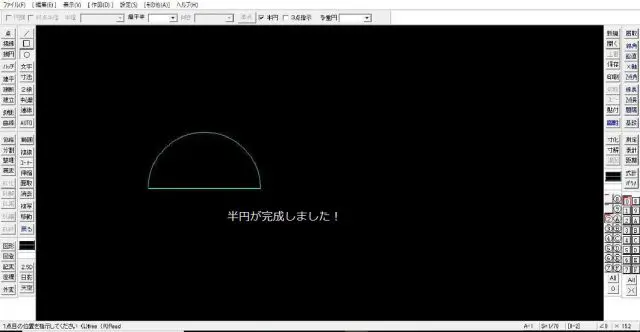
完成図
JW-CADを学ぶ・極める本
職工所スタッフ厳選のよく売れているJW-CADの本を集めてみました。下の記事では、専門性や参考度などをランキング化(★5つ)して紹介。「 JW-CADの本おすすめ人気ランキング10選 」も参考に‼
↓タップしてAmazonで確認する↓

![お電話・FAXでのお問い合わせ [営業時間]10:00~17:00 土・日・祝日定休 TEL:045-321-1297 FAX:050-6860-5155 問い合わせ先](/wp-content/themes/cocoon-child-master/images/text_tel.gif)

























































