線の引き方について説明をしていきたいと思います。
前回までの説明(線を引いてみよう①、線を引いてみよう②)で、既にある別の線を利用して、その中心線を引いたり、端点より線を引いたりしました。
今回は中心や端点など関係なく、任意にその線上から線を引いてみたいと思います。また、線の端部を矢印に変える方法もご説明します。
操作本を横に置いておきたい人は、職工所スタッフが厳選したJW-CADソフトのお役立ち本をご紹介してますのでご覧ください。
※このサイトは広告が含まれております。リンク先の他社サイトにてお買い求めの商品、サービス等について一切の責任を負いません。
中心線を引く際にクロックメニューを利用する
中心線を引くときに利用した「クロックメニュー」をもう一度利用します。
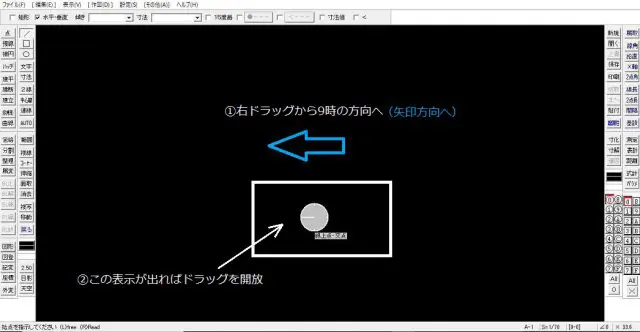
「クロックメニュー」をもう一度利用
上図の操作を線上で行ってみましょう。
例えば500×300の四角形300mmの線上、任意の場所からから別の線を引いてみます。
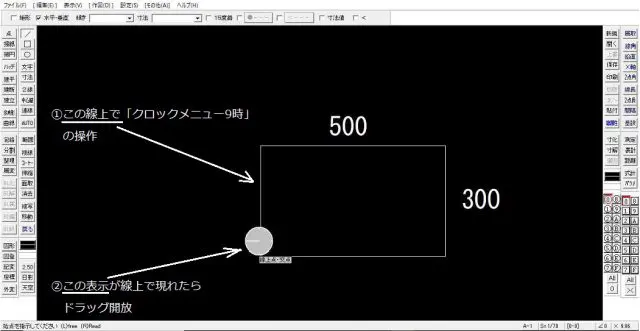
任意の場所からから別の線を引く
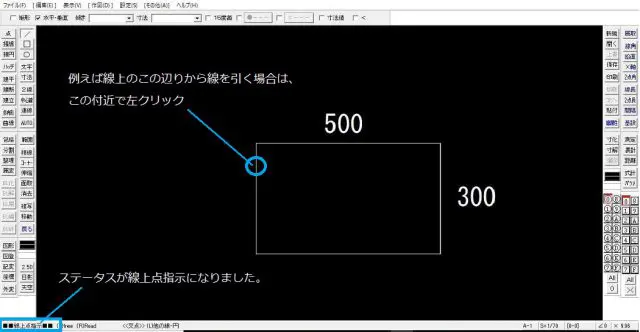
ステータスが線上指示になる
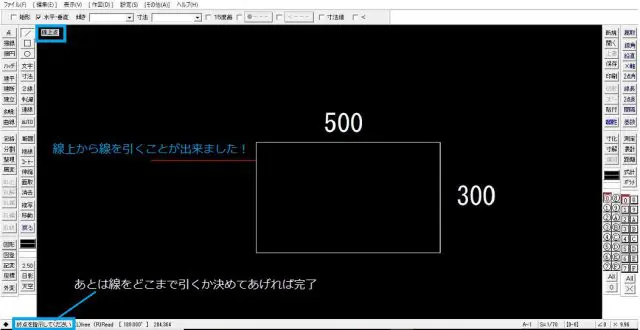
終点を決めて完了
これで300mmの線上から別の線を引くことが出来ました。最後は終点を決めて完了させましょう。
線の端部を丸に変えてみよう
次に引こうとする線の端部を変えてみます。
これまでの操作説明で引いてきた線は御承知の通り、ただの直線です。設定を変えてあげれば、ただの直線でもそれは別種の線になります。
下記画面で説明していきます。
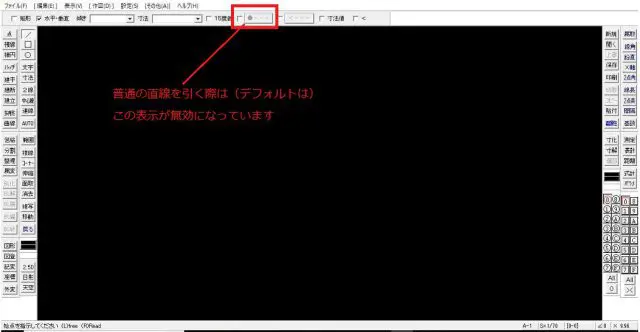
引こうとする線の端部を変えてみる
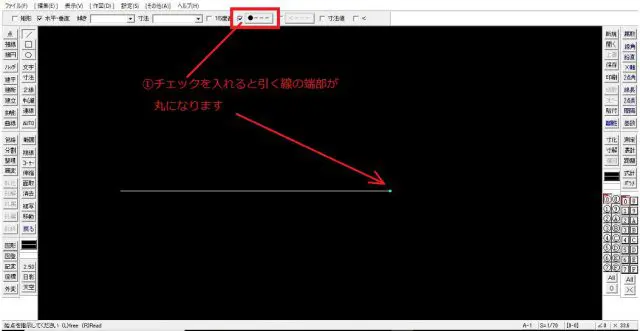
チェックを入れると線の端部が丸になる
因みに端部の変更をするにあたり、その変更を反映させるのは引こうとする線の始点にするのか、また終点にするのか、それとも始点・終点どちらにも反映させるのかを設定する事が出来ます。
チェック欄の隣の 「●—」 をクリックする度にその設定を切り替えられます。
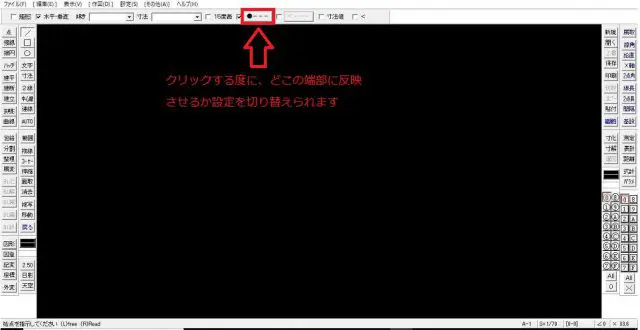
クリックする度にその設定を切り替えられる
表示とその内容
「●—」 線の始点が丸になる
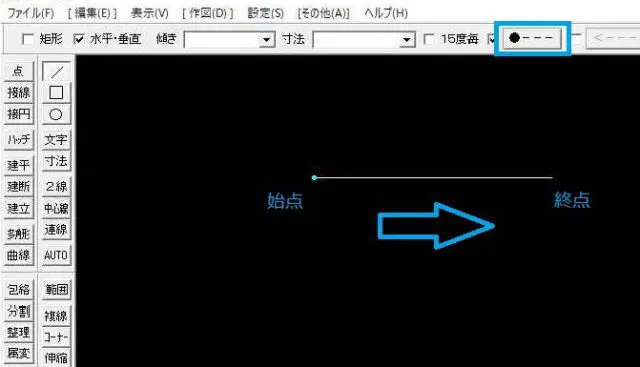
線の始点が丸になる
「—●」 線の終点が丸になる
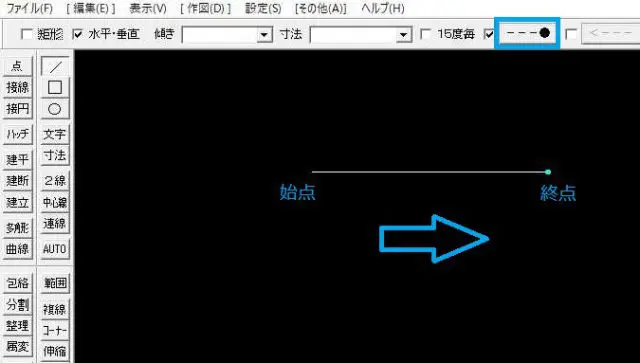
線の終点が丸になる
「●–●」 線の始点も終点も丸になる
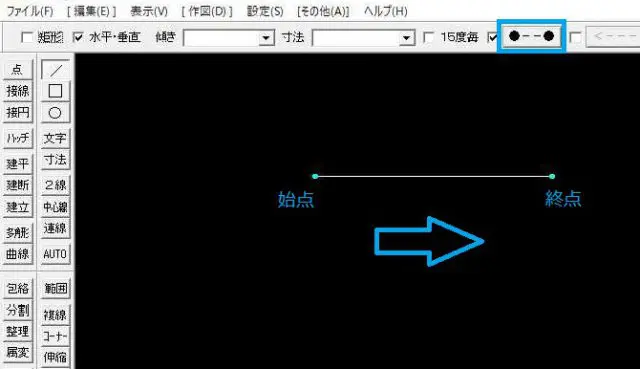
線の始点も終点も丸になる
線の端部を矢印に変えてみよう
今度は端部を矢印にしてみます。
図面を引く際に矢印はいろいろなところで出てきます。これも設定一つで出来る事なので覚えておきましょう。端部を丸にするのと同様に矢印の項目にチェックを入れます。
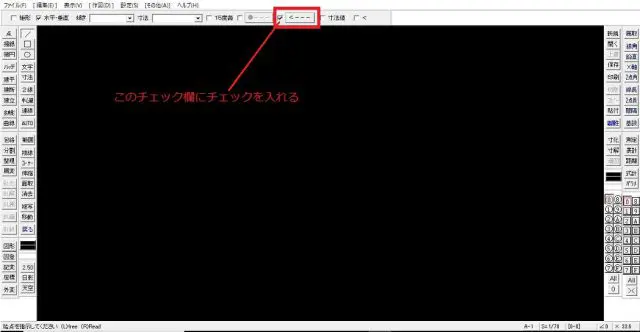
端部を矢印にしてみる
この状態で線を引くと、
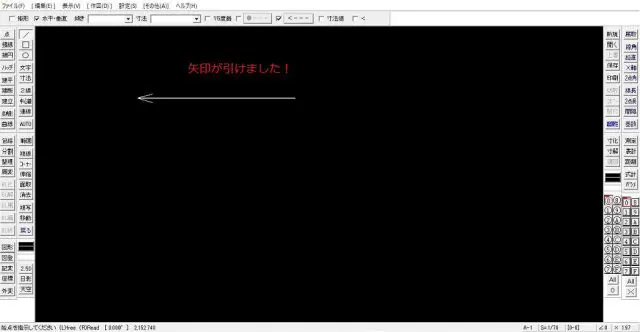
矢印が引ける
因みに端部を丸にする操作と同様に、<—をクリックする度に矢印を始点に付けるか終点に付けるか両端に付けるか設定できます。
表示とその内容
「<—」 線の始点が矢印になる
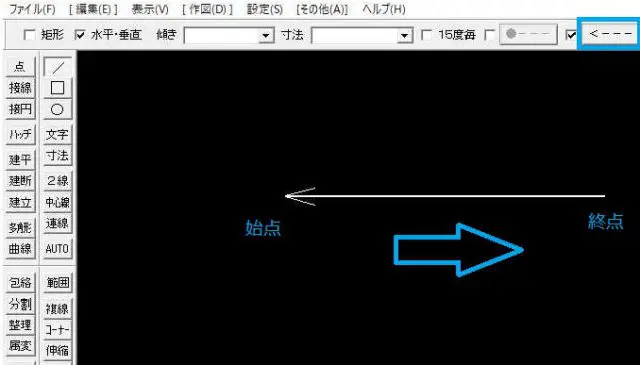
線の始点が矢印になる
「—>」 線の終点が矢印になる
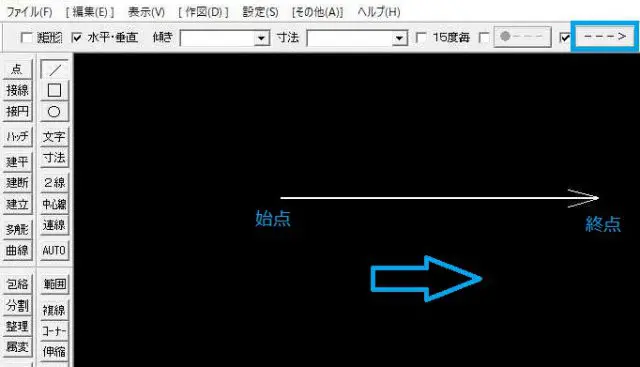
線の終点が矢印になる
「<–>」 線の始点も終点も矢印になる
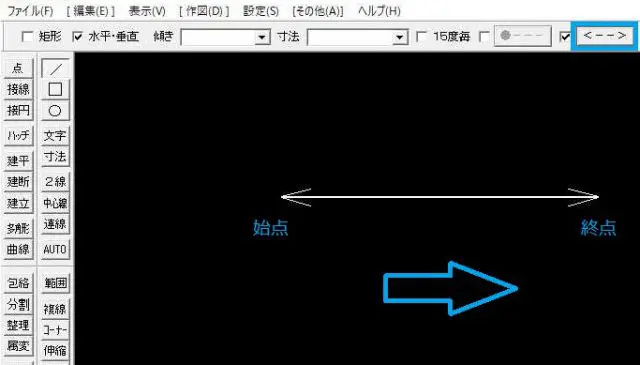
線の始点も終点も矢印になる
また、最初はただの直線でも後から矢印にする事が出来ます。
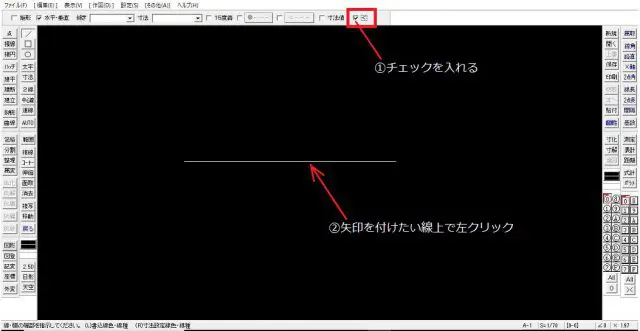
ただの直線でも後から矢印にする事が可能

完成図
矢印は引出線として使用することが非常に多いです。例えば機械図では下図のような使い方になります。
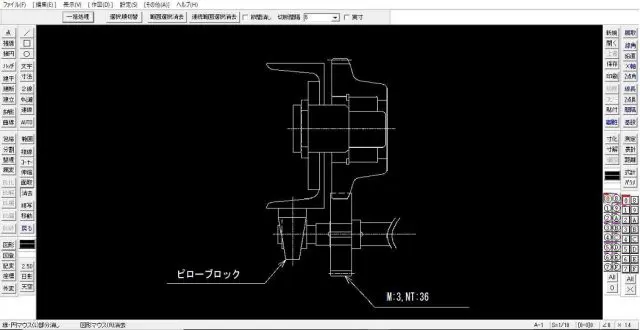
機械図の場合
頻繁に使うあまりこんな呟きをされている方も居ますね。
CADで矢印引いて記号打つだけの簡単なお仕事、時給3000円あげるから誰かやって?(`・ω・´)
難しい計画業務はもう終わらせたのワイ
— スネオCEO@PROMETHEAN®️ (@suneoceo) March 24, 2019
気持ちはわかります!!
JW-CADを学ぶ・極める本
職工所スタッフ厳選のよく売れているJW-CADの本を集めてみました。下の記事では、専門性や参考度などをランキング化(★5つ)して紹介。「 JW-CADの本おすすめ人気ランキング10選 」も参考に‼
↓タップしてAmazonで確認する↓

![お電話・FAXでのお問い合わせ [営業時間]10:00~17:00 土・日・祝日定休 TEL:045-321-1297 FAX:050-6860-5155 問い合わせ先](/wp-content/themes/cocoon-child-master/images/text_tel.gif)

























































