『Jw_cad』を使用するにあたり先ずは設定を行うのですが、その前に基本的な画面構成について説明したいと思います。
操作本を横に置いておきたい人は、職工所スタッフが厳選したJW-CADソフトのお役立ち本をご紹介してますのでご覧ください。
※このサイトは広告が含まれております。リンク先の他社サイトにてお買い求めの商品、サービス等について一切の責任を負いません。
画面構成

基本的な画面構成について
ファイル/図面の保存や印刷を行います。
編 集/図面の移動や消去などの操作を行えます。
表 示/ツールバーやステータスバーなどの表示設定を行えます。
作 図/線を引いたり、文字を書いたり作図に必要な操作を行えます。
設 定/『Jw_cad』を使用するにあたっての設定を行えます。
そ の 他/図形の登録や、その図形の呼び出し等を行えます。
ヘ ル プ/機能確認と、バージョン確認を行えます。
ツールバーから行う各作業の設定を行います。
各作業によって表示内容は違います。
例)線を引く作業の時は、その角度や線長の設定が出来るように、円を描く作業の時は半径の設定が出来るようになる 等
線を引く、円を描く、消去する、複写する、保存する、印刷するなどの各作業をワンクリックで行えるブロックの集合体です。自由に配置換え可能です。
各作業毎の状態表示です。
左から用紙サイズ・縮尺・レイヤグループ・軸角・表示倍率の現在の設定です。
基本設定の方法
上部の 「設定」→「基本設定」を選択します。
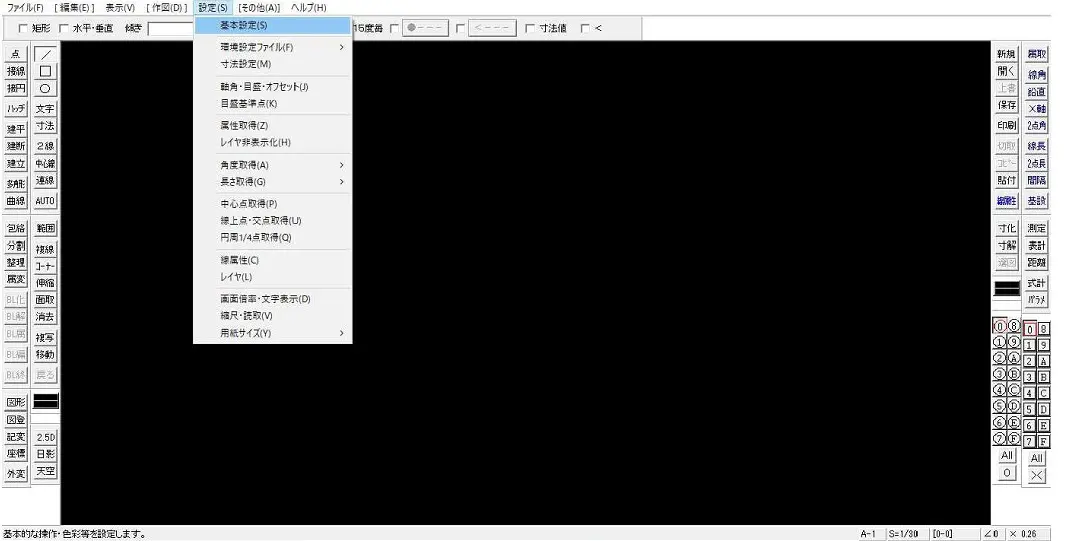
「設定」→「基本設定」を選択

基本設定をして先ずは作業環境を整えましょう。
背景色の変更をしてみよう!
色・画面タブより下部にある、色彩の初期化をクリックします。すると背景色の選択が有効になります。
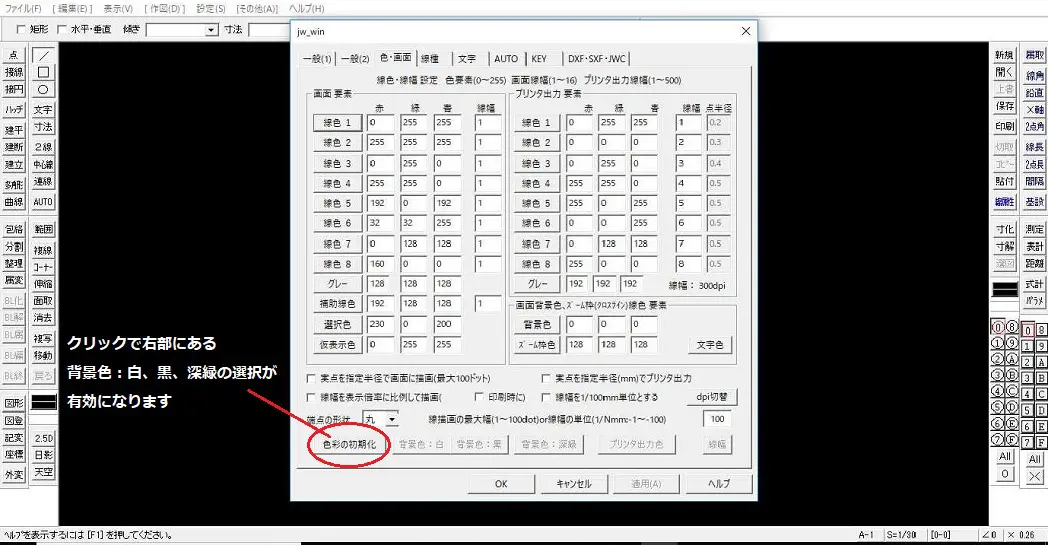
色彩の初期化をクリック
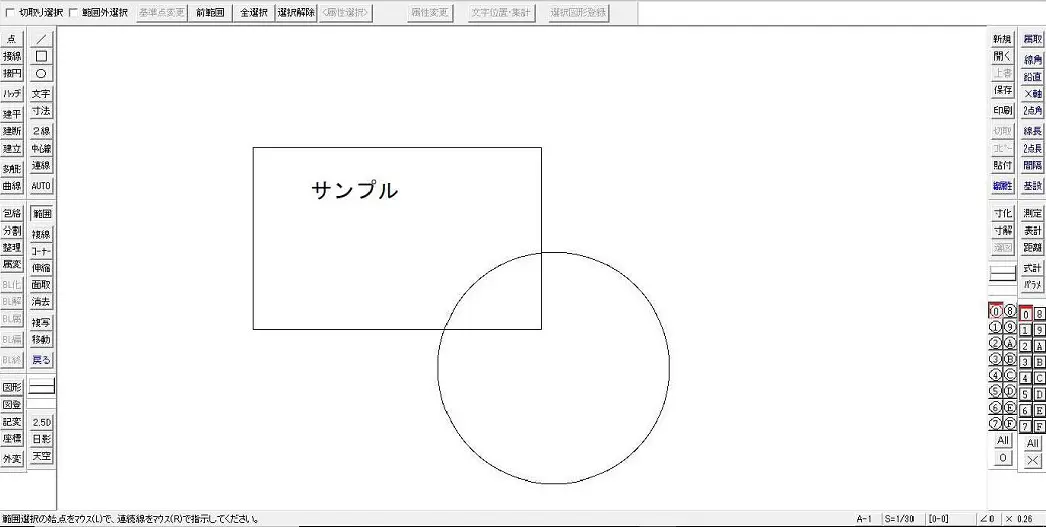
背景が白の場合
背景:白
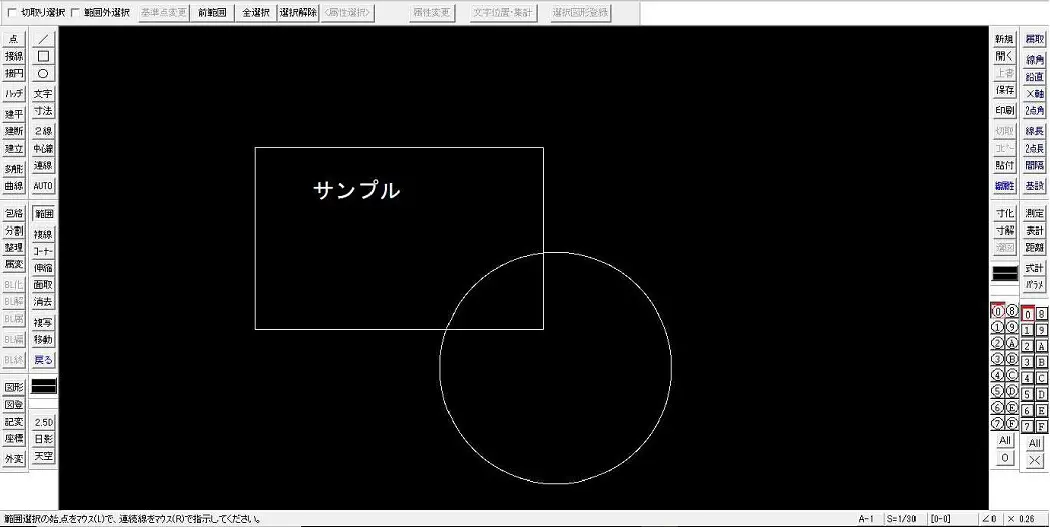
背景が黒の場合
背景:黒
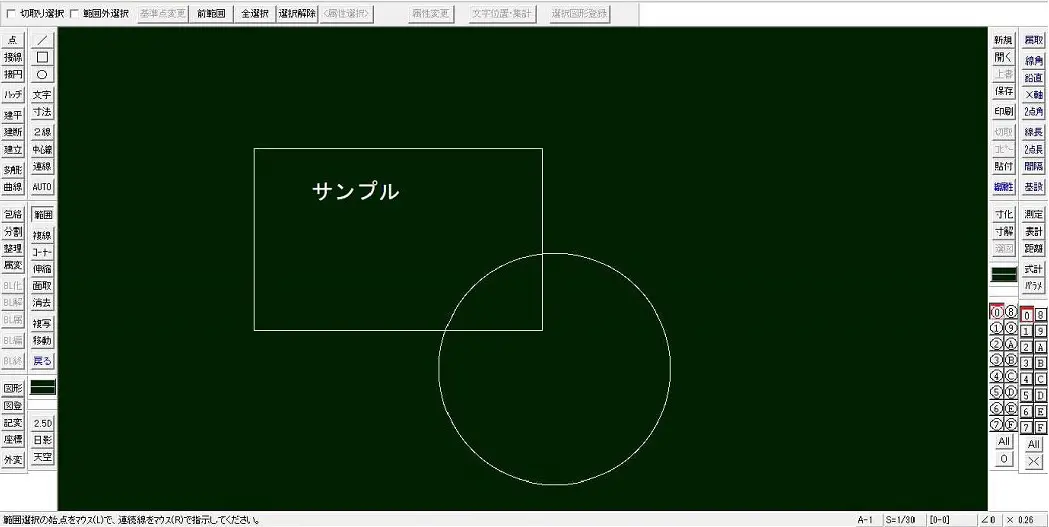
背景が深緑の場合
背景:深緑
デフォルトは白背景ですが、個人的には黒背景が目に優しく見えやすいかと思います。※当記事でも黒背景で説明を進めていきます。

自分に合った、また作業時間に合わせても背景色を選んでみましょう。
キーボードの矢印キーを有効にしよう!
画面上を移動する時、shift+左ドラッグで画面移動が出来ます(設定でshift+両ドラッグにも変更可)。しかし矢印ボタン一つで画面移動が出来る設定があります。設定方法は簡単です。
「基本設定」→「一般(2)」タブの「矢印キーで画面移動・・・・」のチェックボックスにチェックを入れるだけです。下記赤丸のチェックボックスです。
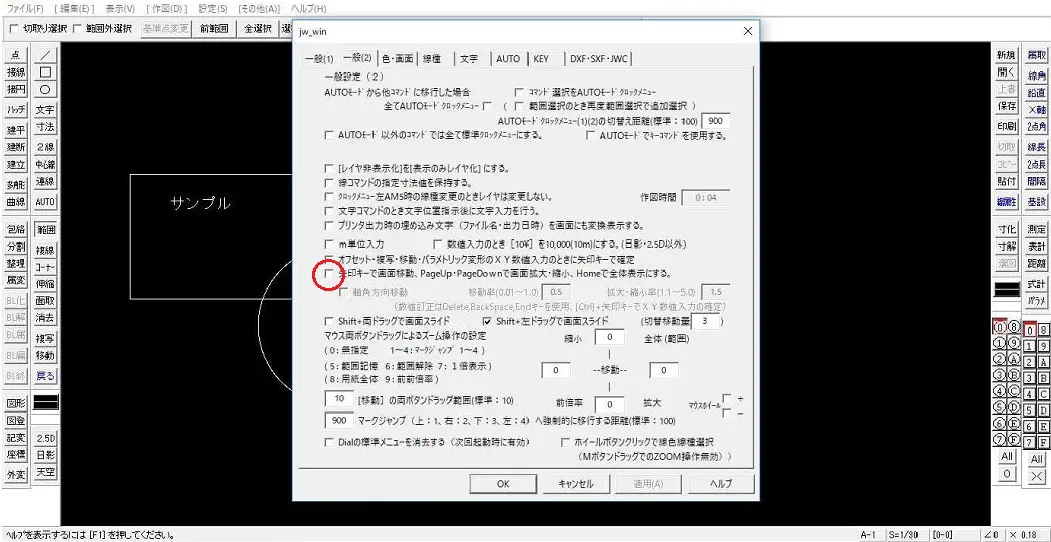
「基本設定」→「一般(2)」タブの「矢印キーで画面移動・・・・」のチェックボックスにチェックを入れる

移動率の設定も出来るので、細かく移動させたい時には設定してみましょう。
画面の縮小/拡大
画面縮小/拡大の操作についてもマウスホイールを使用して出来るようにしましょう。通常操作はマウスの右と左同時クリックからドラッグで行いますが、「マウスホイール」を利用する方が圧倒的に早くて楽です。
設定方法は、下記画面のマウスホイール+or-のどちらかにチェックを入れます。+と-の違いはマウスホイールをどちらに回すと拡大するか縮小するかの違いです。※この設定はホイール付きマウスが必須です。
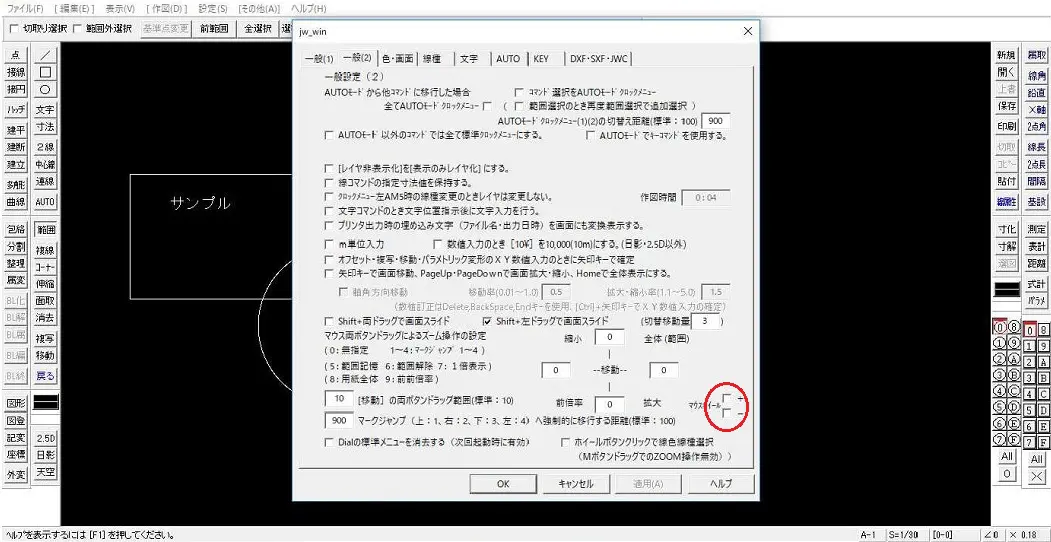
マウスホイール+or-のどちらかにチェックを入れる
線属性の設定呼び出しを簡単操作にしよう!
これもマウスのホイールを使用して簡単に設定画面を呼び出すことが出来ます。
設定方法は、「基本設定」→「一般(2)」タブの「ホイールボタンクリックで・・・・」にチェックを入れるだけです。
下記画面、赤丸で囲った箇所です。
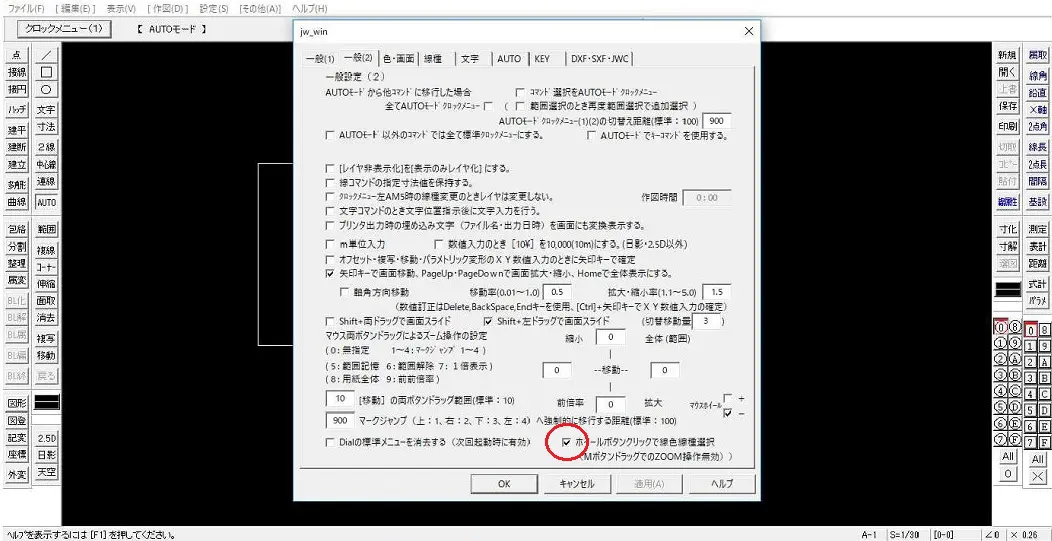
「基本設定」→「一般(2)」タブの「ホイールボタンクリックで・・・・」にチェックを入れる
これでマウスホイールのワンクリックで設定を呼び出し可能です。
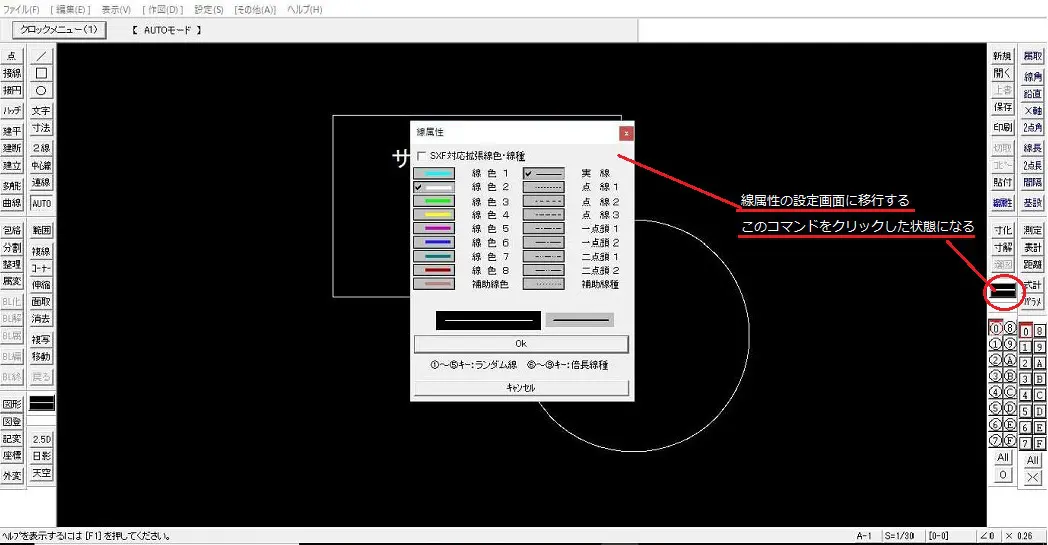
マウスホイールのワンクリックで設定を呼び出し可能
※この設定はホイール付きマウスが必須です。
マウスの使い方
上記でホイールを駆使したマウスの使い方も説明しました。その辺りも含めマウスの基本的な使い方をまとめましょう。
①先ずは作業領域内で左右両クリックします。そのまま、どこにドラッグするかで操作内容が変わります。
※下図はどこにドラッグすれば何のコマンドになるかを表すイメージです。
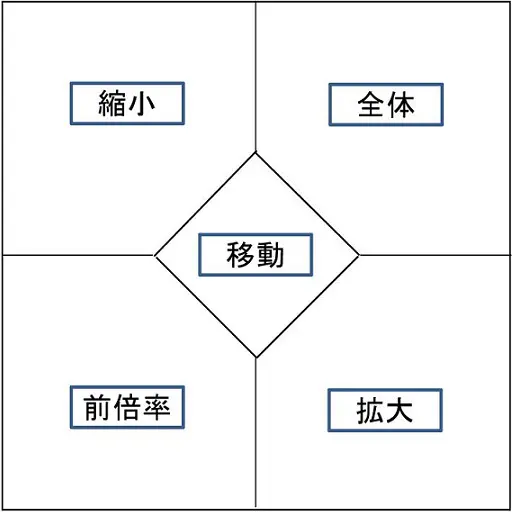
作業領域内で左右両クリック
※上記の図が実際に表示されるわけではありません
実際にマウスを両クリックして適当にドラッグしてみれば上の図の意味が分かるかと思いますが、先ず両クリックしたときは「移動」コマンドの上にマウスポインタがいます。その状態でクリックを離すと「移動」コマンドが実行され、現在ポインタを置いている位置に合わせて画面が移動します。
同様の考えで 両クリック→ドラッグ→「全体」領域でクリックを離す で図形の全体を表示する画面になります。
また同様の操作で「前倍率」領域でこの操作を行うとその前に表示していた倍率の画面が表示されます。
「縮小」領域の操作では画面が縮小されます。
「拡大」領域の操作では画面が拡大されます。
※拡大操作のみ他と違っていてドラッグ=範囲指定も兼ねています。指定した範囲の拡大表示となります。
デフォルトならこの操作で縮小/拡大表示を切り替えられますが、設定変更した「マウスホイール」操作の方が圧倒的に効率的です。
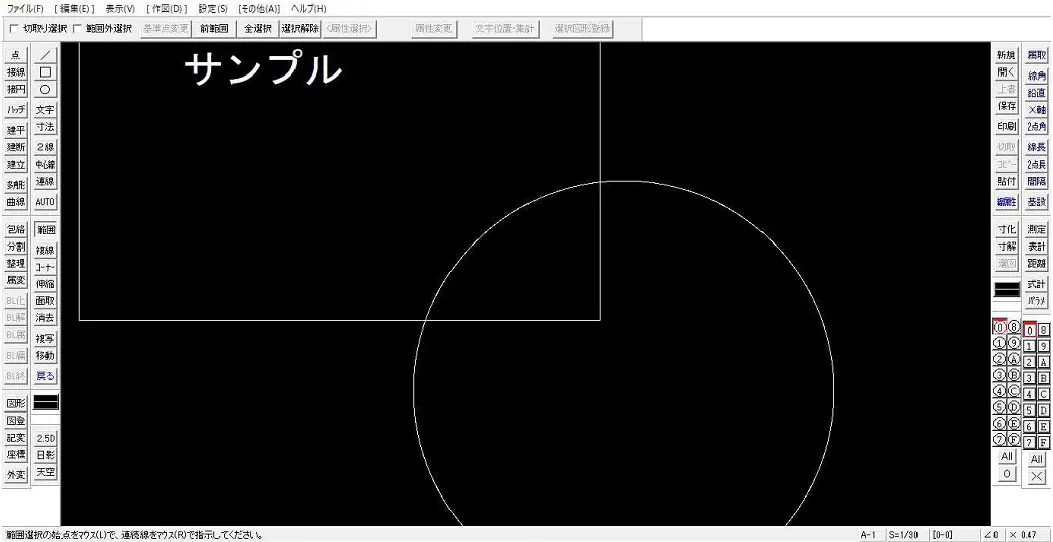
全体表示
全体表示
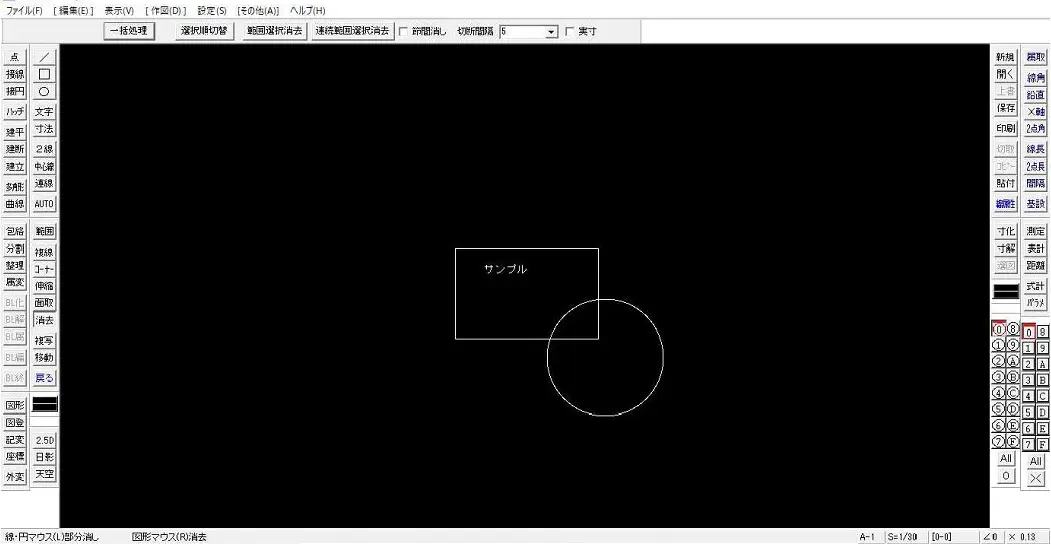
拡大表示

マウスはホイール付きを用意しましょう。
左クリックと右クリックの使い方は各作業により内容が違いますので、改めて説明したいと思います。
JW-CADを学ぶ・極める本
職工所スタッフ厳選のよく売れているJW-CADの本を集めてみました。下の記事では、専門性や参考度などをランキング化(★5つ)して紹介。「 JW-CADの本おすすめ人気ランキング10選 」も参考に‼
↓タップしてAmazonで確認する↓

![お電話・FAXでのお問い合わせ [営業時間]10:00~17:00 土・日・祝日定休 TEL:045-321-1297 FAX:050-6860-5155 問い合わせ先](/wp-content/themes/cocoon-child-master/images/text_tel.gif)

























































