この記事では、AutoCADを使用して建築図面を作成する為の基本的な操作方法について説明します。今回の記事は、レイヤーの表示や非表示、ロック等を簡単に行う操作方法について紹介します。
実務で図面を描いていくと、最初から様々なレイヤー(画層)が設定されていたり、必要に応じてどんどんレイヤーを作成していく為、図面がどんどん複雑になっていきます。そんな時に、レイヤーの表示や非表示、ロックをかける等を素早く行えることで、より効率的に作図を進めることが可能です。
レイヤーの作成方法は、別記事「レイヤーを設定する」にて紹介しています。レイヤーはとても重要な設定ですので、こちらの記事もぜひご覧ください。
※このサイトは広告が含まれております。リンク先の他社サイトにてお買い求めの商品、サービス等について一切の責任を負いません。
レイヤーを非表示にする(LAYOFF)
選択したオブジェクトが属しているレイヤーを非表示にするコマンドです。



レイヤーの非表示を解除する(LAYON)
非表示となっているレイヤーを全て表示するコマンドです。
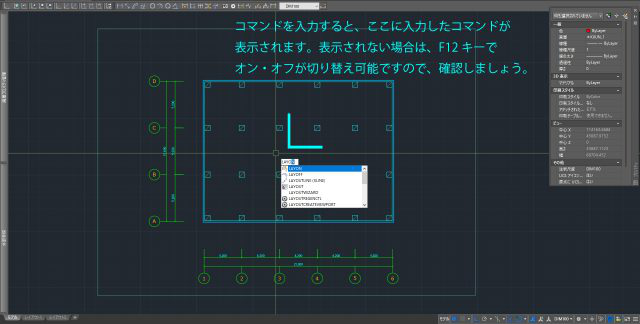
レイヤーの選択表示 (LAYISO)
こちらは、選択した特定のレイヤーのみを表示させます。



レイヤーのロック(LAYLCK)
選択したオブジェクトが属しているレイヤーをロックするコマンドです。


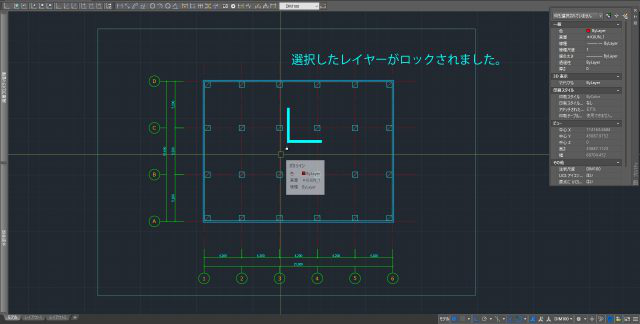
レイヤーのロックを解除する(LAYULK)
選択したオブジェクトが属しているレイヤーのロックを解除するコマンドです。


本記事では、5つの代表的なレイヤーコマンドを紹介しました。
この他にも、様々なレイヤー編集コマンドはありますが、ここで紹介したコマンドで十分作業を効率化できます。一方で、これらのコマンドはエイリアス(ショートカットコマンド)が設定されていない為、
入力には慣れが必要です。使い勝手が良いと感じたら、エイリアスを設定すると良いです。
エイリアスの設定方法は、別記事「エイリアスを設定する」で紹介しています。こちらもぜひご覧になってください。
レイヤーの表示・非表示・ロックを簡単に操作するコマンドの紹介は以上となります。本サイトでは、AutoCAD の様々な使い方を紹介していますので、他の記事もぜひご覧になってください。
AUTOCADを学ぶ・極める本
職工所スタッフ厳選のよく売れているAUTOCADの本を集めてみました。下の記事では、専門性や参考度などをランキング化(★5つ)して紹介。「 AUTOCADの本おすすめ人気ランキング10選 」も参考に‼
↓タップしてAmazonで確認する↓

![お電話・FAXでのお問い合わせ [営業時間]10:00~17:00 土・日・祝日定休 TEL:045-321-1297 FAX:050-6860-5155 問い合わせ先](/wp-content/themes/cocoon-child-master/images/text_tel.gif)
























































