この記事では、AutoCADを使用して建築図面を作成する為の基本的な操作方法について説明します。今回は、配列複写の実行方法です。
※このサイトは広告が含まれております。リンク先の他社サイトにてお買い求めの商品、サービス等について一切の責任を負いません。
配列複写とは

配列複写とは、一定の間隔でオブジェクトをコピーすることです。例えば、一定の間隔でオブジェクトを10個並べたいとします。複写(コピー)コマンドで、数回繰り返して配置することも可能ですが、配列複写のコマンドを利用すれば、1回の操作で行うことが可能となります。こうしたオブジェクトを等間隔に並べる方法と、円形に並べる方法を解説します。
別記事「線を編集する」で複写(コピー)の方法を紹介しています。こちらで複写コマンドを理解した上で、本記事の方法を確認しましょう。また、本記事では、エイリアスでの実行方法を主に解説しています。エイリアスって何?と思われた方は、別記事「線を描く」で解説しているので、そちらをご覧になってください。
オブジェクトを等間隔に複写する
では、早速実行方法を紹介します。コマンド自体は、複写(コピー)と同じで、「COPY」となります。事前準備として、長さ1200mm程度のポリラインを作成し、選択しておきます。
エイリアスでの実行方法として主に解説します。
① エイリアス「CO」を入力してEnterキーにより複写コマンドを実行します。
② 基点を選択します。

③ コマンドラインに「A」と入力します。
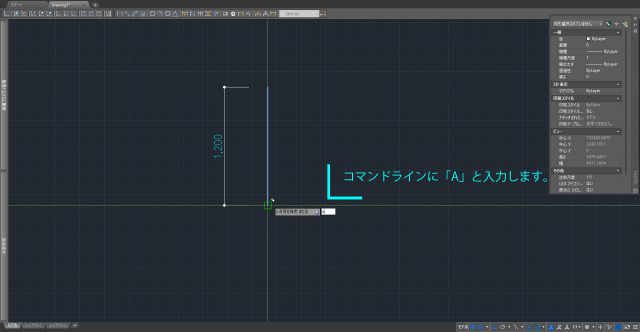
④ 複写するオブジェクトの個数を入力します。この個数は、複写元のオブジェクトの個数も含んだ数値です。[10]と入力してみましょう。入力後、[Enter]キーを押します。
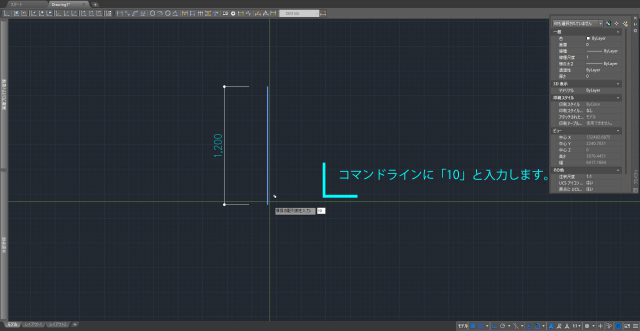
⑤ 次に複写する距離を指定します。マウスを少し右側に動かして、今回は、数値入力で [250]を入力して、[Enter]キーを押します。
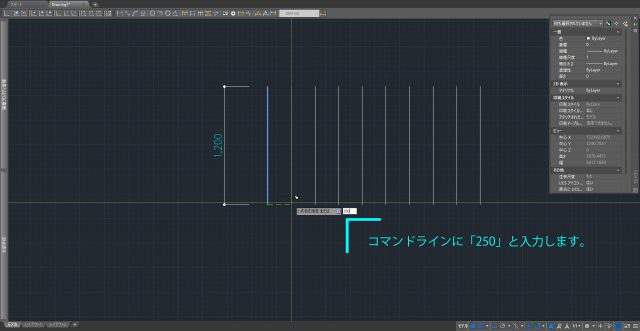
⑥ 再度複写コマンドに戻りますので、もう一度[Enter]キーを押すか、[Esc]キーを押してコマンド終了です。
この方法に慣れれば、平面図で階段を描きたい際、立面図や展開図で手摺を描きたい際等に非常に便利です。
オブジェクトを円形に複写する
続いては、円形に配列複写する方法です。
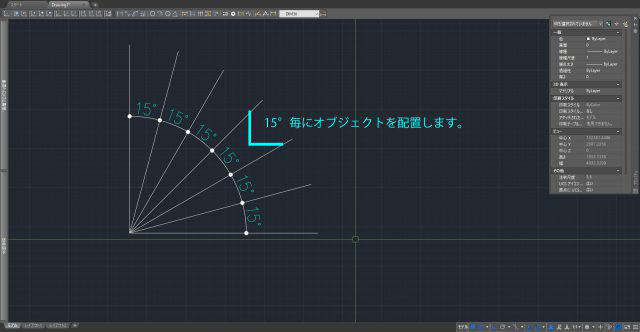
この例にあるように、90°を15°毎に分割した線を描くことを目標とします。ここでは、コマンド「ARRAY」を利用します。先程と同じように、長さ1200mm程度のポリラインを作成し、選択しておきます。エイリアスでの実行方法として主に解説します。
① エイリアス「AR」を入力してEnterキーにより配列複写コマンドを実行します。

② 配列複写のタイプを問われるので、円形状を左クリックします。
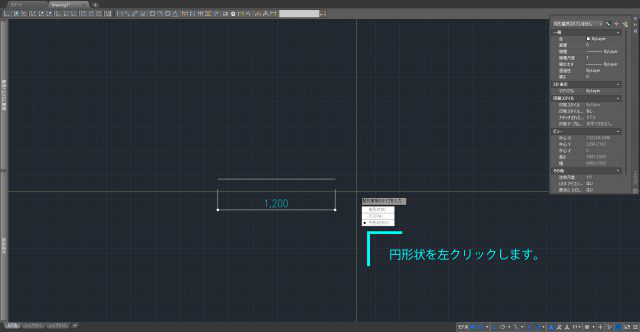
③ 円の中心を問われるので、ここでは左端点を選択します。
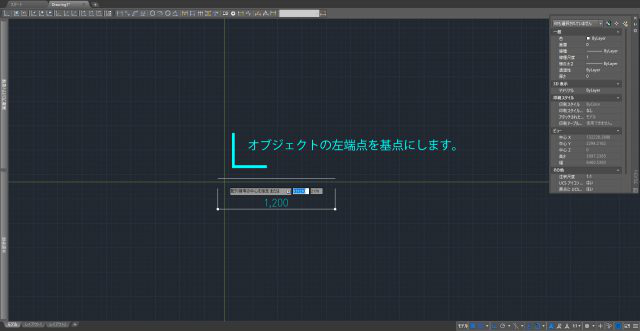
④ 下矢印キーを押すと、配列複写にかかる様々な設定項目が表示されますので、全体の複写角度を左クリックし、90と数値入力して[Enter]キーを押します。
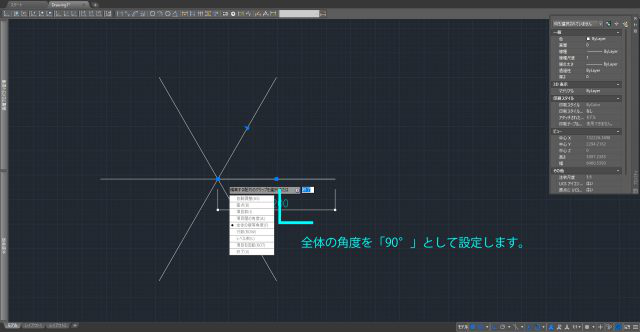
⑤ 再度下矢印キーを押し、項目数を左クリックします。15°毎に引きたいので、最初に引いておいた線も合わせて7と数値入力して[Enter]キーを押します。
⑥ もう一度[Enter]キーを押してコマンド終了です。

ここで作成したオブジェクトを選択してみましょう。配列複写というオブジェクトになっているはずです。このコマンドで作成したものは、複写元がポリラインでも、配列複写後のオブジェクトと合わせてグループのようになっています。
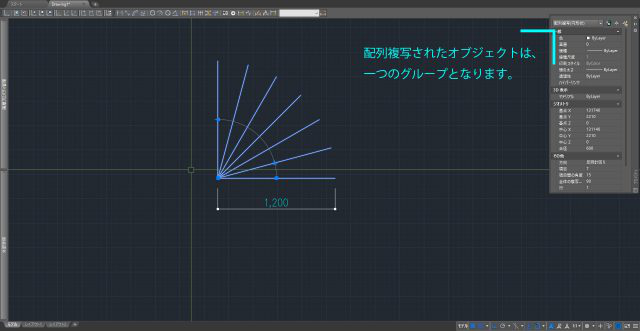
このグループを解除し、それぞれのポリラインにする為には、配列複写オブジェクトを選択し、分解コマンド「EXPLODE」(エイリアス「X」)を実行することで可能です。
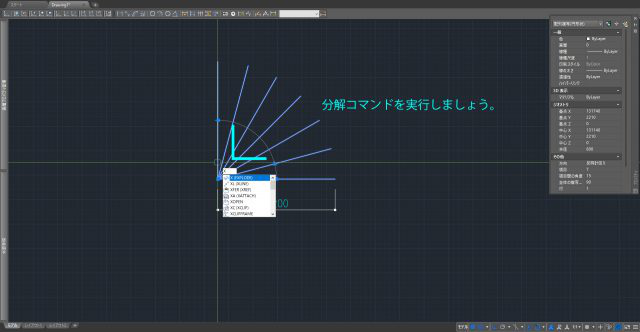

以上が、配列複写の実行方法の紹介でした。
本サイトでは、AutoCAD の様々な使い方を紹介していますので、他の記事もぜひご覧になってください。
AUTOCADを学ぶ・極める本
職工所スタッフ厳選のよく売れているAUTOCADの本を集めてみました。下の記事では、専門性や参考度などをランキング化(★5つ)して紹介。「 AUTOCADの本おすすめ人気ランキング10選 」も参考に‼
↓タップしてAmazonで確認する↓

![お電話・FAXでのお問い合わせ [営業時間]10:00~17:00 土・日・祝日定休 TEL:045-321-1297 FAX:050-6860-5155 問い合わせ先](/wp-content/themes/cocoon-child-master/images/text_tel.gif)
























































