この記事では、AutoCADを使用して建築図面を作成する為の基本的な操作方法について説明します。
今回の記事は、グループの作成方法です。非常にシンプルなコマンドですが、ブロックとはまた違う方法なので、このコマンドはこれで結構便利です。ブロックの作成方法は、別記事「ブロックを作成し作図効率を上げる」をご覧ください。
ブロックは、あるオブジェクトを多数配置し、かつ同じブロックを同時に編集する場合に便利なコマンドです。例えば、柱を複数配置し、後で同時に大きさを編集する場合は、柱をブロック化しておくことで、直ぐに全ての柱を同時に編集できます。一方、グループは図形を1つのまとまりとして扱いたい場合に便利なコマンドとなります。編集頻度は少ないが、移動等のコマンドを実行する際に、纏めて移動するものに対しては、グループ化しておくメリットがあります。建築図面では、扉や家具等に便利なコマンドです。
※このサイトは広告が含まれております。リンク先の他社サイトにてお買い求めの商品、サービス等について一切の責任を負いません。
グループコマンドを実行する
例として事前に家具として円卓と椅子の平面図を描いておきます。円の描き方は、別記事「曲線を描く」を参考にしてみてください。
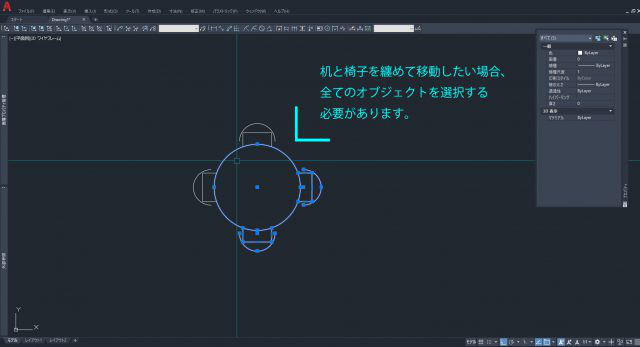
この円卓と椅子は、それぞれのオブジェクトによって表現されていますが、位置を移動したい場合、机だけ又は椅子だけ移動することは稀で、基本的に1つの纏まりとして扱うものです。しかし、このままでは、移動に全てのオブジェクトを選択しなくてはなりません。そのような場合に、この円卓と椅子を1つのグループとしておくと、非常に便利です。
①オブジェクトを全て選択します。
②コマンドラインに[GROUP]を入力します。
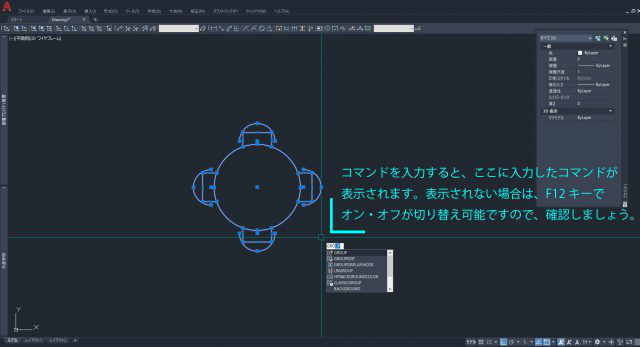
これで、机と扉は1つのグループとして纏めて選択できるようになりました。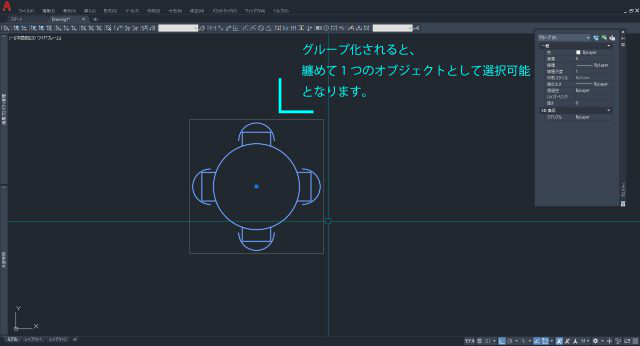
グループコマンドを解除する
グループを解除したい場合は、グループ化されているオブジェクトを選択し、コマンドラインに[UNGROUP]と入力します。これで、グループ化は解除されました。
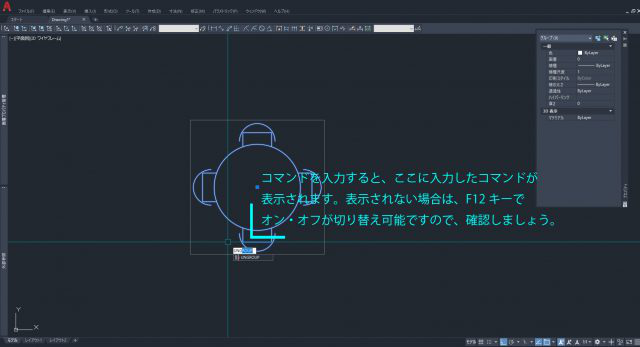
作成したグループに別のオブジェクトを追加する
①追加したいオブジェクトを事前に作成する。今回は分かり易く黄色で円を描きました。
②グループ化されているオブジェクトを選択し、コマンドラインに[GROUPEDIT]と入力する。
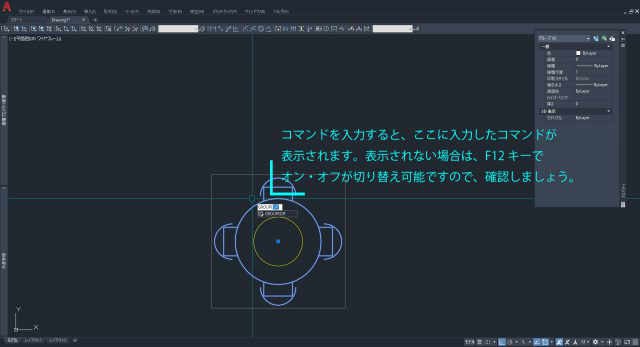
③[オブジェクトを追加]を選択し、事前に作成したオブジェクトを選択する。
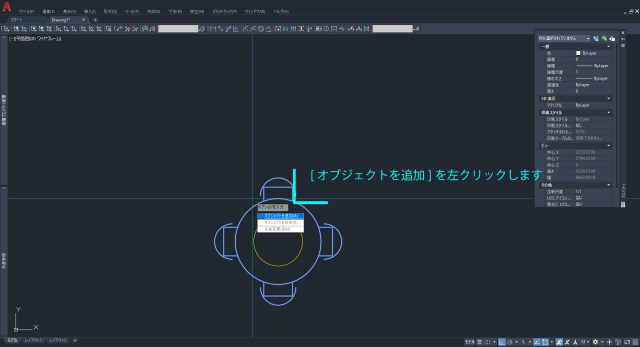
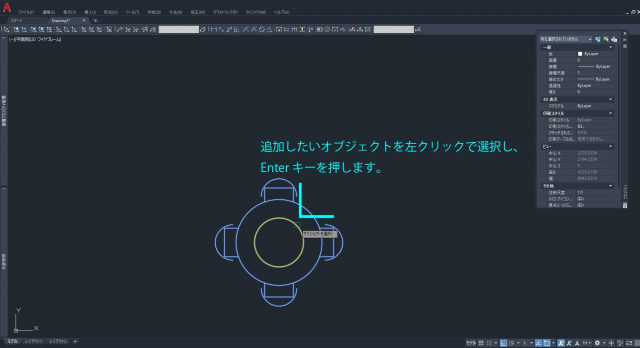
これで、グループ内にオブジェクトを追加できました。
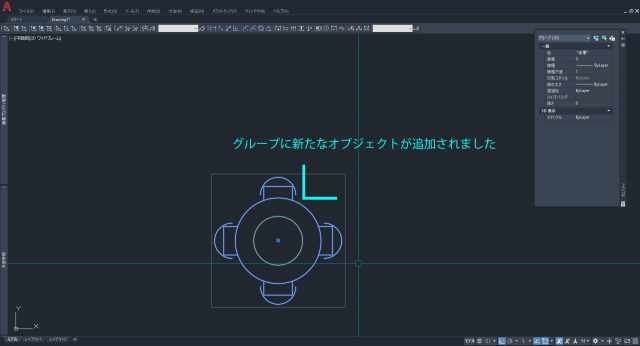
グループコマンドのエイリアス化
グループコマンドは、AutoCADの初期設定でエイリアスが設定されていません。利用頻度が高そうであれば、個別にエイリアスを設定すると良いです。エイリアスの設定方法は、別記事「作図補助となる基本的設定(エイリアス)」をご覧ください。
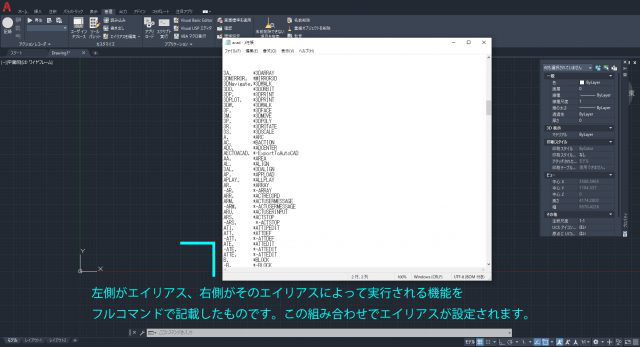
このコマンドは、AutoCADを使用する人によって、使ったり使わなかったりが結構はっきりしています。また、別のCADデータをAutoCADに取り込んだ場合に、CADの互換性の都合上、クループ化されている場合があります。そのような時に対応できるよう、グループ解除コマンドを知っておくと便利ですので、今回は府ループ化について紹介しました。
グループの作成方法の紹介は以上となります。本サイトでは、AutoCADの様々な使い方を紹介していますので、他の記事もぜひご覧になってください。
AUTOCADを学ぶ・極める本
職工所スタッフ厳選のよく売れているAUTOCADの本を集めてみました。下の記事では、専門性や参考度などをランキング化(★5つ)して紹介。「 AUTOCADの本おすすめ人気ランキング10選 」も参考に‼
↓タップしてAmazonで確認する↓

![お電話・FAXでのお問い合わせ [営業時間]10:00~17:00 土・日・祝日定休 TEL:045-321-1297 FAX:050-6860-5155 問い合わせ先](/wp-content/themes/cocoon-child-master/images/text_tel.gif)
























































