この記事では、AutoCADを使用して建築図面を作成する為の基本的な操作方法について説明します。今回の記事は、オブジェクトの等分割方法です。例えば、3mの直線を3分割したい場合、1m毎に線を引けば、簡単に分割できます。
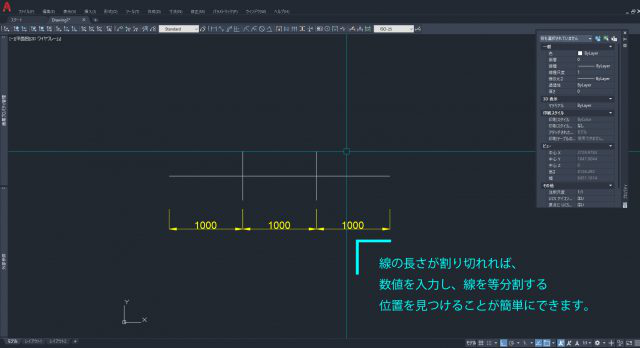
建築図面では、ある場所を何分割かに分けるという作業が良く発生します。寸法が割り切れる数字であればわかり易いですが、例えば5mの直線を3分割したい場合には、数字は割り切れないので、数字の入力では等分割できません。そんな時に役立つのが、今回紹介するコマンドです。
※このサイトは広告が含まれております。リンク先の他社サイトにてお買い求めの商品、サービス等について一切の責任を負いません。
AutoCADの等分割とは?
AutoCADの等分割とは、「オブジェクトを切り分ける」のではありません。オブジェクト上に「等間隔で点をプロットする」ことを示します。
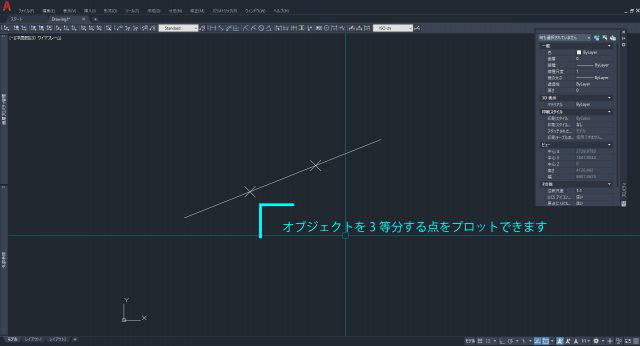
これを行うことで、あるオブジェクト上に等間隔の点を配置することができるので、その点を基準に、新しい線を引き始めることができます。早速実践してみましょう。ディバイダというコマンドを使用します。
準備として、直線を引いておきます。ラインでもポリラインでも問題ありません。ラインの引き方は、別記事「作図基本① 線を描く」をご覧ください。
①エイリアス「DIV」を入力し、ディバイダコマンドを実行する。
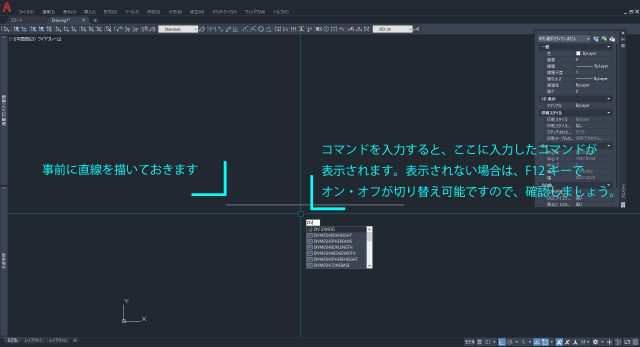
②準備で引いた線を選択する。
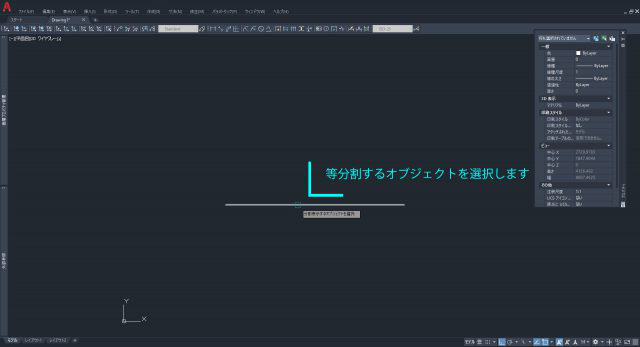
③分割したい数値を入力する。ここでは、[3]を入力し、[Enter]キーを押します。
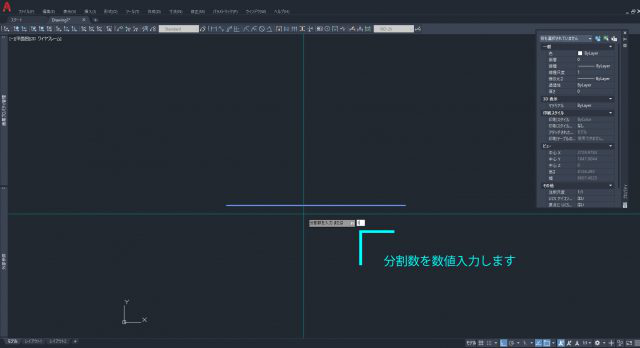
④線が分割されました。
「あれ、何も変わってなくない?」と思われた方もいらっしゃるかもしれません。その場合は、オブジェクト全体を再度選択してみましょう。線オブジェクトの他に、点が存在していることがわかると思います。
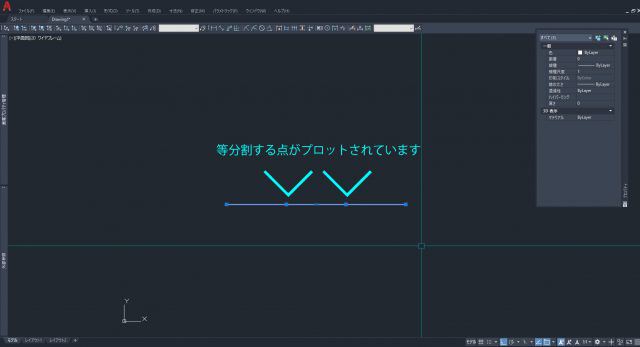
AutoCADの仕様なのですが、初期設定では「点」は画面上で見えにくい設定になっています。点の表示方法を変更させるには、コマンドラインに[PTYPE]と入力します。
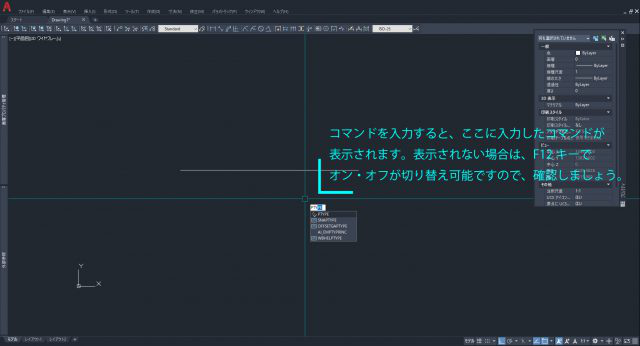
点の表示スタイルを設定する画面になるので、好きな表示方法を選択し、[OK]をクリックしましょう。
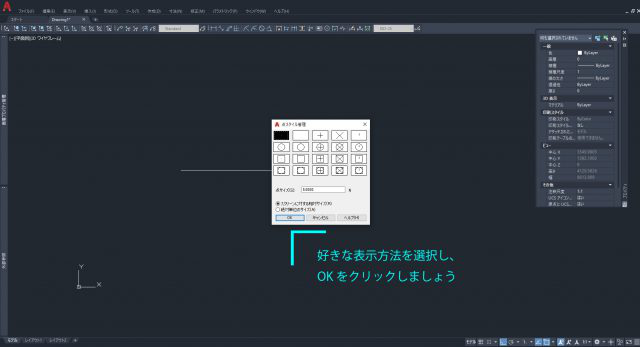
これで、点がプロットされていることが確認できました。
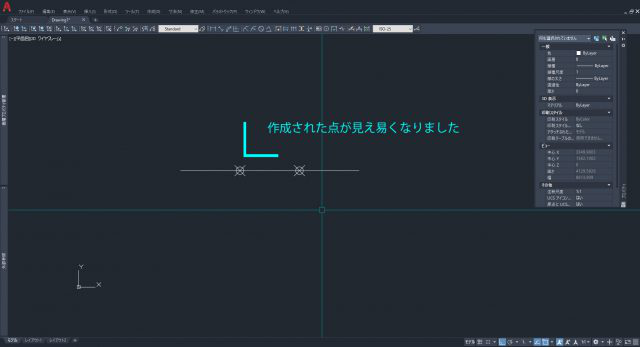
DIVIDE(ディバイダ)コマンドで作成した「点」を起点に利用する
先程作成した「点」ですが、これを何に利用するのかというと、この「点」を起点として、新たな線を引くことが一般的です。ポリラインを実行し、起点として認識されるか確認してみてください。
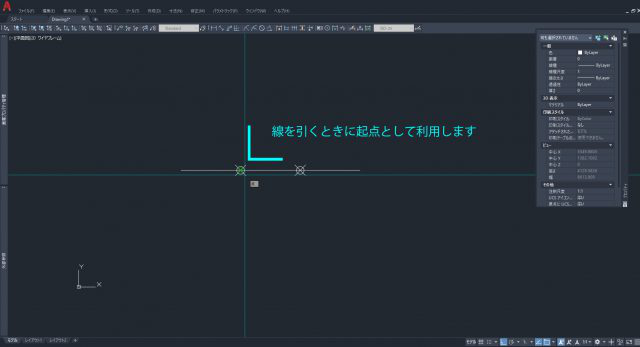
起点として認識されていれば問題ないですが、仮にされていない場合の対処方法も紹介します。これもAutoCADの性質上、「点」を起点にできるかどうかを設定できます。コマンドラインに[OS]と入力します。
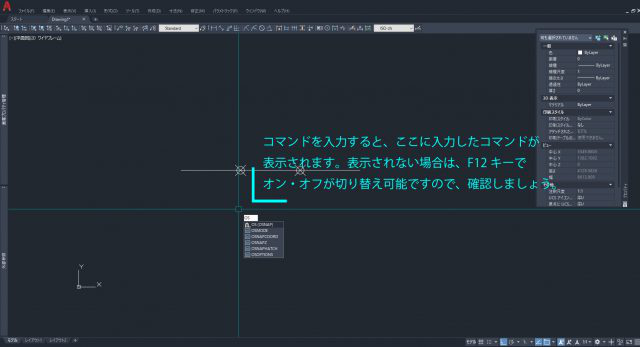
オブジェクトスナップという意味のエイリアスです。この設定で、「点」にチェックマークを付けましょう。
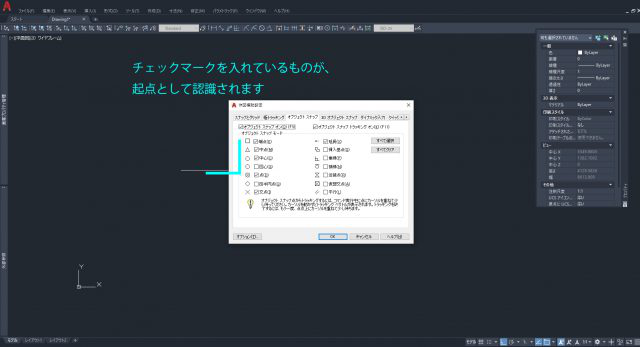
これで、「点」を起点として認識されます。
DIVIDE(ディバイダ)コマンドでブロックを配置する
あまり使わない方法ですが、DIVIDEコマンドは、オブジェクトに「点」をプロットするだけでなく、「ブロック」を等間隔に配置することも可能です。準備として、先程と同様に直線を描いておきましょう。また、なんでも良いので、ブロックを作成します。ブロックの作成方法は、別記事「ブロックを作成し作図効率を上げる」で紹介しています。DIVIDEコマンドの都合上、ブロック名を入力する必要があるので、ブロックの名前は[a]等、簡単なものにしておいた方が良いです。
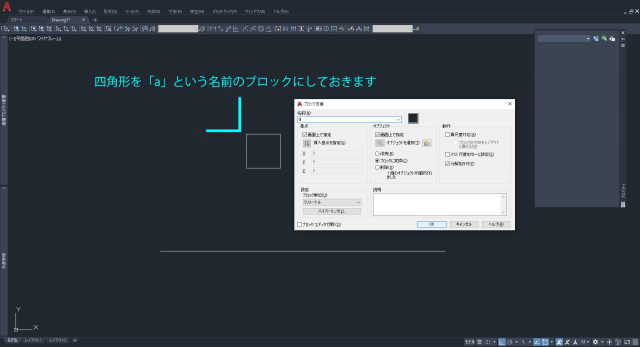
では、早速実行してみましょう。
①エイリアス「DIV」を入力し、ディバイダコマンドを実行する。
②準備で引いた線を選択する。
③下矢印キーを押し、ブロックを選択する。
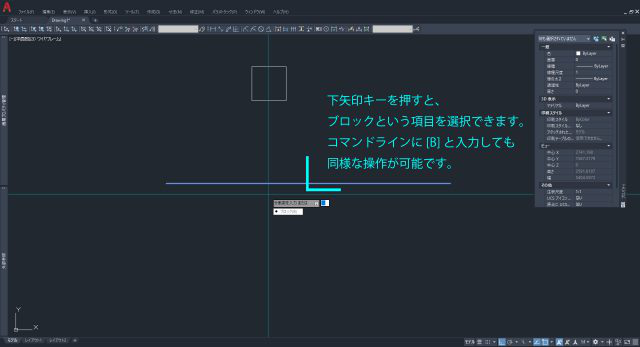
④挿入したいブロック名を入力する。
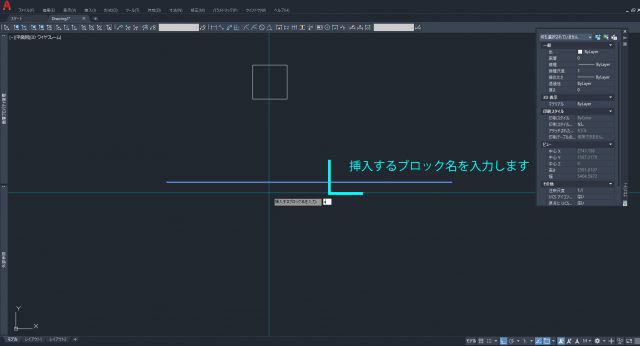
⑤配置する数値を入力する。
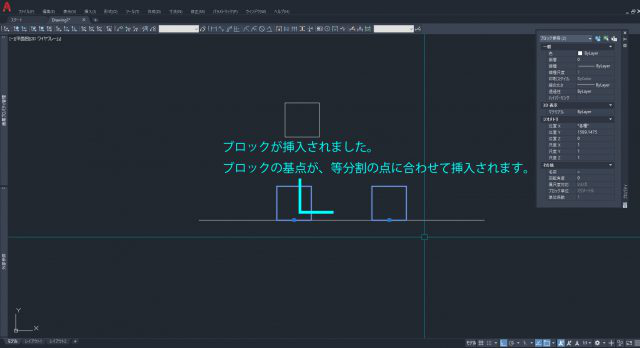
如何でしょうか。線に沿って、ブロックが配置されました。
DIVIDE(ディバイダ)コマンドは様々なオブジェクトに適用可能
今回の解説では、直線を等分割しましたが、このコマンドは、曲線でも四角形等でも同じように実行可能です。
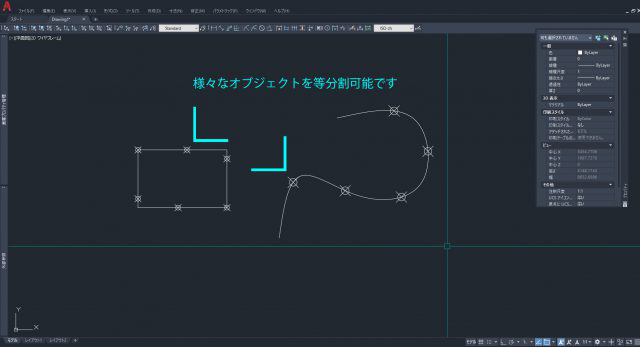
建築図面では、このような等分割はそこまで利用しませんが、状況に応じて様々な使い方が可能となっています。
以上が、オブジェクトを等分割する[DIVIDE]コマンドの紹介でした。本サイトでは、AutoCADの様々な使い方を紹介していますので、他の記事もぜひご覧になってください。
AUTOCADを学ぶ・極める本
職工所スタッフ厳選のよく売れているAUTOCADの本を集めてみました。下の記事では、専門性や参考度などをランキング化(★5つ)して紹介。「 AUTOCADの本おすすめ人気ランキング10選 」も参考に‼
↓タップしてAmazonで確認する↓

![お電話・FAXでのお問い合わせ [営業時間]10:00~17:00 土・日・祝日定休 TEL:045-321-1297 FAX:050-6860-5155 問い合わせ先](/wp-content/themes/cocoon-child-master/images/text_tel.gif)
























































