この記事では、AutoCADを使用して建築図面を作成する為の基本的な操作方法について説明します。今回の記事では、バックアップと自動保存機能について紹介します。
CADデータは、色々と作業をすればするほど、データの量も多くなっていきます。パソコンのスペックにもよりますが、場合によっては、AutoCADを操作中にソフトが停止する、いわゆる「落ちた」状態になることもあり、せっかく作図を進めたのに、落ちてしまっては、モチベーションもガタ落ちです。AutoCADには、そんな場合に備えて、作図しているデータのバックアップファイルを自動的に作成する機能が備わっています。
これを、AutoCADの自動保存と呼びます。この自動保存データは、データを探すことが難しいものありますので、自動保存の設定、保存場所を理解することで、バックアップも含めたデータ管理が可能となります。
※このサイトは広告が含まれております。リンク先の他社サイトにてお買い求めの商品、サービス等について一切の責任を負いません。
バックアップファイルと自動保存ファイル
AutoCADには、2つの自動保存方法があります。どちらも、初期設定で自動的に作成されています。
呼び名を正式名称でお伝えします。
1つ目は、バックアップファイルです。拡張子は[.bak]です。作図しているAutoCADデータの存在するフォルダ内に自動的に作成されます。
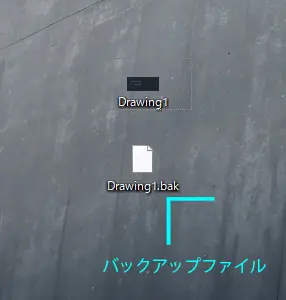
バックアップファイルはAutoCADデータの保存や、上書き保存を行った場合に作成されます。ですので、編集をして保存する、そしてまた編集という流れを基本的に行う場合、バックアップファイルは1つバージョンが古い図面として存在しているイメージです。
2つ目は、自動保存ファイルです。拡張子は[.sv$]となり、こちらを自動保存と呼びます。
これを知らない方は多いかもしれません。もしくは、知っていても何処にこのデータがあるのかを見つけられない方が多いと思います。それもそのはず、自動保存ファイルは、AutoCADを正常に終了した場合は保存されず、かつ保存先もwindowsの指定のドライブの奥深くに保存されているので、簡単に見つける事が出来ない仕様となっています。
自動保存ファイルの保存先確認方法と変更方法
バックアップファイル[.bak]は、AutoCADの作図データを保存しているフォルダ内に追加される為、よく目にすると思います。しかし、自動保存ファイルはそう簡単に見つけることはできません。
そこで、保存先の確認方法を紹介します。
コマンド「OPTIONS」を実行します。
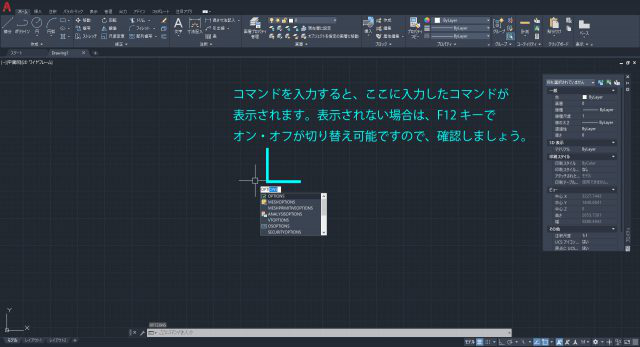
ファイルタブの[自動保存ファイルの場所]の左側にある[+]マークをクリックすると、保存先が表示されます。というフォルダに入っているかと思います。

基本的に、使用頻度が高いわけではないので、この初期設定で問題ないですが、変更したい場合は、画面右側の[参照]をクリックし、新たなフォルダを指定すれば、保存先を変更できます。
自動保存ファイルの保存時間
先程と同じように、コマンド「OPTIONS」を実行します。
開く/保存タブの左下にある[ファイルの安全確保]に自動保存があり、チェックマークがついています。

初期設定では、10分ごとに作成することになっています。
特に変更の必要はありませんが、昔のPCでは、この自動保存中に動きが重くなるなど、操作性に影響があった為、時間を変更することも多かったようです。
バックアップファイルの保存先変更方法
バックアップファイルの保存先は、原則変更できません。但し、作成するかどうかは設定できます。
コマンド「OPTIONS」を実行します。
開く/保存タブの左下にある[ファイルの安全確保]に[保存時にバックアップコピーを作成]があります。初期設定ではチェックマークがついていますが、このチェックマークをクリックによって外すことで、バックアップファイルの作成を止められます。
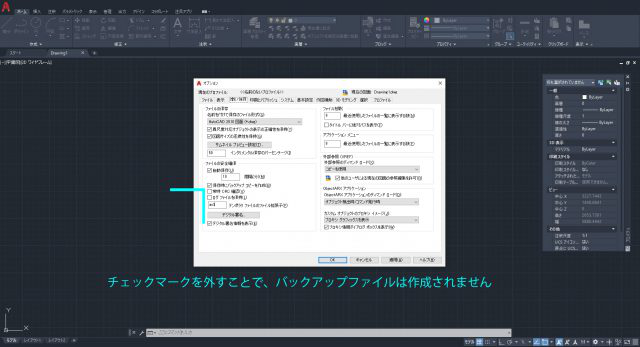
バックアップファイルや自動保存ファイルでの復旧方法
作業はとてもシンプルです。拡張子である[.bak]や[.sv$]を「.dwg」に書き換えます。
以上が、AutoCADのバックアップと自動保存の紹介となります。
作図を進めれば進める程、AutoCADがPC与える負荷も大きくなる為、稀にですが、「落ちる」こともあります。そのような場合でも焦らず、バックアップファイルや自動保存ファイルを開くことで、データを復旧できますので、ぜひ覚えておいてください。
AUTOCADを学ぶ・極める本
職工所スタッフ厳選のよく売れているAUTOCADの本を集めてみました。下の記事では、専門性や参考度などをランキング化(★5つ)して紹介。「 AUTOCADの本おすすめ人気ランキング10選 」も参考に‼
↓タップしてAmazonで確認する↓

![お電話・FAXでのお問い合わせ [営業時間]10:00~17:00 土・日・祝日定休 TEL:045-321-1297 FAX:050-6860-5155 問い合わせ先](/wp-content/themes/cocoon-child-master/images/text_tel.gif)
























































