この記事では、AutoCADを使用して建築図面を作成する為の基本的な操作方法について説明します。
今回の記事では、右クリックの設定方法です。
「ん?なにそれ?」と思った方もいらっしゃるかもしれないので、その前提で解説を進めます。
操作本を横に置いておきたい人は、職工所スタッフが厳選したAUTOCADソフトのお役立ち本をご紹介してますのでご覧ください。
※このサイトは広告が含まれております。リンク先の他社サイトにてお買い求めの商品、サービス等について一切の責任を負いません。
右クリック設定とは?
AutoCADでの右クリックは、3つの状態に分けることができます。
オブジェクトを選択していない時は、「元に戻す」や「最近使ったコマンド」等を見ることが出来ます。
オブジェクトを選択している時は、「複写」や「移動」等のコマンドを実行することが可能です。
コマンドの実行中は、コマンドオプションを実行できます。
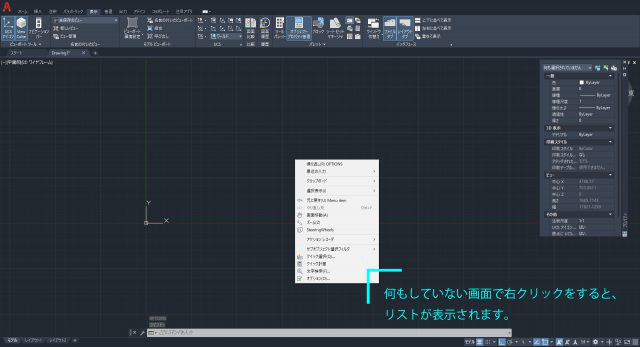
右クリック設定
それぞれ便利ではあるのですが、AutoCADの特性上、コマンドの実行や完了が[Enter]キーで実行されることから、右クリックを[Enter]キーとして割り当てることが可能です。
右クリック設定とは、右クリックを[Enter]キーに割り当てる方法と言い換えても、差し支えありません。
右クリックを[Enter]キーとして設定する
コマンドラインに「OPTIONS」を入力して[Enter]キーを押します。オプションメニューが表示され、AutoCADの様々な設定が可能です。基本設定タブの左上にある、[右クリックをカスタマイズ]を選択します。
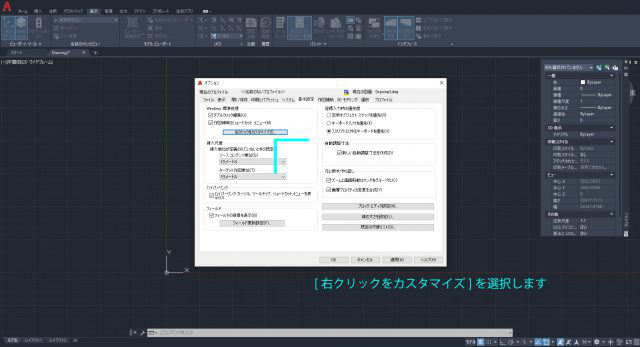
[右クリックをカスタマイズ]を選択
すると、新たなメニューが表示されます。
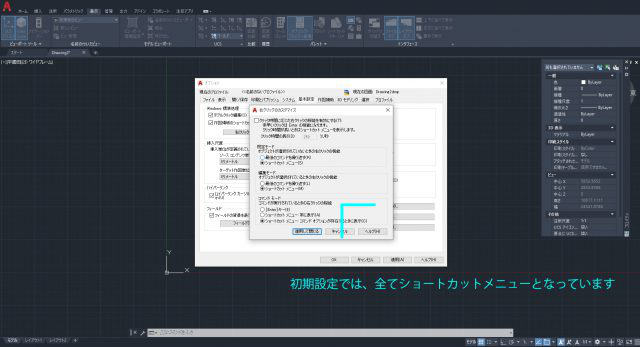
新たなメニューが表示
初期設定では、全てショートカットメニューになっていますが、ここの選択欄を全て一番上のものに変更することで、コマンド実行時やコマンド終了時の[Enter]キー操作を、右クリックで代用することが可能です。
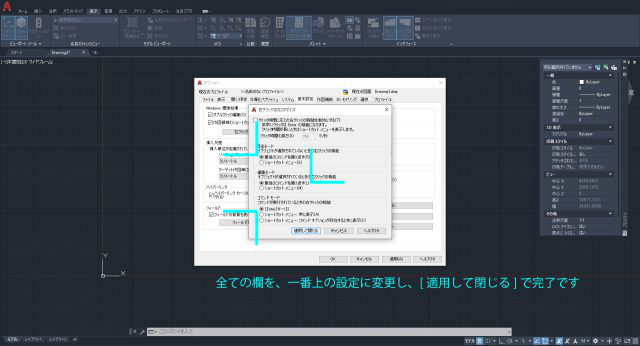
[Enter]キー操作を、右クリックで代用することが可能
因みに、[右クリックをカスタマイズ]を押した画面に戻り、[作図領域のショートカットメニュー]の欄のチェックマークを外すことで、上記の内容が反映されますが、自由に設定できることを紹介する為に、あえて[右クリックをカスタマイズ]を選択してもらいました。
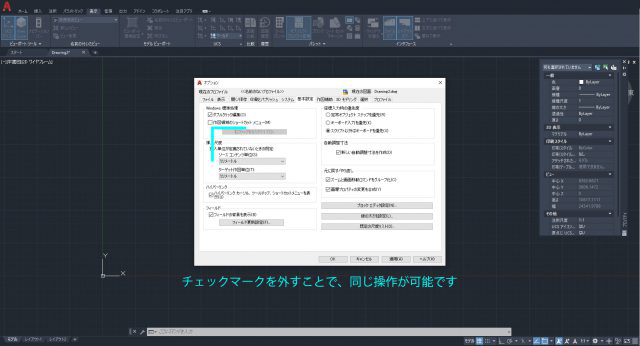
チェックマークを外すことで内容が反映される
また、コマンドを何も実行していない場合には、右クリックを押すことで最後に実行したコマンドが再実行されます。
これも意外と便利で、線を描く作業をしている場合には、基本的に線のコマンドを何度も実行することになりますが、右クリックをするだけで、同じことが可能となります。
以上が右クリックの設定方法となります。
右クリックは[Enter]キーとするべきと思っていますが、色々な方の設定を確認してみると、意外と設定していない派の方も多いようです。
とは言いましたが、設定した方が効率的だとは思っています。是非試してみてください。
AUTOCADを学ぶ・極める本
職工所スタッフ厳選のよく売れているAUTOCADの本を集めてみました。下の記事では、専門性や参考度などをランキング化(★5つ)して紹介。「 AUTOCADの本おすすめ人気ランキング10選 」も参考に‼
↓タップしてAmazonで確認する↓

![お電話・FAXでのお問い合わせ [営業時間]10:00~17:00 土・日・祝日定休 TEL:045-321-1297 FAX:050-6860-5155 問い合わせ先](/wp-content/themes/cocoon-child-master/images/text_tel.gif)
























































