この記事では、AutoCADを使用して建築図面を作成する為の基本的な操作方法について説明します。
今回の記事では、雲マークの作成方法を解説します。
操作本を横に置いておきたい人は、職工所スタッフが厳選したAUTOCADソフトのお役立ち本をご紹介してますのでご覧ください。
※このサイトは広告が含まれております。リンク先の他社サイトにてお買い求めの商品、サービス等について一切の責任を負いません。
雲マークとは?
CADで図面を描く場合、必ずしも設計を主担当している本人がCADで図面を描くとは限りません。
様々な人たちが一つの建物の作図を担当する場合もあり、それぞれにどこの図面を作成するか等の役割があります。
作成した各図面を設計者側が確認するわけですが、雲マークはそのような確認作業時に、CAD図面内の不明な点や質疑したい点を設計者へ伝える場合に多用されます。
簡単に言い換えれば、図面の中身で主張したい場所を分かり易く見つけられるように、雲マークで囲っておくことで、その位置を知らせることが雲マークの主な役割です。

雲マーク
雲マークの作成方法① 矩形で作成する
リボンメニューで解説します。
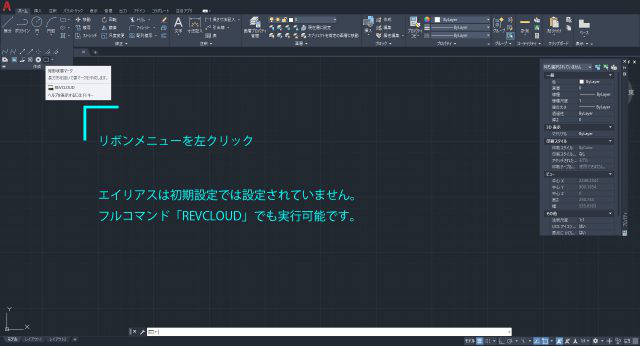
「ホーム」→「作成」→「雲マーク」を左クリック
③ 任意の2点目(P2)を左クリックにより指定してコマンドは自動的に完了します。
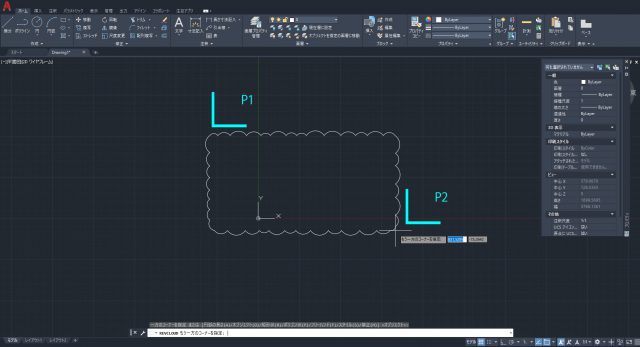
コマンドは自動的に完了
これが一番簡単な作成方法です。
雲マークの作成方法② オブジェクトを雲マークに変更する

事前に四角形を作成
③ キーボードの下矢印キーを押すことで、メニューが表示されます。
④ [オブジェクト]を選択します。
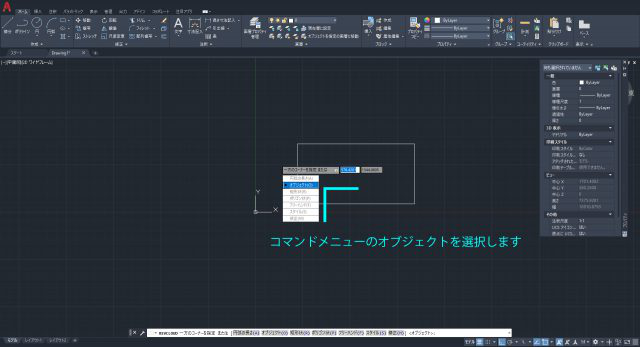
[オブジェクト]を選択

四角形を選択
[はい]にすると、雲マークが内側に膨らんだ形となります。
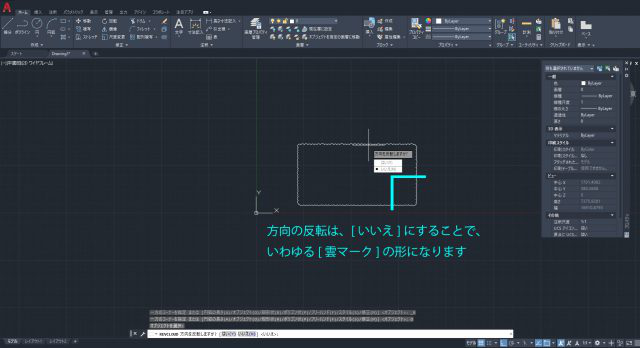
[いいえ]を選択すれば雲マークとなる
雲マークの編集方法
雲マークは先ほど解説した通り簡単に作成できるので、あとは、雲マークの膨らむ円弧の大きさを設定できれば、自分の思い通りの形を作成できると思います。
② キーボードの下矢印キーを押すことで、メニューが表示されます。
③ [円弧の長さ]を選択します。

[円弧の長さ]を選択
⑤ 再度、雲マークを作成できる状態になりますので、クリックで雲マークを作成します。
以上が雲マークの作成方法と編集方法となります。
雲マークは、あくまでも図面の中で強調したい部分等に使用することが一般的ですので、作図する上で絶対必要な機能ではないですが、簡単に作成できるので覚えておくと良いでしょう。
AUTOCADを学ぶ・極める本
職工所スタッフ厳選のよく売れているAUTOCADの本を集めてみました。下の記事では、専門性や参考度などをランキング化(★5つ)して紹介。「 AUTOCADの本おすすめ人気ランキング10選 」も参考に‼
↓タップしてAmazonで確認する↓

![お電話・FAXでのお問い合わせ [営業時間]10:00~17:00 土・日・祝日定休 TEL:045-321-1297 FAX:050-6860-5155 問い合わせ先](/wp-content/themes/cocoon-child-master/images/text_tel.gif)
























































