この記事では、AutoCADを使用して建築図面を作成する為の基本的な操作方法について説明します。
今回の記事では、印刷テーブルの設定方法を解説します。
別記事「図面を印刷する方法」で、図面の印刷方法を解説しました。その際、触れなかった部分が今回の印刷テーブルです。
操作本を横に置いておきたい人は、職工所スタッフが厳選したAUTOCADソフトのお役立ち本をご紹介してますのでご覧ください。
※このサイトは広告が含まれております。リンク先の他社サイトにてお買い求めの商品、サービス等について一切の責任を負いません。
印刷テーブルとは?
本解説は、AutoCADで図面の印刷方法が理解できている前提の内容になります。
図面の印刷自体は複雑な方法ではないので、分からない場合は、別記事「図面を印刷する方法」で図面の印刷方法を確認してください。
さて、その記事の解説通りに図面を印刷すると、線の色や太さは、AutoCADの画面で作図している通りに印刷されると思います。
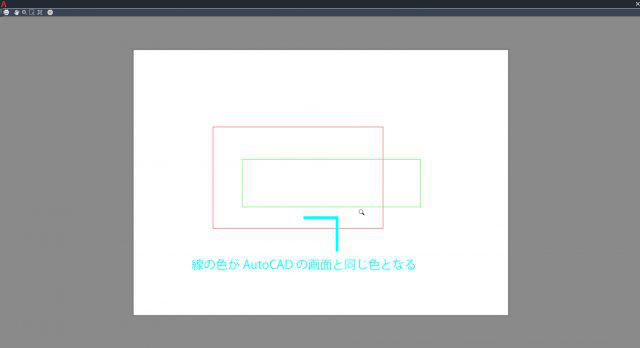
印刷テーブル
しかし、実際に図面として印刷したい場合、求めている線の色は基本的に黒であり、太さも細線、中線、太線と使い分ける必要があります。
だからといって、AutoCADの操作画面で線を全て黒くしてしまうと、線の使い分けや、レイヤーの区別も難しくなり、効率が良いとは言えません。
そこで印刷テーブルという機能の登場です。
AutoCADでは、作図する線の色によって、その線の太さや色を別に設定することができます。その設定を「印刷テーブル」と呼びます。
印刷テーブルを新規作成する
印刷テーブルでは、画面上で描いた線が印刷される際に、「色」と「線の太さ」という大きくは2つの設定が可能です。もちろんその他の設定もカスタマイズすることが可能ですが、この2つの設定に加えて、「線の色の濃淡」程度を設定できれば機能としては十分です。
また、印刷テーブルは一度作成すると、AutoCAD上の設定ファイルとして保存され、そのデータを他の人へ受け渡しすることが可能となっています。
本記事では、印刷テーブルの設定方法と、その削除方法を解説します。それが理解できれば、組織の印刷テーブルがどのような設定になっているのも確認することが可能となります。
さて、印刷テーブルの新規作成方法ですが、新規作成画面への行き方は幾つかありますが、一般的にわかり易い方法で解説します。
先にコマンドを紹介しますが、[STYLESMANAGER]というコマンドで新規作成画面へ行けます。しかし、このコマンド自体の使用頻度が低く覚えにくいので、今回はAutoCADの様々な設定ができる画面から、新規作成を行います。
AutoCADの他の設定もこの画面で行うことから、こちらから解説した方が、本記事の解説内容以外にも発見があるかもしれません。余力がある方は、コマンドも確認してみてください。
コマンドラインに「OP」を入力して、Enterキーを押します。
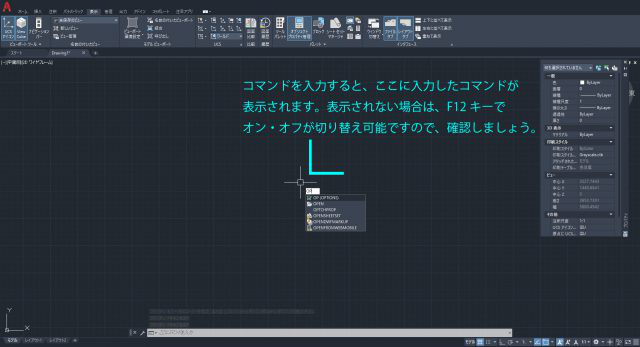
「OP」を入力して、Enterキーを押す
すると、オプション画面が開きます。[印刷とパブリッシュ]というタブを選択し、画面右下にある[印刷スタイルテーブル設定]を左クリックします。
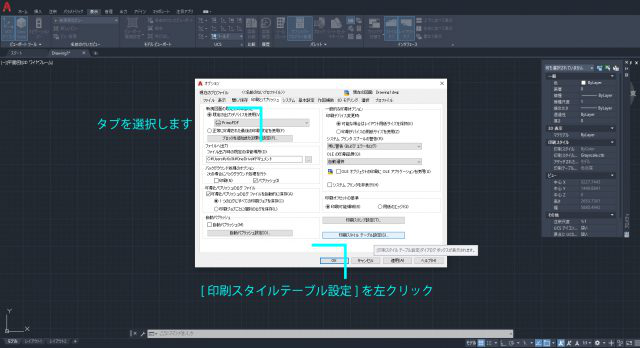
[印刷とパブリッシュ]というタブを選択
表示される画面下の[印刷スタイルテーブルを追加または編集]を左クリックします。
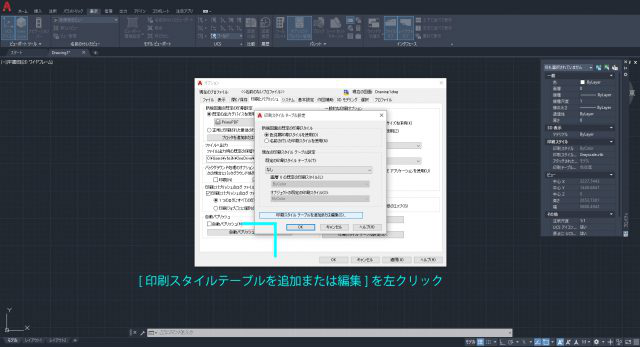
[印刷スタイルテーブルを追加または編集]を左クリック
すると、印刷スタイルの保存先の管理画面が表示されます。AutoCADのバージョンにより多少異なりますが、[Plotters]の[Plot Styles]にそのデータが保存されています。
一番下にある、[印刷スタイルテーブルを追加ウィザード]を左クリックします。
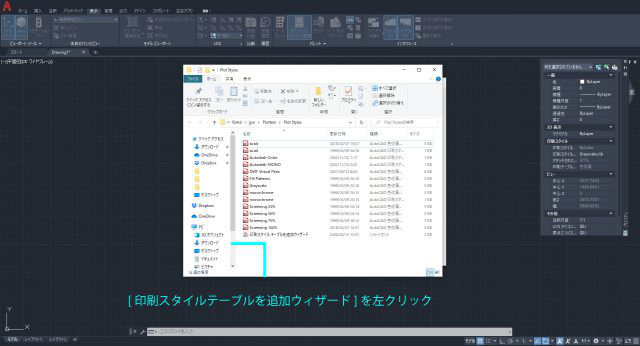
[印刷スタイルテーブルを追加ウィザード]を左クリック
少し立ち止まって、この画面自体が不慣れな方もいらっしゃると思いますので、少し話が逸れますが、合わせて解説します。
AutoCADに限らず、PCのソフトウェアというのは、そのソフトそのもののデータ以外にも、例えばアイコンの画像等、様々な情報がPC内に保存されています。
ソフトウェアをPCにインストールすると、そのソフトがデスクトップに表示されますが、その様々なファイルを保存している場所がPC内に存在しており、この印刷テーブルも同様にデータとして保存されているということです。
ですので、一般的に簡単に見つけることができません。しかし、この場所がPC内のどこにあるのかを理解していないと、今回作成する印刷テーブルを別のPCに移すという操作も出来ないので、慣れてきてからで良いので、このデータの場所も意識してみましょう。
では、解説に戻ります。
[印刷スタイルテーブルを追加ウィザード]を左クリックすると、 [印刷スタイルテーブルを追加]という項目が表示されるので、[次へ]を左クリックします。
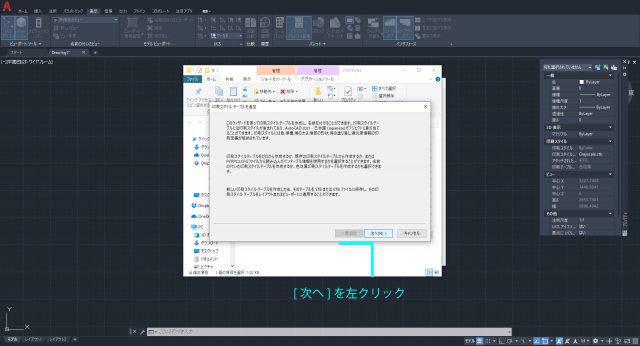
[印刷スタイルテーブルを追加ウィザード]を左クリック
次に表示される画面では、今回は一番上の[ゼロからスタート]を左クリックした上で、[次へ]を左クリックします。
これは、今回の解説では、完全にオリジナルを作成する手順ですが、慣れれば、既に作成しているものを編集したり、それをベースにして作成するパターンもあるということを知って頂ければ充分です。
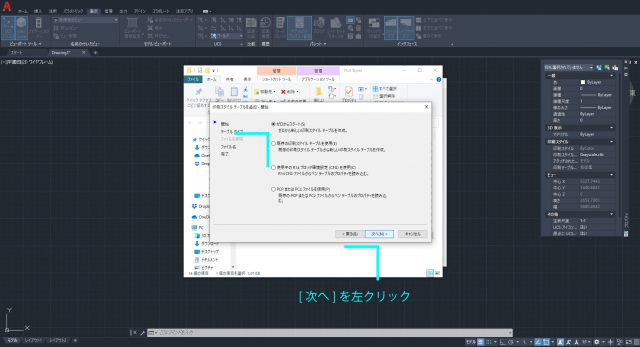
[次へ]を左クリック
次の画面で、色従属印刷スタイルテーブルを左クリックして、[次へ]を左クリックします。もう一つの選択肢は、ここでは少し難易度が高いので割愛します。
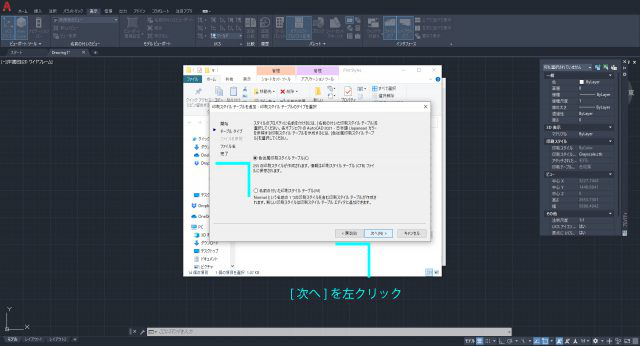
[次へ]を左クリック
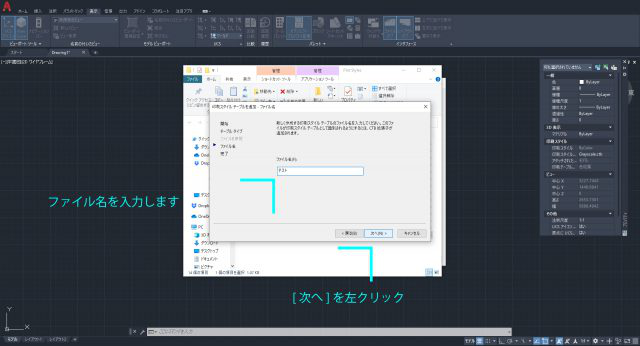
[次へ]を左クリック
ファイル名を決めます。なんでも良いですが、この解説では「テスト」としておきます。[次へ]を左クリックします。
ここでやっと編集画面です。[印刷スタイルテーブルエディタ]を左クリックします。
この画面でAutoCAD上の表示される線の色に対して、印刷時に表示される線の色や太さを設定できます。タブは[テーブル表示]で編集するのがわかり易いです。
色部分を[Black]に変更することで、印刷した際の色が黒になります。濃淡度を設定すると、色の濃淡を変更でき、黒ではなく薄いグレーで印刷することが可能です。線の太さを設定すると、太線や中線、細線として個別に設定が可能です。
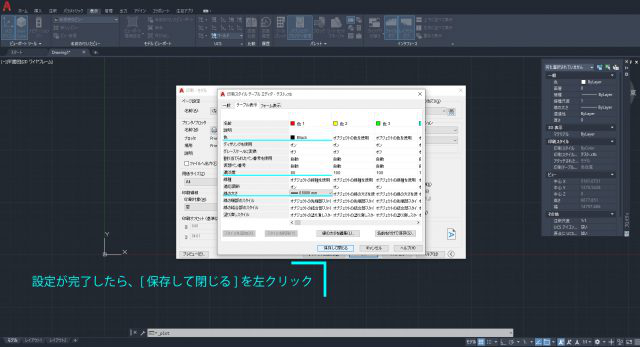
[保存して閉じる]を左クリック
以上を設定したら、[保存して閉じる]を左クリックします。
先ほどの画面に戻れるので、完了を左クリックで設定終了です。[OK]を押し続けて、オプション画面までを終了します。
印刷テーブルを印刷に適用する
[Ctrl]+[P]で印刷画面を開きます。右上に[印刷スタイルテーブル]という部分があるので、ここでテストを選択すれば、先ほど作成した印刷テーブルを適用して印刷が可能です。
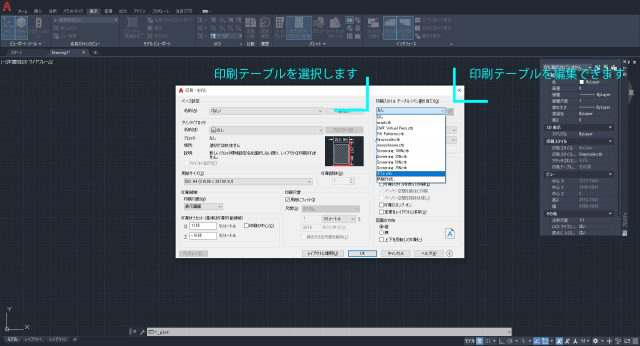
[印刷スタイルテーブル]という部分があるので、ここでテストを選択
また、右側のアイコンを左クリックすることで、設定している内容の編集も可能となっています。
以上が印刷テーブルの設定方法となります。
慣れないと難しいですが、自分でオリジナルを作成する場合、一度で設定しきるというよりも、何度か印刷を繰り返して、自分の理想とする線の表現になる太さや濃淡度を探して決定していくものです。
その設定を繰り返していくうちに、操作に慣れてくると思います。一度作成してしまえば、他のPCでもデータを移動させることが出来ますので、ぜひ設定してみてください。
AUTOCADを学ぶ・極める本
職工所スタッフ厳選のよく売れているAUTOCADの本を集めてみました。下の記事では、専門性や参考度などをランキング化(★5つ)して紹介。「 AUTOCADの本おすすめ人気ランキング10選 」も参考に‼
↓タップしてAmazonで確認する↓

![お電話・FAXでのお問い合わせ [営業時間]10:00~17:00 土・日・祝日定休 TEL:045-321-1297 FAX:050-6860-5155 問い合わせ先](/wp-content/themes/cocoon-child-master/images/text_tel.gif)
























































