この記事では、AutoCADを使用して建築図面を作成する為の基本的な操作方法について説明します。
今回の記事では、UCS(ユーザー座標系)の設定方法について解説します。
UCS(ユーザー座標系)は、AutoCADを普段利用する人でも知らない方がいらっしゃるかもしれません。知らなくても作図自体はある程度出来ますが、知っていると効率を上げられる場面が多いので、建築作図に利用できるUCS(ユーザー座標系)の設定方法を紹介します。
操作本を横に置いておきたい人は、職工所スタッフが厳選したAUTOCADソフトのお役立ち本をご紹介してますのでご覧ください。
※このサイトは広告が含まれております。リンク先の他社サイトにてお買い求めの商品、サービス等について一切の責任を負いません。
AutoCADの水平・垂直を変更する
AutoCADでは、F8キーを押すことで、水平・垂直に線を作成するかしないかを選択できます。この機能自体は、どの作図ソフトでも扱いがあり、線を真っ直ぐ引くという、作図の作業としてとても重要です。
さて、この斜めの線ですが、建物を作図する上では、そこまで頻度の高い利用はしません。
しかし、配置図や外構図といった、敷地と建物の関係を示す図面では、敷地がそもそも水平・垂直になっていない場合が通常であり、斜めの線が多数生まれます。
UCS(ユーザー座標系)とは、その水平・垂直を固定する角度を変更する設定となります。
UCS(ユーザー座標系)を設定・解除する
準備として、斜めの線を適当に引いておきます。リボンメニューから機能を呼び出す方法から解説します。
[表示]タブの[UCS]から、[オブジェクト]を選択しコマンドを実行します。
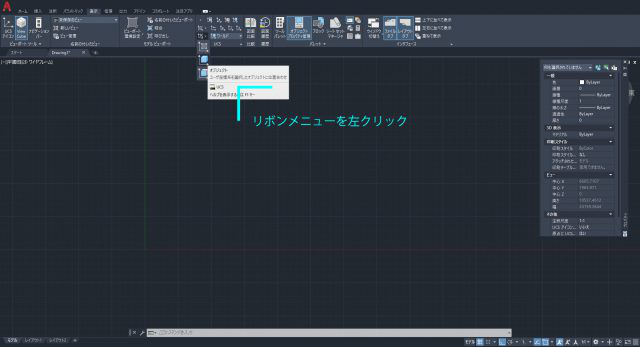
[オブジェクト]を選択しコマンドを実行
詳しくは解説しませんが、AutoCADのクラシックモードやそれに近い設定で、普段リボンメニューを表示させていない方でも利用できるように、機能の呼び出し方を伝えます。
① AutoCADのツールバーの空いているスペースで右クリックをします。
② [AutoCAD] → [UCS]という流れで、UCSのツールパレットを表示できます。

UCSのツールパレットを表示
さて、実際に使用してみましょう。
2次元の建築図面で覚えることは2つです。1つは、軸の変更と仕方、もう1つは、元に戻す方法です。
まず、軸の変更の仕方ですが、アイコンを左クリックしてから、斜めに引いた線を左クリックします。

軸の変更と仕方、元に戻す方法
すると、X軸とY軸が、その斜めの線の角度に変更されます。

X軸とY軸が、その斜めの線の角度に変更
この状態で、水平・垂直をオン(F8で切替)にすると、X軸とY軸の角度に合わせた移動になります。そのため、移動やコピー等が斜めの線に対して実行し易くなります。

移動やコピー等が斜めの線に対して実行し易くなる
解除する為には、地球儀のマークのアイコンを左クリックします。これで、X軸とY軸が、今までの水平・垂直に合わせられます。

X軸とY軸が、今までの水平・垂直に合わせられる
フルコマンドからUCSを実行することも可能ですが、先ほどとは少し操作が違います。
① フルコマンド「UCS」を入力します。

「UCS」を入力
② 軸にする線の基点を左クリックします。

軸にする線の基点を左クリック
③ もう一方の端点を左クリックします。

端点を左クリック
④ コマンドを完了させる為に[Enter]キーを押して、軸が変更されます。

[Enter]キーを押す
UCSの設定は、軸を元に戻す[ワールド]にコマンドが無く、多少操作が必要であることは、他のコマンドと違います。慣れれば、斜めの線が存在する図面でも、難なく作図を進めることが出来ます。
作図する図面次第なコマンドではありますが、是非利用してみてください。
UCS(ユーザー座標系)の設定方法の解説は以上になります。
AUTOCADを学ぶ・極める本
職工所スタッフ厳選のよく売れているAUTOCADの本を集めてみました。下の記事では、専門性や参考度などをランキング化(★5つ)して紹介。「 AUTOCADの本おすすめ人気ランキング10選 」も参考に‼
↓タップしてAmazonで確認する↓

![お電話・FAXでのお問い合わせ [営業時間]10:00~17:00 土・日・祝日定休 TEL:045-321-1297 FAX:050-6860-5155 問い合わせ先](/wp-content/themes/cocoon-child-master/images/text_tel.gif)
























































