この記事では、AutoCADを使用して建築図面を作成する為の基本的な操作方法について説明します。
今回の記事では、ハッチングの作成方法について解説します。
操作本を横に置いておきたい人は、職工所スタッフが厳選したAUTOCADソフトのお役立ち本をご紹介してますのでご覧ください。
※このサイトは広告が含まれております。リンク先の他社サイトにてお買い求めの商品、サービス等について一切の責任を負いません。
ハッチングとは?
図面の表現として、図面の一部を塗りつぶす場合や、素材を表現する場合に利用します。
簡単に言い換えると、図面を色や模様で塗りつぶす操作をハッチングによって実行します。

ハッチングによって実行
ハッチングの実行方法
早速、ハッチングを作成してみましょう。

リボンメニューを左クリック
エイリアスでの実行方法として主に解説します。
① 準備として、レクタングコマンドの実行により、閉じた長方形を作成します。(コマンドの実行方法は、別記事「モデル空間とペーパー空間を駆使する①」で紹介しています。)
② 「H」を入力してEnterキーによりハッチングを実行します。
③ 「内側の点をクリックまたは」と表示されますので、描いた長方形の内側をクリックします。

描いた長方形の内側をクリック
④ [Enter]を押すとコマンド終了となり、ハッチングが作成されました。
⑤ 作成したハッチングを選択し、オブジェクトプロパティの尺度を変更することで、ハッチングとして描かれている模様のピッチが変更されます。

作成したハッチングを選択
と、単純にハッチングを作成することは、非常に簡単です。
しかし、実は色々と奥が深いのがAutoCADのハッチング作成です。先ずは、ハッチングそのものの作成方法をここで知った上で、実際の作図に使う様々な機能を解説します。
ハッチングの種類を変更する
作成したハッチングですが、「いやいやそんな柄使わないです。」というのが正直なところ。実際に利用頻度が高いのは、コンクリート断面を表す斜線や、塗りつぶし、ドットや斜線だと思います。
そこで、先ほど作成したハッチングの柄を今回は斜線に変更します。
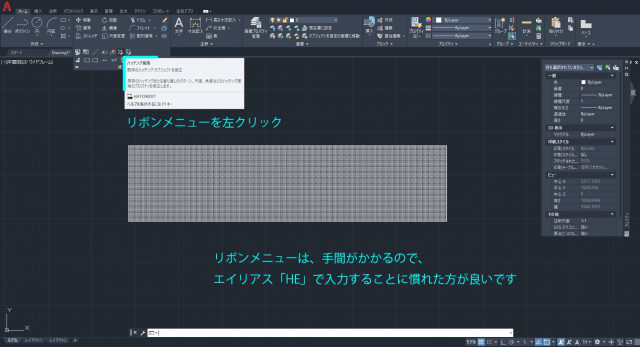
リボンメニューを左クリック
リボンメニューからいちいち選択するのが手間となるコマンドの1つです。エイリアスでぜひ覚えておきましょう。
① 「HE」を入力して[Enter]キーを押します。
② [ハッチングオブジェクトを選択]という文字案内が出ますので、作成したハッチングを選択します。
③ ハッチング編集の別画面が出現します。
④ 見本を左クリックします。
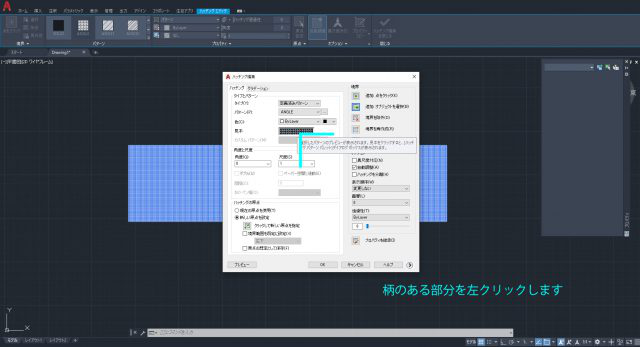
見本を左クリック
⑤ [LINE]を左クリックして、[OK]を左クリックします。
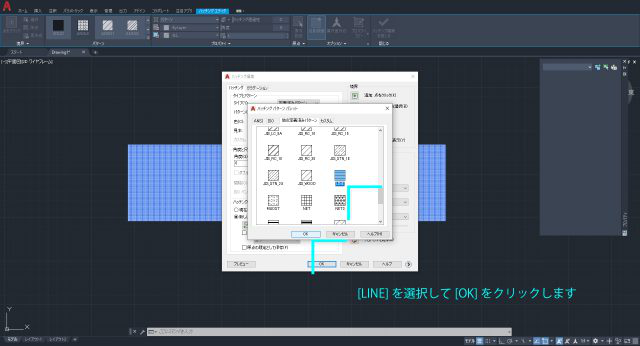
[LINE]を左クリックして、[OK]を左クリック
⑥ [角度]に数値で「45」を入力し、[OK]を左クリックします。
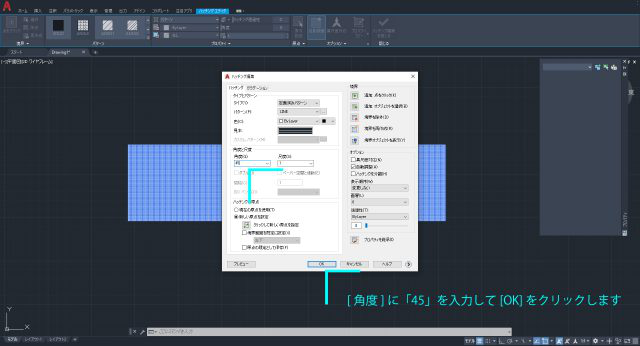
[OK]を左クリック
⑦ ハッチングの種類が変更されました。この時、変更がわかりにくければオブジェクトプロパティからパターンの尺度を変更してください。

オブジェクトプロパティからパターンの尺度を変更
ハッチングの境界を追加・削除・再作成する
ハッチングを作成しているオブジェクトを変更したい時や追加したい時の操作です。長方形をもう一つ作成しておきましょう。
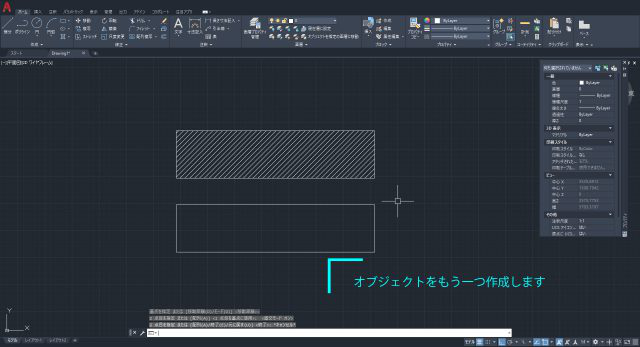
ハッチングの境界を追加・削除・再作成
① エイリアス[HE]でハッチング編集の別画面を開きます。
② [追加オブジェクトを選択]を左クリックします。
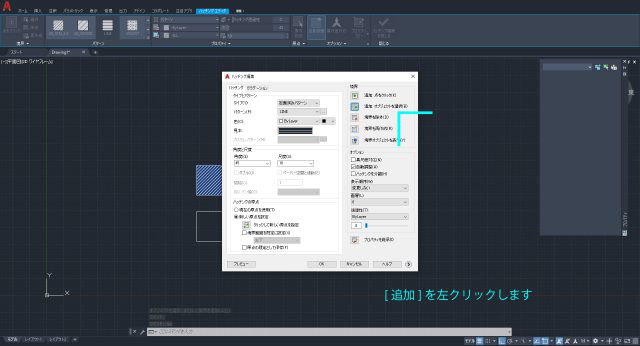
[追加オブジェクトを選択]を左クリック
③ 先ほど追加したハッチングをしていないオブジェクトを選択し、[Enter]キーを左クリックします。
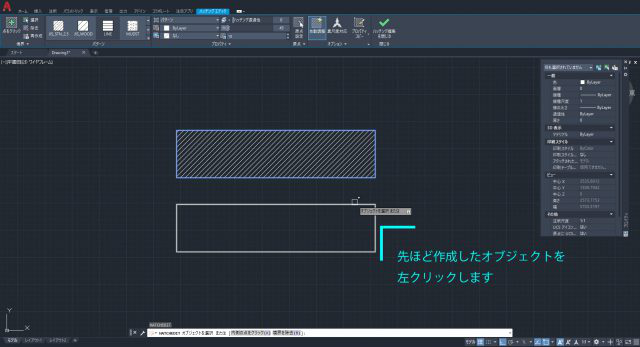
[Enter]キーを左クリック
④ 再度、ハッチング編集画面が表示されるので、[OK]を左クリックで、ハッチングが完了します。
さて、この操作には、少しだけ重要なポイントがあります。それは、1つのハッチングデータで2つのオブジェクトをハッチングしているということです。

オブジェクト毎にハッチングを作成
右のデータは、それぞれのオブジェクト毎にハッチングを作成しました。

複数のオブジェクトのハッチング
この違いは、どちらが良いというよりは、使い方によって利便性が変わります。ここでは複数のオブジェクトのハッチングを1つのデータとして纏められることを知ってもらえれば十分です。
また、ハッチング編集画面で、[除外]や[再作成]を選択することで、ハッチングするオブジェクトの変更が可能です。
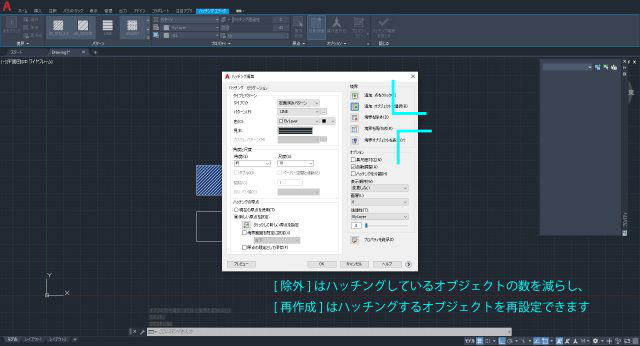
[除外]や[再作成]を選択
ハッチングする領域を変更する
作成したハッチングの基になっているオブジェクトの端部を少し動かしてみましょう。
端部を左クリックし、マウスを移動させれば、オブジェクトの形を変更できます。すると、ハッチングも自動的に変更されることを確認してください。

端部を左クリックし、マウスを移動
確認ができたら、ハッチング編集画面で、自動調整のチェックマークを左クリックにより解除します。[OK]で編集を完了させたら、先ほどと同じように、ハッチングをしているオブジェクトの端部を動かしてみましょう。
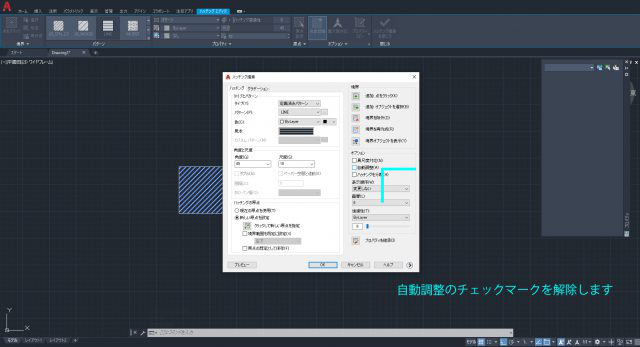
自動調整のチェックマークを左クリックにより解除
今度は、ハッチングの領域は変わらず、オブジェクトの形だけが変更されます。

オブジェクトの形だけが変更
この自動調整を行うかどうかも、どちらが良いかの判断は図面次第です。
一方で、ハッチングしている領域がわかりにくいというデメリットもあります。

ハッチングの端部等は移動やコピーコマンド時に選択できない
自動調整は一度オフにすると、再度オンにしたくても、自動調整のチェックマークを選択できなくなります。
でも安心してください。境界を再作成で、再度自動調整をオンに出来ます。試してみるとよいでしょう。
システム変数[HPDLGMODE]
ここまで読み進めて頂ければ、ハッチングの作成、編集、境界の変更等のテクニックは網羅しています。また、ハッチングの角度等も変えられるので、色々なハッチングを試してみると良いでしょう。
一方で、1つだけ疑問が残ります。
幾つかハッチング作成すればわかりますが、手順としては、ハッチングを一旦作成してから、ハッチング編集により目的のハッチング柄に変更しなくてはならないということです。
これでは、非常に効率が悪いですよね。そこで最後に、ハッチングの柄を最初から指定する方法を2つ紹介します。
ハッチングの柄を最初から指定する方法 ①
1つ目は、ハッチングコマンド実行時に、[↓]キーを押して、[設定]という部分をクリックすることで、ハッチング編集画面に移行する方法です。
そうして柄を設定した上で[OK]で編集画面を閉じ、再度ハッチングする点やオブジェクトを選択することで、ハッチングを指定した柄で作成します。
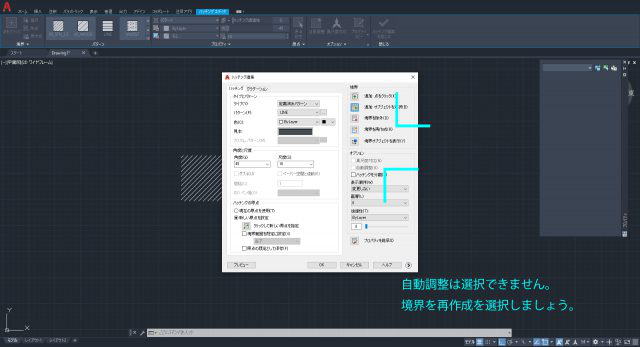
ハッチングの柄を最初から指定する方法
ハッチングの柄を最初から指定する方法 ②
もう一つは、システム変数を変更するという方法です。
別記事「作図するモデルに合わせて尺度を設定する」でもシステム変数に触れていますが、簡単に言えば、AutoCADの設定そのものを変更する方法です。
コマンドラインに「HPDLGMODE」を入力します。

ハッチングの柄を最初から指定する方法
数値を入力できるようになるので、「1」を入力します。(初期設定、つまり今までの設定は「2」です。)
これで何が変わるのか。
実際に変更した上で、ハッチングコマンドを実行すればわかりますが、コマンドを実行すると、先ずハッチング編集画面が開きます。そこから、ハッチング編集画面右上の点かオブジェクトかを選択して、ハッチングを作成します。
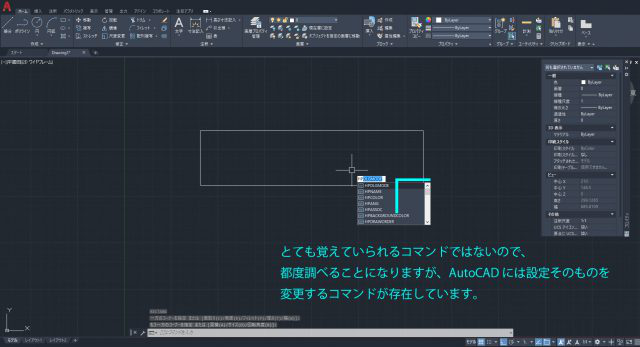
コマンドを実行すると、先ずハッチング編集画面が開く
こちらの方法は、一見便利な設定ですが、実は先ほどのやり方よりも、手順が少し多いです。
これに対して最初のやり方であれば、1回のみ出現します。気になる方は、違いを試してみてください。
ハッチングを作成するは、以上となります。
見やすい図面を作成する上で、ハッチングは非常に便利です。ぜひやり方をマスターしましょう。
AUTOCADを学ぶ・極める本
職工所スタッフ厳選のよく売れているAUTOCADの本を集めてみました。下の記事では、専門性や参考度などをランキング化(★5つ)して紹介。「 AUTOCADの本おすすめ人気ランキング10選 」も参考に‼
↓タップしてAmazonで確認する↓

![お電話・FAXでのお問い合わせ [営業時間]10:00~17:00 土・日・祝日定休 TEL:045-321-1297 FAX:050-6860-5155 問い合わせ先](/wp-content/themes/cocoon-child-master/images/text_tel.gif)


























































