この記事では、AutoCADを使用して建築図面を作成する為の基本的な操作方法について説明します。
今回の記事は、尺度設定です。「尺度設定とは何か?」から解説します。
操作本を横に置いておきたい人は、職工所スタッフが厳選したAUTOCADソフトのお役立ち本をご紹介してますのでご覧ください。
※このサイトは広告が含まれております。リンク先の他社サイトにてお買い求めの商品、サービス等について一切の責任を負いません。
AutoCADの尺度設定
AutoCADでは、作図は全て1/1で進めていきます。
別記事「作図基本④ 寸法を描く」でも少し触れていますが、1/1で作図を行う為、寸法線や文字を記載していくときに、その図面が最終的にどんな縮尺で印刷するのかをイメージしないと、図面の表現として不十分なものになってしまいます。
言い換えれば、1/100で印刷する為の図面なのか、1/500で印刷する為の図面なのかを、作図を始める際にイメージしておかなければなりません。

AutoCADの尺度設定

注意点
そうした不具合の中で、最も修正に時間がかかってしまう可能性があるものが、線の尺度です。
線の尺度とは、一点鎖線や点線の尺度を意味します。
このような手戻りを無くすためにも、実際の作図を進める為には、尺度設定の方法を理解しておくことが重要です。
今回の記事は、その方法を解説します。
線の尺度を変更する(個別設定)
まずは、線の尺度を簡単に変更する方法を解説します。
ポリラインを作図して選択してください。
画面の右上のプロパティパレットに線種と線種尺度があります。ここを変更していきます。
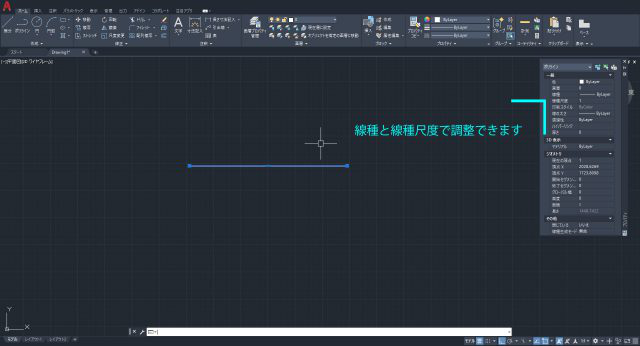
線の尺度を変更
今回は点線にしてみましょう。
線種を点線にする必要がありますが、初期設定として少し手間がかかります。別記事「作図基本③ レイヤーを作成する」でも解説していますが、本記事でも簡単に解説します。
画層プロパティ管理を開き、線種を左クリックすると現れる画面で、[ロード]を左クリックします。
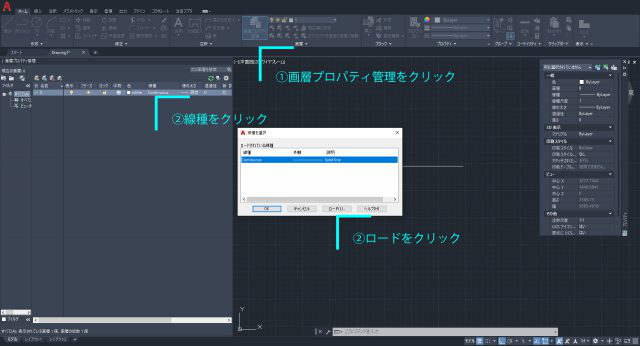
[ロード]を左クリック
すると、様々な線種が出てきますので、[DASHED2]を左クリックします。ロードされた線種を画層の線種に設定したら準備完了です。
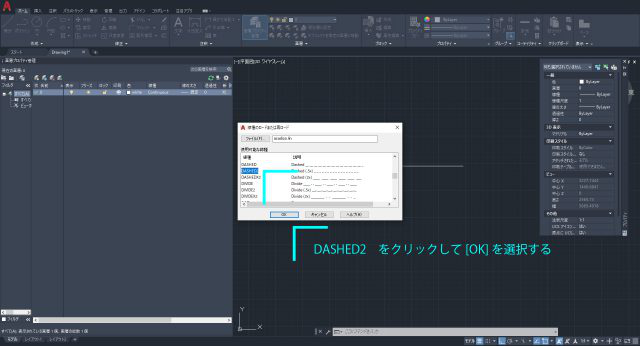
[DASHED2]を左クリック
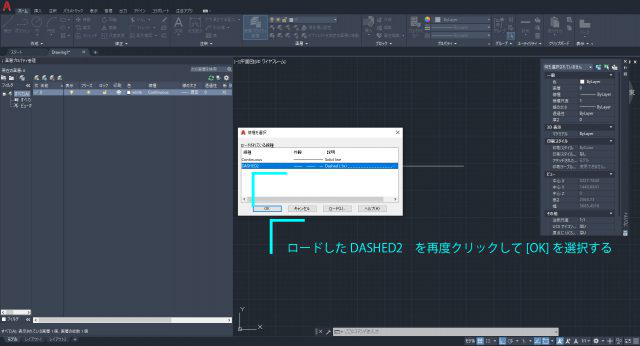
[DASHED2]を再度クリック
先程描いた線が変更されていますか。

先程描いた線が変更されているか確認
この手順では、先程描いた線のレイヤーと、線種をロードして変更したレイヤーが同じ為、線種の設定を変更することで実線が点線に変わりました。
さて、変更した点線のピッチを変更したい場合、線種尺度を変更します。
この値は、0.01程度の小さい値から10000程度の値まで変更しないと、満足いくサイズにならない可能性が有ります。なぜそうなってしまうのか、は記事の最後に理解できますので、このタイミングでは割愛します。

点線のピッチ
線の尺度を設定する(全体設定)
ここまでで解説した線種尺度の変更方法は、とても簡単ですが、あくまでも緊急措置であって、これで常に線種尺度を変更してはいけません。
もちろん、それで対応できるのですが、とても非効率的な作業となってしまいます。
ではどんな方法で変更するのがいいでしょうか?
これは操作はとても単純なのですが、理解がやや難しいので、ゆっくりと解説します。二段階に分けて解説しますので、お付き合いください。
① 印刷スケールを設定する
AutoCADの画面の右下に、「注釈尺度」という欄があります。そこを左クリックします。すると、初期設定で様々なスケールが表示されます。[カスタム]を左クリックします。
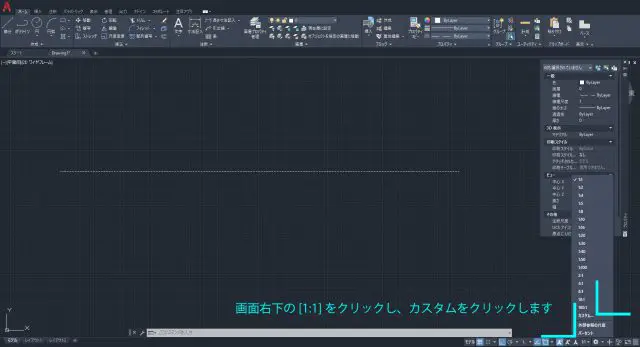
[カスタム]を左クリック
図面尺度を編集という画面が表示されます。
AutoCADで何を作図するのかによって利用する尺度は異なりますが、不要な尺度は削除しておき、必要となる尺度(図面で印刷する尺度)は、追加しましょう。
ここでは、「1/200」を追加してみます。追加をクリックします。
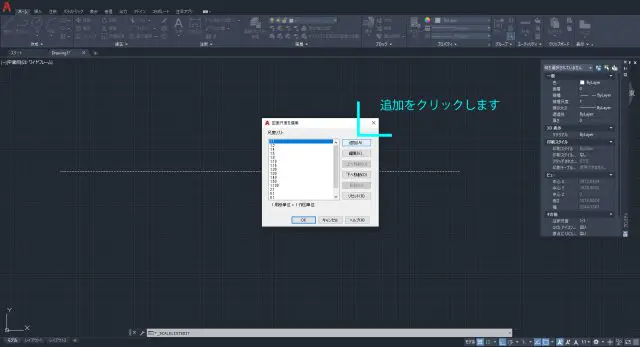
追加をクリック
名前の入力画面に切り替わります。好きな名前で良いです。ここでは、「DIM200」と入力します。
次に右下の作図単位に「200」を入力すれば、設定完了です。
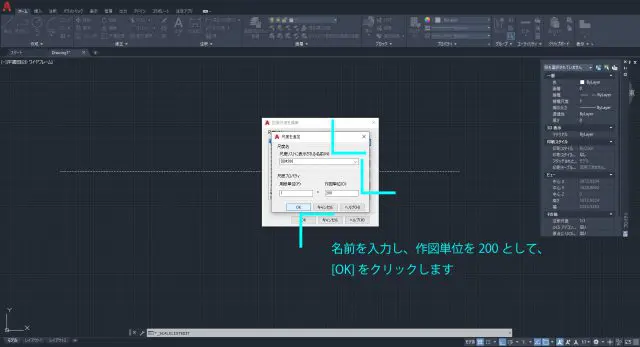
「DIM200」と入力
設定が出来れば、最初のリスト画面で、設定したい尺度を左クリックし[OK]で完了すれば、第一段階の設定は終了です。
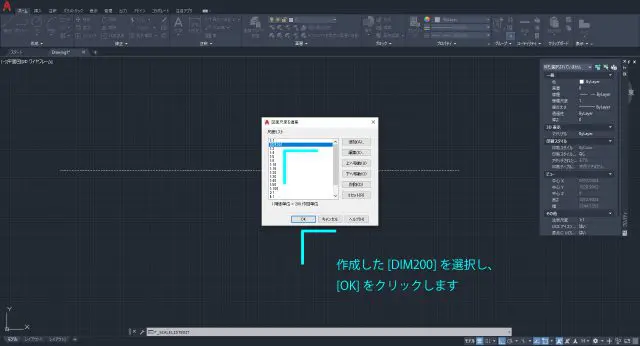
設定したい尺度を左クリックし[OK]
とても簡単な操作ですので、印刷する可能性のある尺度は、どんどん追加しておきましょう。
② 尺度1を定義するシステム変数を設定する
先程解説で触れましたが、線種尺度が初期設定は[1]になっているので、0.01~10000程度まで幅広い数値で調整すると伝えました。
ここで考えなくてはならないことは、[1]はどのような定義で[1]となっているのかということです。
作業から解説します。コマンドラインに「LTSCALE」を入力します。
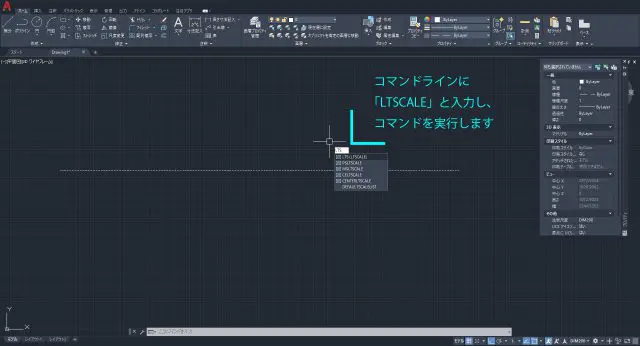
「LTSCALE」を入力
そうすると、[新しい線種尺度を入力]という画面と、初期設定で[1.0000]となっていることが確認できます。ここでは数値は変更しませんが、この画面で数値を入力することで、LTSCALEを変更できます。

初期設定で[1.0000]となっていることが確認できる
言い換えれば、システム変数が作図しているデータで幾つか、その上で線の個別尺度が幾つになっているのか、という2つの基準で線種尺度を変更できます。
概念だけではわかりにくいので、実際に調整してみましょう。
実際に尺度を調整してみよう
尺度は二段階で設定するということを、もう一度整理します。
② システム変数を[LTSCALE]というコマンドで調整する。
この2つの操作を行えれば準備は完了です。
実際に線を引いてみましょう。
本記事の「線の尺度を変更する(個別設定)」の手順に倣って、点線を描きます。この時、プロパティパレットに表示されている線種尺度は[1]になっていることを確認してください。
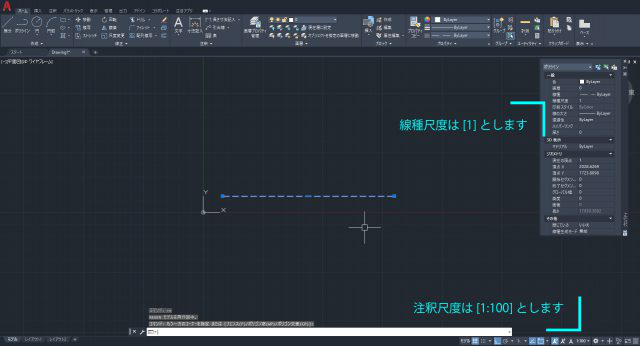
プロパティパレットに表示されている線種尺度は[1]になっていることを確認
コマンドラインの「RE」を入力します。フルコマンドで「REGEN」です。

コマンドラインの「RE」を入力

点線のピッチが変わる
変更が見た目で良くわからないときは、描いている線の長さを調整してください。おおよそですが、1/100の図面の際は、15m~20mの長さの線を描くと分かり易いです。

描いている線の長さを調整
これで、描いた線の[線種尺度]をプロパティパレットから変更しなくても、尺度を変更できるようになりました。
次に、[LTSCALE]を変更してみましょう。初期設定は[1.000]ですが、手順②に倣って変更します。コマンドラインに「LTSCALE」を入力し、数値を「0.5」と入力し、[Enter]で完了です。
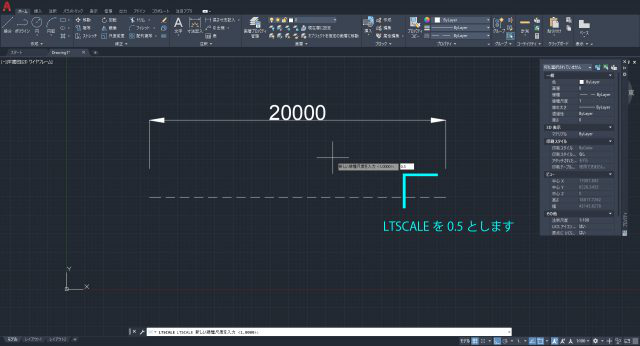
コマンドラインに「LTSCALE」を入力し、数値を「0.5」と入力し、[Enter]で完了
描いた線の点線ピッチが半分になります。

描いた線の点線ピッチが半分になる
システム変数のおすすめ設定
システム変数というAutoCADを操作する上でのテクニックとも呼べる操作を解説しました。ここで、幾つかおすすめの設定を紹介します。
先ず[LTSCALE]ですが、初期設定の[1.0000]は点線も一点鎖線もAutoCADの設定上、ピッチが広いです。
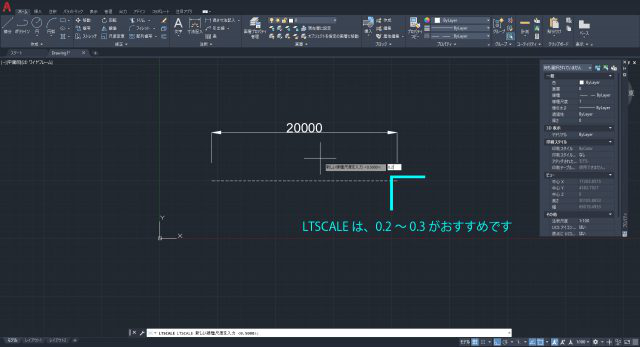
[LTSCALE]は[0.2]~[0.3]程度に設定
次に、[MSLTSCALE]と[PSLTSCALE]について触れておきます。これもAutoCADのシステム変数の類ですが、初期設定でどちらも[1]になっています。
[MSLTSCALE]は、数値が1となっていることで、手順①で設定した注釈尺度を有効化します。逆に言えば、[MSLTSCALE]を[0]にすることで、注釈尺度での尺度調整を無効化出来ます。

[MSLTSCALE]は、数値が1となっていることで、手順①で設定した注釈尺度を有効化
[PSLTSCALE]は、[レイアウト空間]するビューポートについて、ビューポートで設定する画面の尺度が変わっても、印刷レイアウト上は、同点線や一点鎖線が同じピッチで表示されます。

同点線や一点鎖線が同じピッチで表示
どちらも初期設定通り[1]で良いですが、変更できることを紹介しました。
尺度設定のまとめ
尺度設定の解説は以上になります。色々と複雑だったと思いますので、最後に纏めます。線の尺度を変更する方法は3つあります。
(2) 注釈尺度(画面右下)で印刷したい図面の尺度を設定する。
(3) [LTSCALE]の設定により、尺度の基準値を設定する。
建築図面を作図する上では、[LTSCALE] は0.2~0.3程度が丁度良いです。[MSLTSCALE]と[PSLTSCALE]は共に初期設定の[1]となっていることを確認しましょう。
この操作を行えれば、点線や一点鎖線の間隔を調整することが出来ますので、より図面の表現の幅を広げられます。
実は、最初に解説した「線毎に個別で線種尺度を設定」することは、殆ど不要です。
また、個別の線種尺度が0.01~10000程度まで幅広く設定する可能性があると述べたのは、この記事で解説している尺度の設定方法がわかっていない人が作成したデータで、注釈尺度が1:1で1/100の図面を描こうとしている、注釈尺度が1:1000で1/50の図面を描こうとしている等のデータをよく見かけ、LTSCALEも0.1になっている等、尺度設定を見失うと、どんどん個別の尺度設定を変更してしまうからです。
建築図面は1/100~1/1000等、作図のスケール幅が広いため、注釈尺度設定(本記事のDIM200等)を無視すると、100倍単位で個別尺度を設定しないと、それらしい点線や一点鎖線にできなくなってしまいます。
尺度の設定は理解しておきましょう。
AUTOCADを学ぶ・極める本
職工所スタッフ厳選のよく売れているAUTOCADの本を集めてみました。下の記事では、専門性や参考度などをランキング化(★5つ)して紹介。「 AUTOCADの本おすすめ人気ランキング10選 」も参考に‼
↓タップしてAmazonで確認する↓

![お電話・FAXでのお問い合わせ [営業時間]10:00~17:00 土・日・祝日定休 TEL:045-321-1297 FAX:050-6860-5155 問い合わせ先](/wp-content/themes/cocoon-child-master/images/text_tel.gif)



























































