図面の基本的設定である、エイリアスの設定方法について解説します。
操作本を横に置いておきたい人は、職工所スタッフが厳選したAUTOCADソフトのお役立ち本をご紹介してますのでご覧ください。
※このサイトは広告が含まれております。リンク先の他社サイトにてお買い求めの商品、サービス等について一切の責任を負いません。
エイリアス設定とは
はじめにAutoCADの様々な機能を使う方法をおさらいします。主には3つの方法があります。
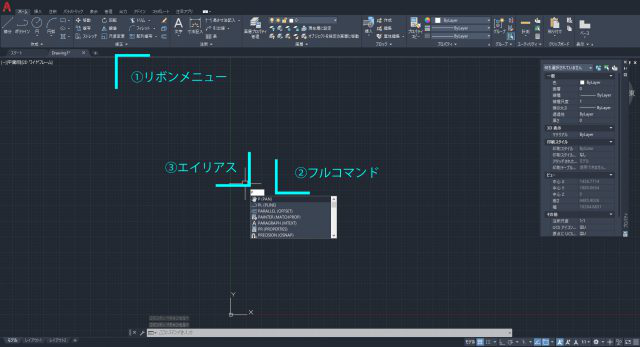
リボンメニュー
作図を効率的に進める為には、③のエイリアスの設定が重要です。
例えば、線を引くときにポリラインという機能を利用しますが、AutoCADに初期設定されているエイリアスは、「PL」です。利用頻度の高いエイリアスですが、2つの文字を入力する必要があります。
例えば、先ほどの「PL」は、「P」に変更することで、1つの文字入力のみで作図を進めることが可能となります。
エイリアスを設定する
エイリアスの設定は、プログラムパラメーターファイルというファイルを編集します。
AutoCADの図面を開始し、コマンドラインに、[AI_EDITCUSTFILE]を入力します。
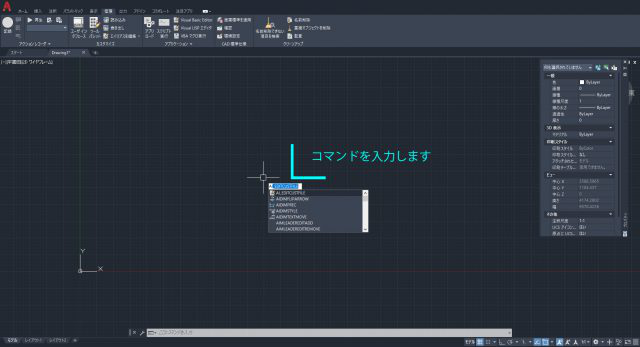
コマンドラインに、[AI_EDITCUSTFILE]を入力
再度コマンドを入力できるようになりますので、[acad.pgp]と入力します。
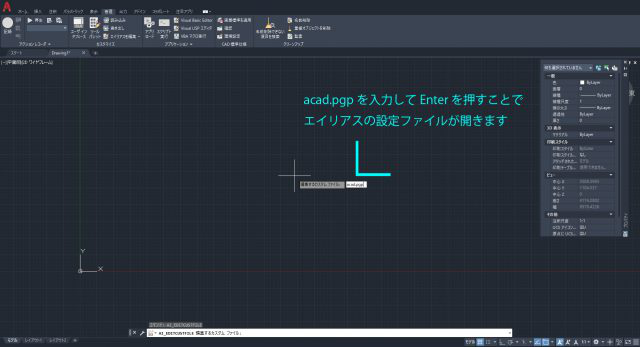
[acad.pgp]と入力
すると、様々な文字が記載されたファイルが出現します。
おすすめのエイリアス設定
設定は人により使い勝手が違うので、最終的には個別の判断になると思いますが、幾つか設定しておくと便利なエイリアスがありますので、紹介します。
[,]と[*]はそのまま残し、文字を編集します。
| 作成するエイリアス | フルコマンド | 初期設定のエイリアス | 機能 |
| P | PLINE | PL | ポリライン作成 |
| C | COPY | CO | コピー |
| CI | CIRCLE | C | 円作成 |
| D | DRAWORDER | DR | オブジェクトの表示順序 |
| DS | DIMSTYLE | D | 寸法スタイル管理設定 |
| T | TEXT | DT | テキスト |
| REF | REFEDIT | なし | 参照編集(ブロック編集) |
| RC | REFCLOSE | なし | 参照編集終了 |
以下、補足です
設定が完了したら、ファイルを保存し、AutoCADを一度閉じてから、再度起動します。再起動後以降に、変更したエイリアスが利用可能です。
また、変更したエイリアスは、メモ等で控えておくことで、AutoCADのバージョンを更新した場合等に再設定し易くなります。
いかがでしたでしょうか。
エイリアスという言葉に慣れない頃は、この記事の内容が頭に入りにくいかもしれませんが、いわゆるショートカットキーのことです。
ただし、AutoCADでは、ショートカットキーとは、[Ctrl]+[P]で印刷を行うような、組み合わせでキーボードを操作するものを示し、その設定方法も別に存在するため、あえてエイリアスという正式名称で説明しました。
AutoCADの操作に慣れれば、自分が頻繁に使うエイリアスがみえてくると思いますので、もっと効率よく作業したいと感じたときには本記事を参考にしてみてください。
AUTOCADを学ぶ・極める本
職工所スタッフ厳選のよく売れているAUTOCADの本を集めてみました。下の記事では、専門性や参考度などをランキング化(★5つ)して紹介。「 AUTOCADの本おすすめ人気ランキング10選 」も参考に‼
↓タップしてAmazonで確認する↓

![お電話・FAXでのお問い合わせ [営業時間]10:00~17:00 土・日・祝日定休 TEL:045-321-1297 FAX:050-6860-5155 問い合わせ先](/wp-content/themes/cocoon-child-master/images/text_tel.gif)

























































