この記事では、AutoCADを使用して建築図面を作成する為の基本的な操作方法について説明します。今回は図面の印刷方法について説明します。
操作本を横に置いておきたい人は、職工所スタッフが厳選したAUTOCADソフトのお役立ち本をご紹介してますのでご覧ください。
※このサイトは広告が含まれております。リンク先の他社サイトにてお買い求めの商品、サービス等について一切の責任を負いません。
窓印刷
印刷自体にも様々な方法が在りますが、基本的には「窓印刷」と呼ばれる印刷方法がわかり易く簡単です。
説明の前に、420mm×297mmの長方形(A3用紙サイズ)を作成しましょう。
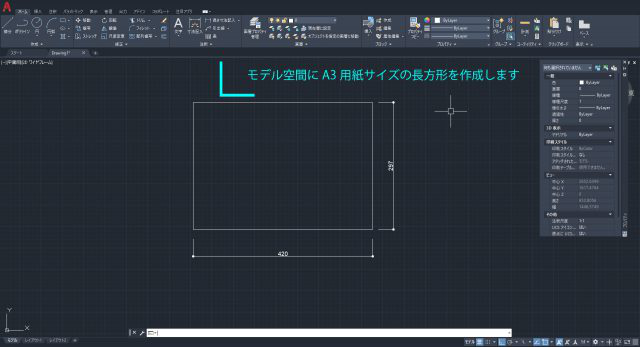
420mm×297mmの長方形(A3用紙サイズ)を作成
印刷の実行方法は、コマンドからでもアイコンクリックでも可能ですが、[Ctrlキー]+[P]がAutoCADに関わらず一般的なソフトで共通しているので、[Ctrl]+[P]で印刷を実行してみましょう。
実行すると、印刷設定画面が表示されます。
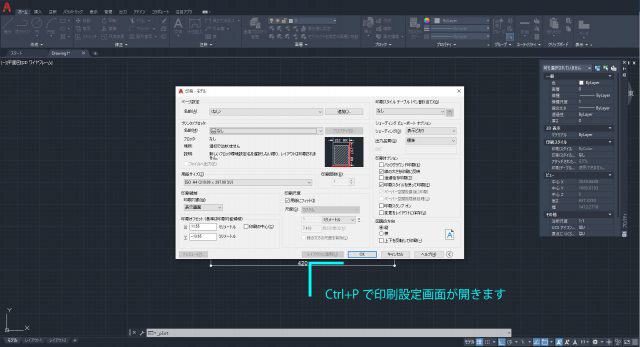
印刷設定画面が表示される
ここから印刷手順を解説します。
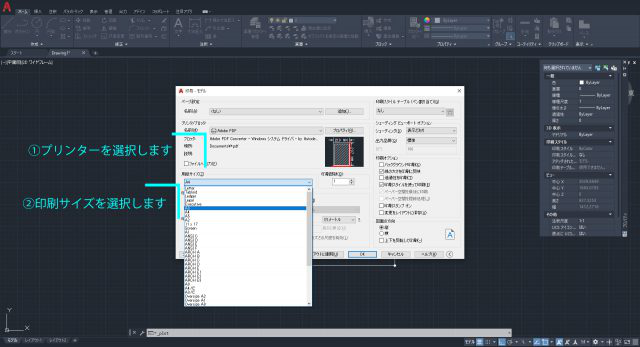
用紙サイズを設定
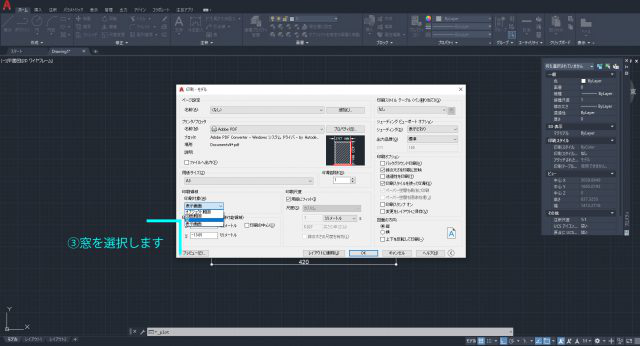
印刷領域を窓に指定
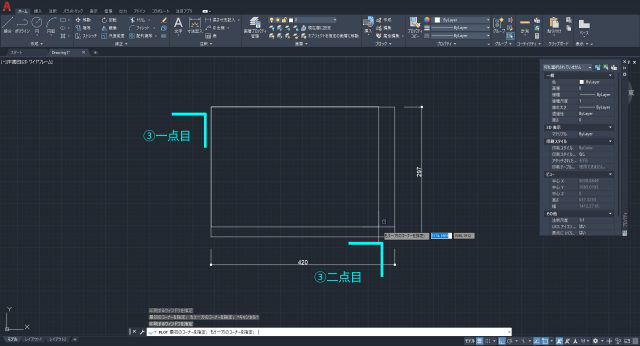
コーナー2点を左クリック
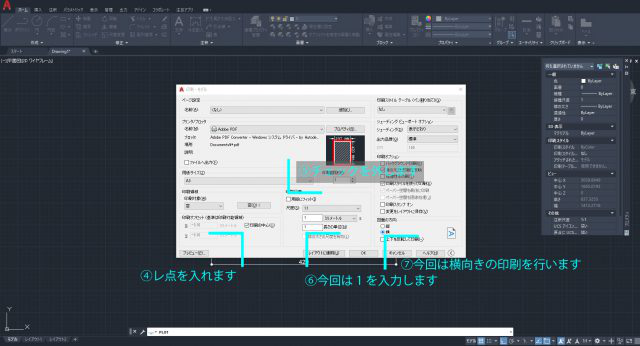
プレビューをクリック
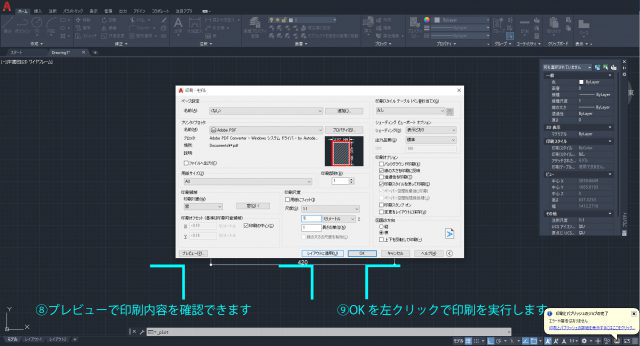
[OK]を左クリックで印刷実行
「ペーパー空間」を「パブリッシュ印刷」する
「ペーパー空間」の印刷を含めた活用方法が在ります。
「パブリッシュ印刷」と呼ばれる方法です。その概略を説明します。
この方法により、印刷する図面を毎回窓選択することなく、纏めて印刷することが出来ます。
印刷設定を行う前に、印刷する位置を明確にするため、420mm×297mmの長方形を描きます。
移動コマンド「M」を実行し、長方形の左下を左クリックして基点を選択した後、[Shiftキー]+[F3]により[#]をコマンドラインに打ち込みます。これで、座標にて移動先を指定できます。
[0]→[Tabキー]→[0]の順番で入力します。
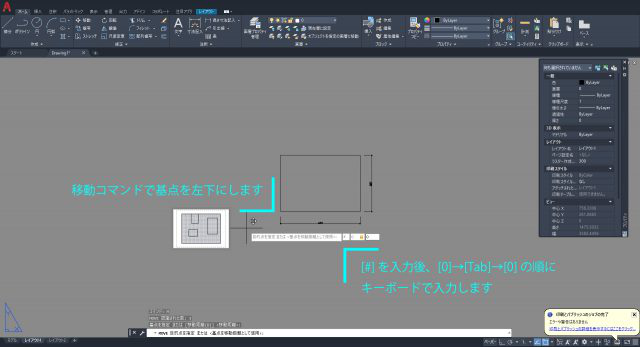
[0]→[Tabキー]→[0]の順番で入力
最後にEnterキーで移動が完了します。
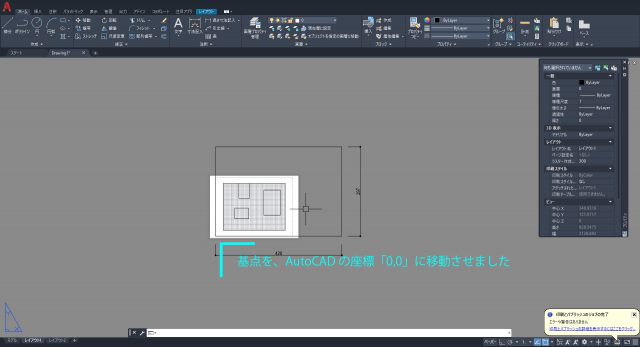
座標「0,0」に移動させることができる
次に、印刷設定を行います。レイアウトタブを右クリックし、[ページ管理設定]を左クリックします。
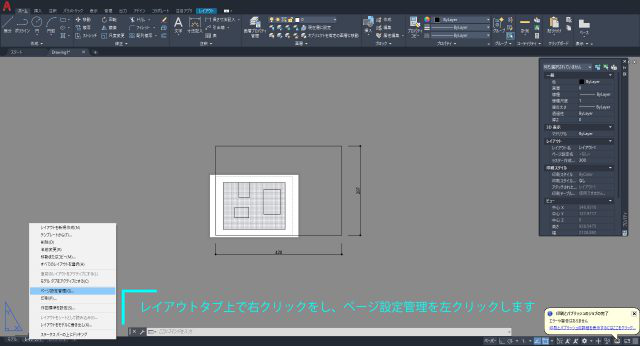
[ページ管理設定]を左クリック
ページ管理設定画面が表示されるので、[新規作成]を左クリックします。タイトルを入力します。仮に「A3」としておきましょう。そして[OK]を左クリックします。
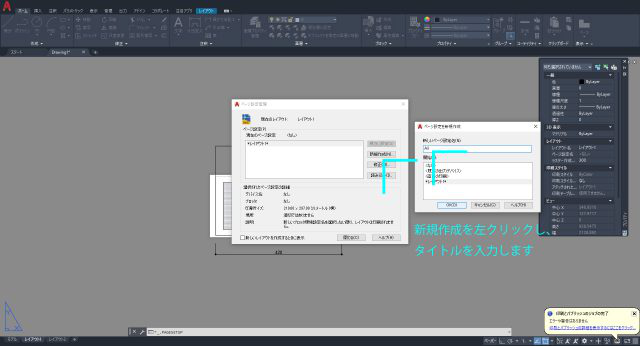
タイトルを入力
印刷設定画面が表示されるので、プリンターを指定し、用紙サイズをA3、印刷尺度を「1」とし、印刷領域を窓とします。先ほどの要領で、窓範囲を作図した長方形のコーナーに合わせて選択します。
印刷オフセットの[印刷の中心]にレ点が入っていることを確認し、[OK]で設定を完了します。再度、ページ設定管理画面が表示されますので、[閉じる]を左クリックです。
これで、印刷設定は完了です。
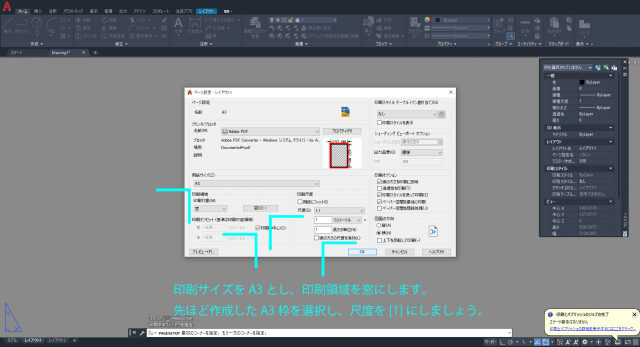
[印刷の中心]にレ点が入っていることを確認し、[OK]で設定を完了
実際に印刷してみましょう。
[レイアウト1]を左クリックした後、Shiftキーを押しながら、[レイアウト2]を左クリックします。これで、2つのタブを選択できました。
次に、選択しているタブ上であればどこでも良いので右クリックして、[選択したレイアウトをパブリッシュ]を左クリックします。
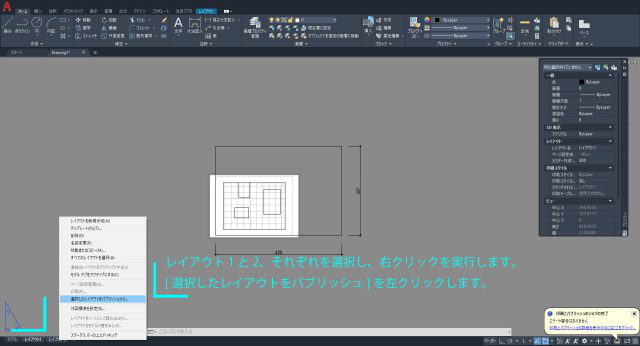
[レイアウト1]を左クリック
シート名の横にある[ページ設定]を先ほど作成した[A3]という印刷スタイルにします。[パブリッシュ]を左クリックすることで、印刷が開始されます。
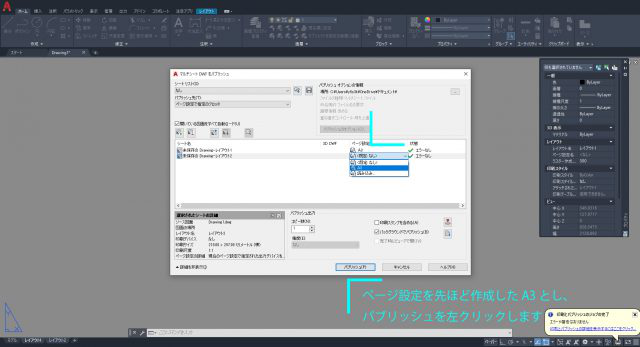
[A3]という印刷スタイルにする
この設定で何をしているかというと、最初にA3で設定した印刷範囲を保存することで、どの「ペーパー空間」でも同じ範囲を印刷できるようになります。
つまり、この設定を上手く活用する為には、どの「ペーパー空間」でも同じ位置に図面をレイアウトする必要があるということです。
そして、移動コマンドで[#]を入力することで移動先を座標で設定できるようにし、原点であるX座標、Y座標を[0,0]に枠を移動させ、その位置に合わせて、ビューポートをレイアウトすればよいです。
ビューポートのレイアウト方法は、別記事「モデル空間とレイアウト空間を駆使する①&②」を参照してください。
データ量にもよりますが、パブリッシュ印刷は通常の印刷より、印刷が実行される時間が長いので少々待ちましょう。待っている間にも、AutoCADの操作は可能ですが、印刷コマンドは印刷が完了するまで実行できません。
「図面を印刷する」は以上となります。
利用方法に左右されますが、「モデル空間」で印刷することで困らないのであれば、「ペーパー空間」でわざわざレイアウトして印刷する必要はありません。稀に、メーカーから受領する図面がレイアウト空間で纏められている場合があります。(昇降機関係は、殆どそういう文化の様です。)使い方として知っておいて損はないでしょう。
AUTOCADを学ぶ・極める本
職工所スタッフ厳選のよく売れているAUTOCADの本を集めてみました。下の記事では、専門性や参考度などをランキング化(★5つ)して紹介。「 AUTOCADの本おすすめ人気ランキング10選 」も参考に‼
↓タップしてAmazonで確認する↓

![お電話・FAXでのお問い合わせ [営業時間]10:00~17:00 土・日・祝日定休 TEL:045-321-1297 FAX:050-6860-5155 問い合わせ先](/wp-content/themes/cocoon-child-master/images/text_tel.gif)



























































