AutoCADを使用して建築図面を作成する為の基本的な操作方法について説明します。今回は「モデル空間」と「ペーパー空間」について説明します。
基本的事項から、実務的な操作まで解説しますので、記事を2つに分けます。「ビューポートを作成する」が伝わる方(実行できる方)は、「モデル空間とペーパー空間を駆使する②」に飛んで頂いても差し支えません。
操作本を横に置いておきたい人は、職工所スタッフが厳選したAUTOCADソフトのお役立ち本をご紹介してますのでご覧ください。
※このサイトは広告が含まれております。リンク先の他社サイトにてお買い求めの商品、サービス等について一切の責任を負いません。
ペーパー空間とは何か
AutoCADを立ち上げた際に作図を行う画面を「モデル空間」と呼びます。画面の右下に[レイアウト1][レイアウト2]と記載されたタブがあるのがわかりますでしょうか。そのタブをクリックすると別の画面が開きます。こちらを「ペーパー空間」と呼びます。
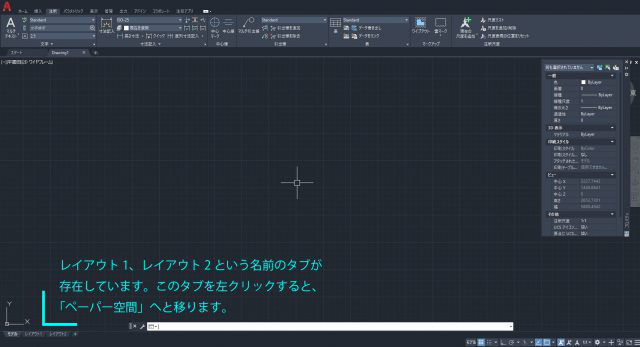
ペーパー空間
「モデル空間」も「ペーパー空間」も殆ど同じ作業が可能です。「ペーパー空間」では3次元機能が使用できないという違いがありますが、建築図作成の基本は2020年現在でも2次元が主流ですので、ここでは特に問題はありません。同じと覚えた方が分かり易いです。
「ペーパー空間」はどんな時に便利なのか。
実は、図面を効率的に印刷するという点で「ペーパー空間」は非常に使い勝手が良いです。印刷を含めたペーパー空間の利用方法の詳細は別記事での紹介となりますが、本記事では、「ペーパー空間」がよくわからないという方の不安を少しでも解消できるように、基本的な操作方法や利用方法を解説したいと思います。
AutoCADにおける縮尺の考え方
AutoCADは1/1のスケールで図面の作図を進めます。単位は初期設定で「mm」ですので、1mの線を引きたければ「1000」という数値を入力して線を描く必要があります。さて、実際に建築図面を出力する際は、用紙のサイズはA3かA1が基本です。A3用紙の長辺方向で420mmの幅ですから、1mの線を実寸で出力することはできません。その為に、図面を印刷する際に1/100等の尺度を決めて印刷することになります。

AutoCADは1/1のスケール
印刷を行う際に、用紙サイズと縮尺を設定するイメージを持ちましょう。「モデル空間は、1/1で作図を行う。」これを徹底して意識しましょう。
ペーパー空間におけるビューポート機能
[レイアウト1]を左クリックし、「ペーパー空間」を表示しましょう。後の作業で、プロパティパレットの表示が必要です。(別記事 「作図基本⑤ 文字を書く」を参照)
ペーパー空間は、初期設定でグレー背景に白い用紙のようなもの、そして、中央にオブジェクトが配置されています。このオブジェクトを選択し、プロパティパレットの上段を確認してみましょう。
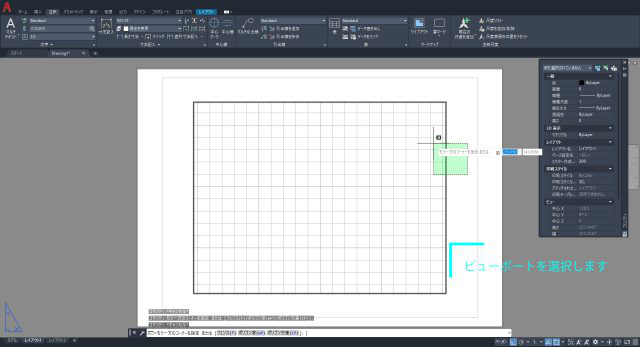
「ビューポート」を選択
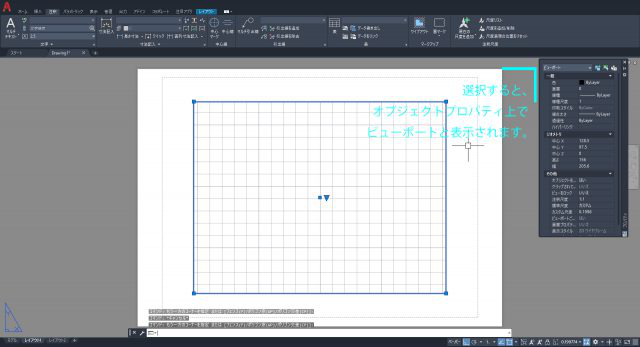
「ビューポート」が表示
このオブジェクトが「ビューポート」と呼ばれるものです。「ペーパー空間」では、この「ビューポート」を利用していきます。では、「ビューポート」とは何でしょうか。というのが、この記事の主旨です。回りくどいですが、先ず「ペーパー空間」側で、適当に線を引いてみましょう。
例では、ビューポートの上にまで線を引いています。色は見易いように赤(Red)としました。
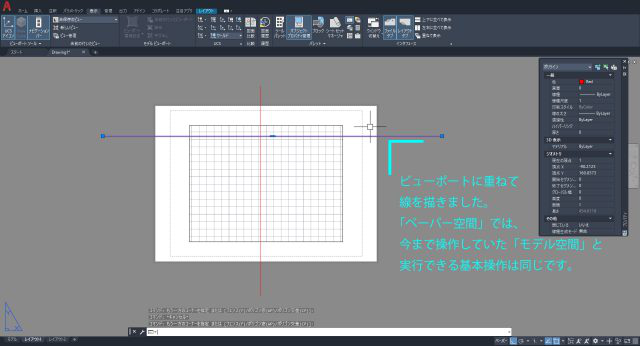
ビューポートの上にまで線を引いている
この操作で伝えたいのは、「ペーパー空間」は「モデル空間」と操作できることは基本的には変わらないということです。マウスホイールを上下すれば、拡大・縮小を行えますし、今までの記事で解説したコマンドは全て使用できます。
さて、「ペーパー空間」を少し触れたところで、「モデル空間」に一旦戻り、これからの解説の下準備をします。「モデル空間」にYL=5000mm、XL=10000mmの長方形を描いてみましょう。ここで、「レクタング」コマンドを軽く紹介します。
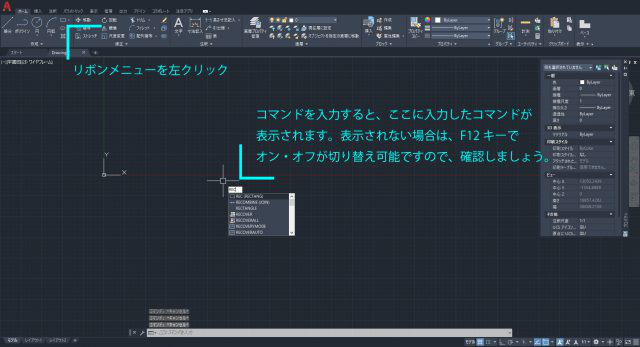
エイリアス「REC」でコマンド実行
② 基点となる位置を左クリックします。
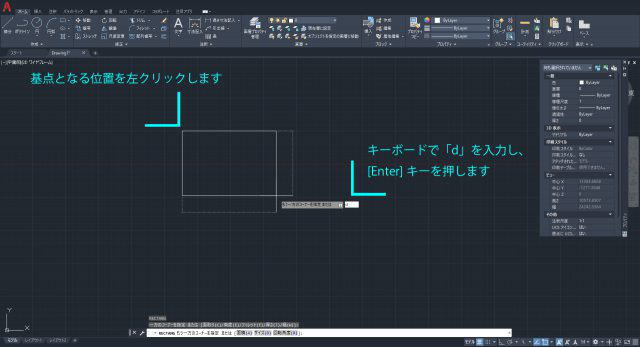
「d」を打ち込んでEnterキーを押す
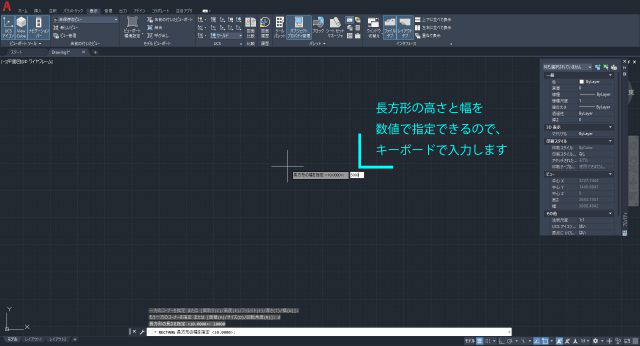
「5000」を入力してEnterキーを押す

図面上を左クリックで完成

「ペーパー空間」で見やすいように、色を赤(Red)に
「ペーパー空間」に移動します。
「ビューポート」とは、簡単に伝えれば「モデル空間」を映し出せる枠です。「ビューポート」の枠内でダブルクリックします。すると、「ビューポート」の枠が太くなります。
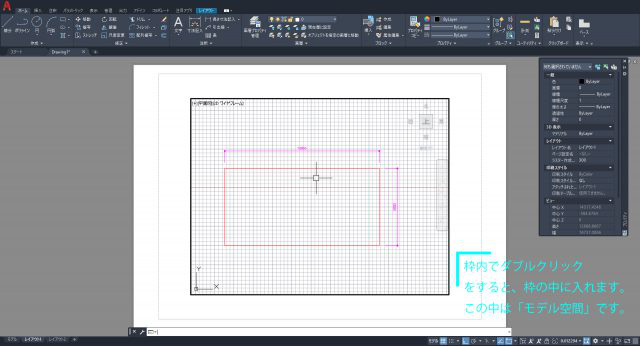
ビューポート
この状態が、「ビューポート」を通じて、「モデル空間」に入っている状態です。
マウスホイールで拡大又は縮小すると、先ほど作図した長方形が現れますでしょうか。(基本は縮小で現れるはずです。)
当然、マウスホイールをクリックしてビューポート内の「モデル空間」を水平に動かすことで移動も可能です。これで、「モデル空間」を映し出していることがなんとなく伝わるかと思います。
ビューポートの枠外で、もう一度ダブルクリックしましょう。「ペーパー空間」へ戻ります。
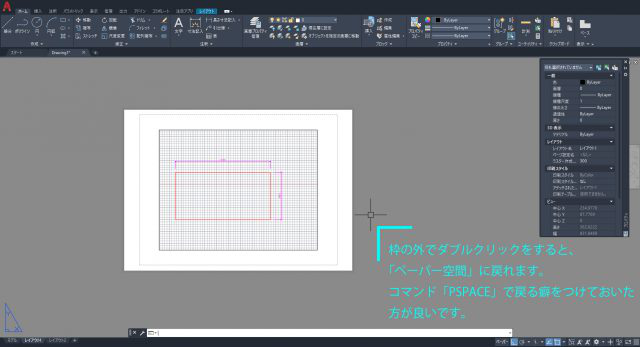
ビューポートの枠外で、もう一度ダブルクリック
マウスホイール操作で、「ペーパー空間」そのものが動くことを確認してください。
因みに、「ペーパー空間」に戻る操作は、コマンド「PSPACE」で可能です。戻る操作は、コマンド入力に慣れた方が効率的で良いです。
「ビューポート」は「モデル空間」を映し出す画面、これが結論になります。
ビューポートの実行
ビューポートは、「ペーパー空間」に1つ自動的に作成されていますが、追加することが可能です。
逆も然りで、削除コマンド (別記事 作図基本②を参照) で削除も可能です。
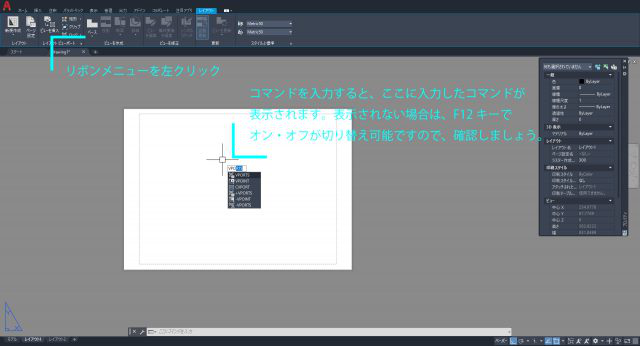
リボンメニューを左クリック
コマンドでの実行方法として主に解説します。
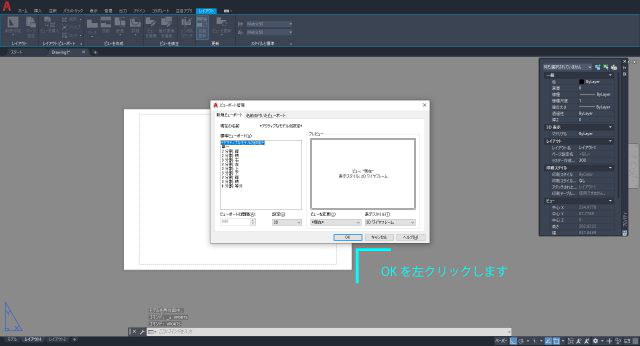
「OK」を左クリック
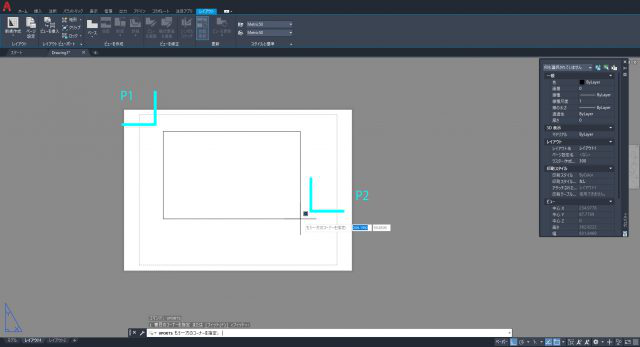
任意の1点目(P1)と2点目(P2)を左クリックし、作成完了
作成したビューポートを選択し、四隅にスナップ(選択)できますので、左クリックして動かしてみましょう。この操作により、ビューポートのサイズを変更可能です。
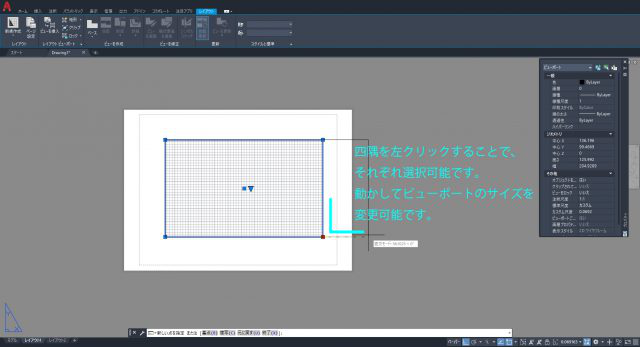
四隅にスナップ(選択)できますので、左クリックして動かしてみる
本記事は以上となります。
この記事は、モデル空間とペーパー空間を駆使する方法の前半です。
「モデル空間とペーパー空間を駆使する②」が後半の記事となりますので、そちらも是非ご覧になってください。実務的な活用方法について、解説しています。
AUTOCADを学ぶ・極める本
職工所スタッフ厳選のよく売れているAUTOCADの本を集めてみました。下の記事では、専門性や参考度などをランキング化(★5つ)して紹介。「 AUTOCADの本おすすめ人気ランキング10選 」も参考に‼
↓タップしてAmazonで確認する↓

![お電話・FAXでのお問い合わせ [営業時間]10:00~17:00 土・日・祝日定休 TEL:045-321-1297 FAX:050-6860-5155 問い合わせ先](/wp-content/themes/cocoon-child-master/images/text_tel.gif)

























































