AutoCADを使用して建築図面を作成する為の基本的な操作方法について説明します。
今回はブロックの作成方法と活用方法を解説します。
操作本を横に置いておきたい人は、職工所スタッフが厳選したAUTOCADソフトのお役立ち本をご紹介してますのでご覧ください。
※このサイトは広告が含まれております。リンク先の他社サイトにてお買い求めの商品、サービス等について一切の責任を負いません。
ブロックとは何か
ブロックとはグループ化(組み分け)の一種で、既に作図基本③にて「レイヤーを分ける」というグループ化する方法をお伝えしていますが、それとは別のものです。ブロック機能によりグループ化すると、そのブロックのオブジェクトを編集することで、ブロックのコピーも自動的に修正されます。使い方は様々ですが、例えば「柱」を幾つもプロットした場合に、柱の大きさが変更されたとしましょう。その時、柱をブロック化していれば、ブロックを編集することで、全てのプロットされた柱を一括で修正可能となります。
ブロックの実行方法

リボンメニューを左クリック
エイリアスでの実行方法として主に解説します。
例として、オブジェクトを用意します。今回は簡易的な300mm×300mmの柱を想定します。
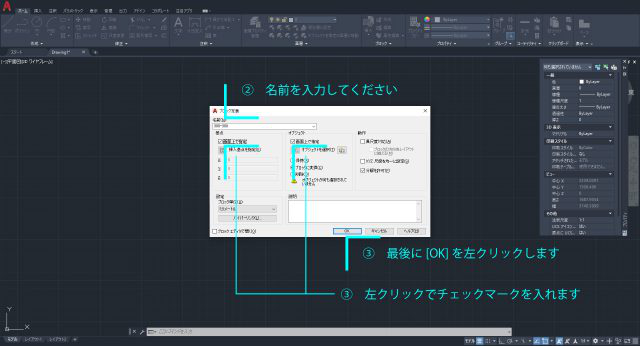
[OK]を左クリック
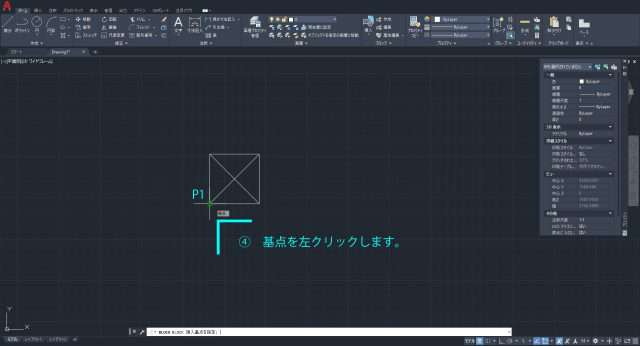
ブロック化するオブジェクトを選択
ブロック化したオブジェクトにピックボックスを合わせて左クリック選択してみましょう。(選択方法の詳細は、別記事の作図基本①を参照してください。)
プロパティパレット(別記事の作図基本⑤)の上部が[ブロック参照]となっていることを確認できれば、ブロック化できています。
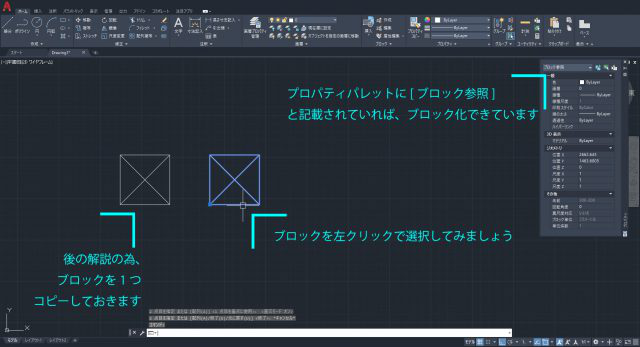
ブロック化したオブジェクトにピックボックスを合わせて左クリック選択
後の作業で、ブロックの効果を確認する為に、ブロックを1つコピーしましょう。
ブロックの編集方法①
ブロックの編集方法は2種類あります。どちらも作図において使い分けしますので、覚えておくと良いです。
1つ目は「ブロック編集エディタ画面」での編集です。
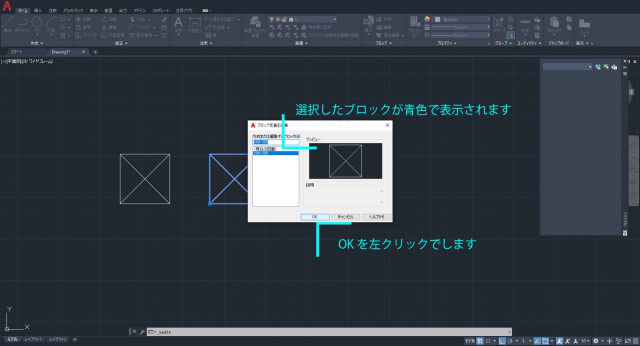
-を確認し、[OK]をクリック
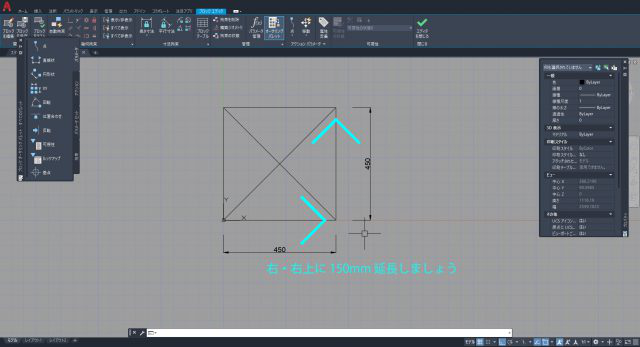
300×300を450×450に変更
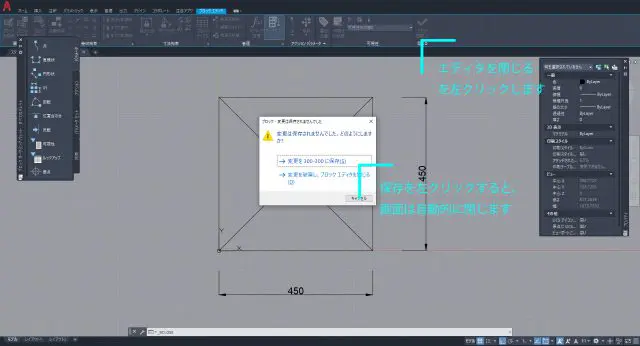
[エディタを閉じる]を左クリック
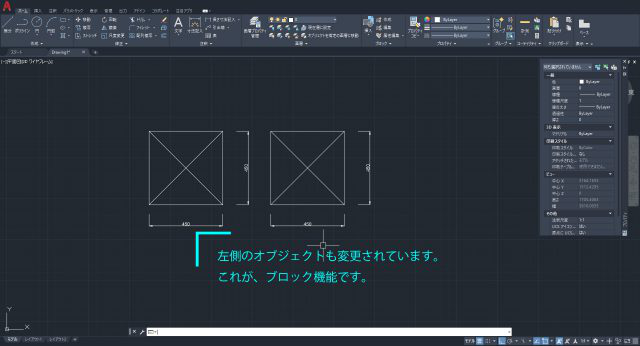
変更が反映されていることを確認
ブロックの編集方法②
2つ目の編集方法は「インプレイス参照編集」です。
AutoCADでは、別のAutoCADで作成した図面を、外部リンク(参照)として、現在作成している図面に表示させることが出来ます。当然、外部リンクは別のAutoCAD図面なので簡単に編集できませんが、「インプレイス参照編集」機能により、外部参照図面を編集することが出来ます。その延長として、ブロックも同様に編集ができます。
※AutoCADでは外部参照もブロックも似たようなデータの扱い方で、「グループ化により新たな作図ファイルを生成し、それを作図画面に表示させている」というニュアンスが近いです。
こちらの編集方法は、実は使い勝手が良いため、コマンドも含めて紹介します。
エイリアスを登録すべきコマンドだと思いますが、作図する人の判断はそれぞれなので、別記事「作図補助となる基本的設定」でエイリアスの登録方法を紹介しています。使用頻度に合わせて、そちらもご覧になってください。
コマンドでの実行方法として主に解説します。下準備として、ブロック化されていない、単線を描いておきます。
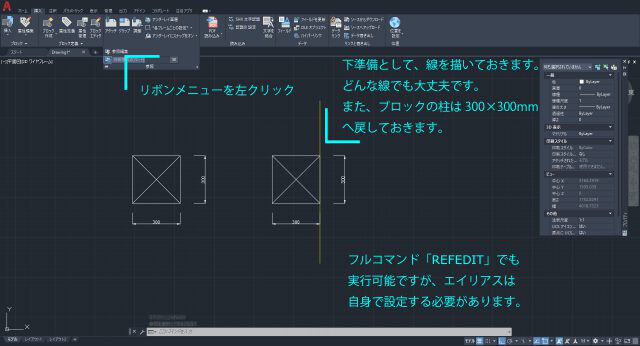
ロック化されていない、単線を描いておく
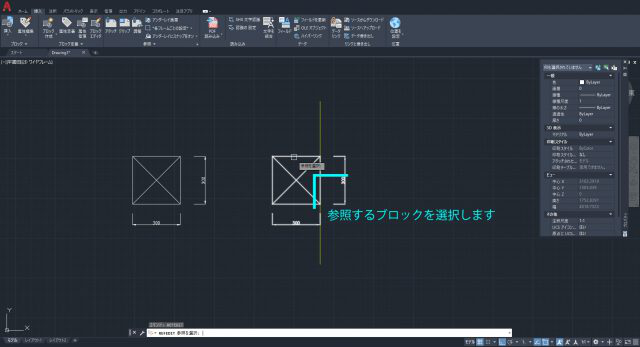
編集するブロックを左クリックにより選択
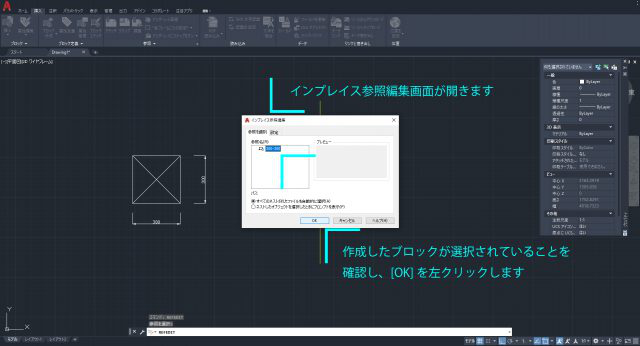
-を確認し、[OK]を左クリック

ブロック化したオブジェクトが編集できる
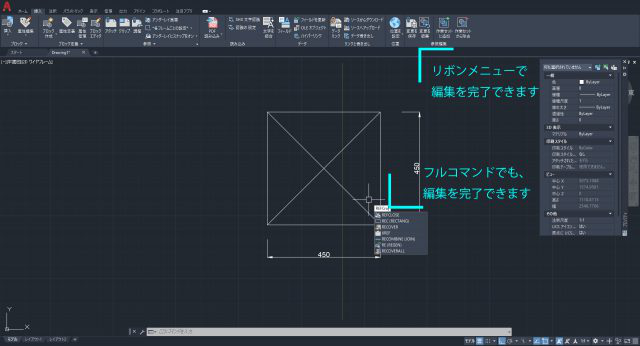
[OK]でコマンドが終了
「ブロック編集エディタ画面」と違い、作成している他の線を背景に表示しながら編集を行えるのが、「インプレイス参照編集」の特徴です。
今回の例では、柱という単純な形態を編集しましたので、どちらの編集方法でも良いと思われますが、実務での作図は複雑な場合もあります。作成している他の線も表示させながらブロックを編集することが出来るので、図面の中である程度のグループ化が可能です。
例えば、大型施設の配置図等は、建物だけでなく外構部分にも多くの作図・設計要素があります。建物を1つのブロックとし、外構も一つのブロックとすることで、より効率的に変更や検討が行える場合もあります。そのような場合に、「インプレイス参照編集」の便利さを実感できます。
まとめ
ブロックの作成・編集方法の紹介は以上になります。
機能はシンプルですが、様々な場面で活用が出来ます。「同じオブジェクトの繰り返しの場合」、「図面の中で作図するもののグループ化を行いたい場合」に非常に便利です。
ちなみに、AutoCADには、グループ化というコマンドもあります。グループ化したもの自体の編集が行えませんが、興味があれば[GROUP]でグループ化、[UNGROUP]でグループ化解除です。
例えば他の方が作成したAutoCAD図面にグループ化されたものがある場合が稀にありますので、解除方法を覚えておくと良いです。
AUTOCADを学ぶ・極める本
職工所スタッフ厳選のよく売れているAUTOCADの本を集めてみました。下の記事では、専門性や参考度などをランキング化(★5つ)して紹介。「 AUTOCADの本おすすめ人気ランキング10選 」も参考に‼
↓タップしてAmazonで確認する↓

![お電話・FAXでのお問い合わせ [営業時間]10:00~17:00 土・日・祝日定休 TEL:045-321-1297 FAX:050-6860-5155 問い合わせ先](/wp-content/themes/cocoon-child-master/images/text_tel.gif)

























































