この記事では、AutoCADを使用して建築図面を作成する為の基本的な操作方法について説明します。今回は作図基本の最終章、「文字の書き方」をお伝えします。
文字の作成は2パターンあります。「文字記入」か「マルチテキスト」です。フォントの設定等もありますので、文字サイズも含めて不便の無いように説明します。
(図面の開始、コマンドの種類等の解説は、別記事の作図基本①をご覧になってください。)
操作本を横に置いておきたい人は、職工所スタッフが厳選したAUTOCADソフトのお役立ち本をご紹介してますのでご覧ください。
※このサイトは広告が含まれております。リンク先の他社サイトにてお買い求めの商品、サービス等について一切の責任を負いません。
文字の種類
文字の記載方法は2種類あります。
・「マルチテキスト」が、段落設定等も可能な長文向けです。
操作性も含めて「文字記入」を原則とすべきですが、場合によっては「マルチテキスト」が便利な場合もあります。それぞれ説明します。
文字記入の実行方法
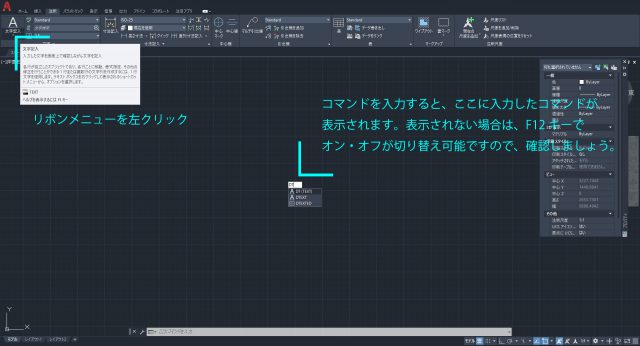
リボンメニューを左クリック
エイリアスでの実行方法として主に解説します。
② 文字の始点を左クリックにより指定します。
③ 次に高さの指定ができますが、後で編集可能ですので、何も打ち込まずそのままEnterキーで省略します。
(右クリックでも同様な操作が可能です。)
④ 次に角度の指定ができますが、後で編集可能ですので、何も打ち込まずそのままEnterキーで省略します。
(右クリックでも同様な操作が可能です。)
⑤ 入力したい文字を記入します。
⑥ Enterキーにより、次の段落へ移動します。「文字記入」コマンドでは、一行のみのオブジェクト(データ)を作成しますので、次の段落で文字を記入してEnterキーを押した場合、また手順⑥を繰り返し、最終的に文字を記入した段落毎の文字オブジェクトを作成します。
⑦ 改行した次の段落に何も記入せずEnterキーを押せばコマンド終了です。

「DT」を入力してEnterキー
初期設定で文字高さは2.5mmです。作成した文字が全く見えない場合、範囲選択(範囲選択方法が不明な場合は、別記事 作図基本①「線分とポリラインの違い」を参照)により探し出して、スケールコマンド(別記事 作図基本②)で拡大させるか、オブジェクトの位置に向かってズーム(マウスホイールを上へ回転)させましょう。
また、描いた文字をダブルクリックすることで、再度編集も可能です。その場合は、Enterキーで改行ではなく、コマンド終了となります。

描いた文字をダブルクリックすることで、再度編集も可能
マルチテキストの実行方法

リボンメニューを左クリック
エイリアスでの実行方法として主に解説します。
② 文字の始点を左クリックにより指定します。
③ もう一方のコーナーを左クリックにより指定します。手順②と手順③で作成したボックス内に文字を記入します。

文字の始点を左クリック
⑤ Enterキーにより、次の段落へ移動します。「文字記入」コマンドとは違い、Enterキーでコマンドを終了できません。
⑥ コマンドを終了させるためには、文字を記入しているボックス外で左クリックするか、Escキーでコマンド終了の有無を確認してくるので、画面に従って選択しましょう。

文字を記入しているボックス外で左クリック
こちらも、初期設定では文字高さが小さいです。見えにくい場合は「文字記入」と同じ手順で対応してください。するか、Escキーでコマンド終了の有無を確認してくるので、画面に従って選択しましょう。
文字スタイルの設定方法
寸法スタイル管理(別記事 作図基本④)と同じように、文字もスタイルの管理があります。ただし、寸法スタイルとは違い、設定することは殆どありません。フォントと基本サイズが主です。

リボンメニューを左クリック
② 右側の[新規作成]を左クリックしましょう。
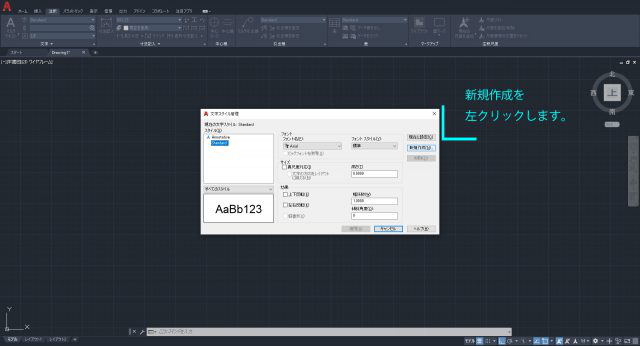
[新規作成]を左クリック
④ フォントを選択します。フォント名に@がついているものがありますが、縦書き用ですので、今回は@がついていないフォントを選択します。タイトルと同じように「MSゴシック」を選択してみましょう。
(MSゴシックは、PCの標準フォントですので、基本的に皆さんのPCに入っていると想定しています。無ければ別の文字でも問題ありませんが、相手のPCに存在しないフォントは、相手PC上でAutoCADを開いた場合に文字が認識されなくなります。AutoCADデータを複数人で操作する場合は、一般的なフォントが良いです。)
⑤ 高さは「0.0000」で良いです。ここで文字の大きさを設定することが出来ますが(0の場合は自動的に1mm)、文字スタイル管理で逐一文字の大きさを修正していては手間なので、別の方法を後述します。
⑥ 幅係数が「1.0000」になっていることを確認し、適用(A)を左クリックで終了です。
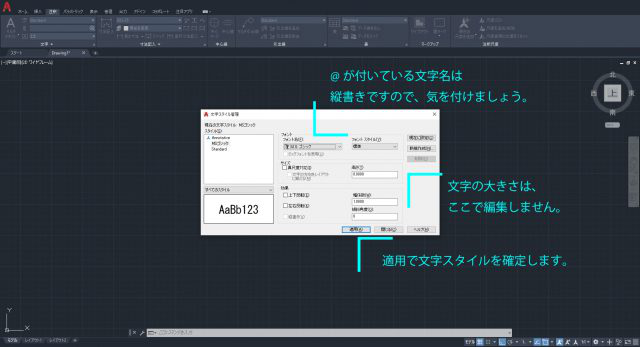
スタイル名を「MSゴシック」と入力し[OK]を左クリック
文字スタイルの修正に欠かせないプロパティパレットの表示
文字サイズは、残念ながらAutoCADの標準画面では編集が難しいです。
それを解決するのが、プロパティパレットです。
プロパティパレットはとても便利で、寸法線の設定変更や線データの長さ算定、閉じた(多角形)ポリラインの面積算定等も可能です。実は、別記事の作図基本①~④の中でも紹介したかったのですが、使用方法が中級者レベルの為、紹介をここまで待っていました。
これは、コマンドとして操作するものではなく、画面に常駐させる便利画面とでも覚えておけば良いです。
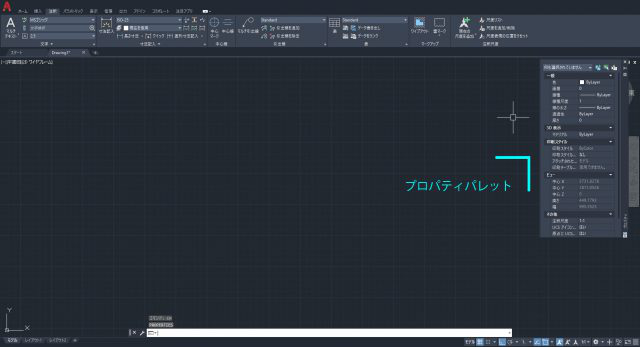
プロパティパレット
プロパティパレットの最上部に[何も選択されていません]と表示されていると思います。このパレットは、オブジェクトを選択すると、画層や詳細設定を個別に指定することが出来ます。
「文字記入」で作成した文字を選択してみましょう。(マルチテキストだと微妙に操作できる画面が違います。)
ここでは、[文字スタイル]、[位置合わせ]、[高さ]、[幅係数]を主に設定します。
② 位置合わせは、文字を移動する起点部分を変更できます。初期設定は[左寄せ]ですが、[右寄せ]や[中央]等、色々と設定可能です。通り芯等の円の中心に文字を書く場合は、[中央]が良いです。[中心]との違いがあるので、気を付けてください。
③ 高さは、文字高さを変更します。文字の高さはここで変更しましょう。「1」は1mmです。例えば1/100の図面で2.5mmの文字を書きたい場合は、100倍すればよいので、「250」と設定しましょう。
(「縮尺の分母」×「作成したい文字高さ」です。)
余談ですが、図面のサイズはA3かA1での出力が基本です。文字の高さも含めて、設計事務所の指定があると思いますので、出力サイズに対して文字の高さは幾つが原則なのか、確認してみると良いでしょう。
普段我々が認識している「文章を読む」行為とは違い、「線を読む」のが図面です。見やすい図面とは、「文字」でなく「線」が主張しますので、思っているより文字は小さいものです。

文字を選択
マルチテキストの便利な機能
ここまで散々「文字記入」で説明しました。マルチテキストの便利な使用方法を説明します。
参考画像を参照して欲しいのですが、ある枠内に文字幅を調整させることが可能です。本記事のマルチテキストの実行方法を覚えた上で確認してください。

ある枠内に文字幅を調整させることが可能

マルチテキストで文字を記入するボックスを作成

「テキストエディタ」の「均等割り付け」を選択
「文字を書く」は以上になります。本記事で作図基本①~⑤までが完了したので、作図の基本的操作の紹介は終了です。
ブロックの作成やレイアウト空間の作成方法、より作図を効率化するコマンド設定方法や図面を印刷する方法は作図基本の対象としていません。特に、図面の印刷方法は当然理解する必要がありますが、出力するサイズの設定や線種の理解にはある程度の知識が必要な為、基本編とは別に紹介していますので、その他の記事も是非ご覧になってください。
AUTOCADを学ぶ・極める本
職工所スタッフ厳選のよく売れているAUTOCADの本を集めてみました。下の記事では、専門性や参考度などをランキング化(★5つ)して紹介。「 AUTOCADの本おすすめ人気ランキング10選 」も参考に‼
↓タップしてAmazonで確認する↓

![お電話・FAXでのお問い合わせ [営業時間]10:00~17:00 土・日・祝日定休 TEL:045-321-1297 FAX:050-6860-5155 問い合わせ先](/wp-content/themes/cocoon-child-master/images/text_tel.gif)



























































