AutoCADを使用して建築図面を作成する為の基本的な操作方法について説明します。今回は図面における重要ポイントである、「寸法の描き方」をお伝えします。
既に幾つかの作図基本編の記事をご覧になって頂いた方は察しが付くと思いますが、寸法は端点から端点の長さを測定出来れば良いのではなく、図面として、その位置や数字の大きさも含めてレイアウト出来なければ図面になりません。
また、CADは電子データとして線を書き込む為、ズレが生じる場合が良くあります。垂直に線を引いていたつもりが、実は垂直ではなかった(水平・垂直はF8キーです。作図基本①にて紹介しています。)、端点を選択していたつもりが、他の交点に線を合わせていた等、原因は幾つも考えられます。極力そのような手戻りを減らす為には、必要な部分の寸法を逐一確認することです。寸法を図面として描く為だけでなく、作図を進めるツールとして活用してもらえれば幸いです。
重要な操作でありながら、様々な設定が可能なコマンドです。細かい解説が書籍などでも見当たりません。少々文字が多くなりますが、お付き合いください。
(図面の開始、コマンドの種類等の解説は、別記事の「作図基本①」をご覧になってください。)
操作本を横に置いておきたい人は、職工所スタッフが厳選したAUTOCADソフトのお役立ち本をご紹介してますのでご覧ください。
※このサイトは広告が含まれております。リンク先の他社サイトにてお買い求めの商品、サービス等について一切の責任を負いません。
寸法の種類
線の寸法を記入する方法は、2種類あります。(円弧等は別です。)「長さ寸法」と「平行寸法」です。
どちらも作図する為の操作は同じですが、基本は長さ寸法で覚えれば問題ありません。その特徴や平行寸法との違いを操作方法と合わせて解説します。
長さ寸法の実行方法
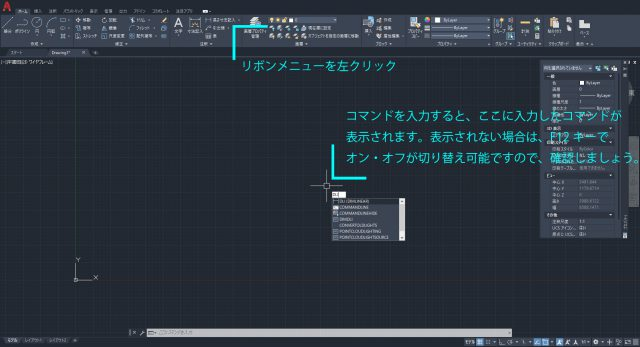
リボンメニューを左クリック
エイリアスでの実行方法として主に解説します。解説を行う準備として、長さ1000mmの水平線(F8キーでオンを確認してください。)を描いてください。
② 線の端点である1点目(P1)を左クリックにより指定します。
③ 線の端点である2点目(P2)を左クリックにより指定します。
④ 寸法を引き出す距離(位置)を、マウスを下に動かし調整し、左クリックで確定します。(P3)コマンドはこのタイミングで自動終了します。

「DLI」を入力してEnterキーにより長さ寸法を実行
さて、記載した寸法線の文字が非常に小さくないでしょうか。AutoCADの初期設定では[ISO-25]という寸法のスタイル(設定)が適応されています。建築図面は、1/20程度の詳細図から1/1500の全体配置図等、使用スケールは様々です。寸法線の文字サイズを含めた設定方法は、記事の後半で紹介します。
先ずは、寸法を描く為のコマンドと流れを覚えましょう。
平行寸法の実行方法

リボンメニューを左クリック
エイリアスでの実行方法として主に解説します。長さ寸法と流れは全く同じですので、参考画像は、先ほどのものを参照してください。
「DAL」を入力してEnterキーにより平行寸法を実行します。
② 線の端点である2点目(P2)を左クリックにより指定します。
③ 寸法を引き出す距離(位置)を、マウスを下に動かし調整し、左クリックで確定します。(P3)コマンドはこのタイミングで自動終了します。
2つの寸法記入方法の使い分け
「長さ寸法」は水平・垂直に寸法線を記入する方法ですが、「平行寸法」は斜線等に対して、その線に平行な寸法を記載することが可能です。
操作は同じな為、あえて同じように解説しました。斜めの線を「長さ寸法」で測量しようとすると、寸法はあくまでも平行か垂直しか算定できませんので、確認してみると良いでしょう。

2つの寸法記入方法の使い分け
記事の冒頭で記載した通り、測量する線を水平・垂直に記載したと思い込んで、実は斜めになっていたということはよくあります。「平行寸法」では、そのミスに気が付かない可能性がある為、原則、「長さ寸法」で作図することをお勧めします。
寸法線の様々な設定方法
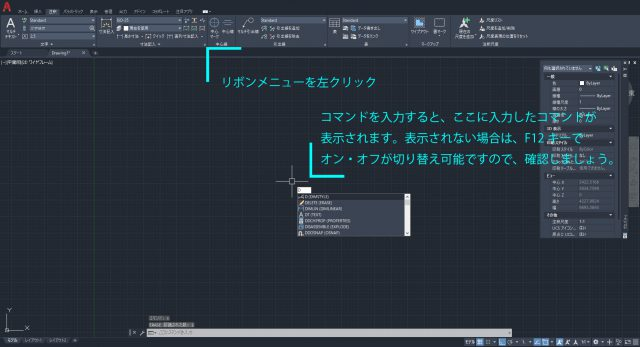
リボンメニューを左クリック
1/100の図面寸法を記載する想定で説明します。
② 右側の[新規作成]を左クリックしましょう。
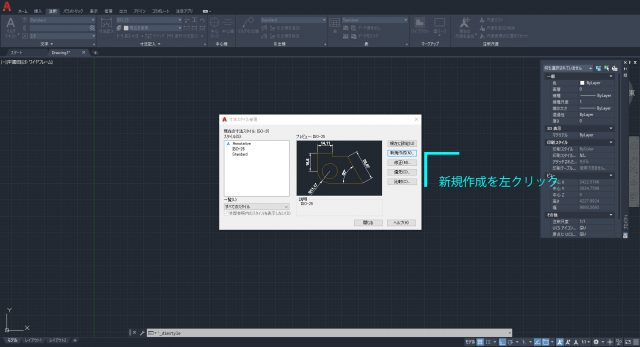
[新規作成]を左クリック
(新規作成に際して、元となる設定を参照します。便利さは後述するので、最初は[ISO-25]でOKです。)
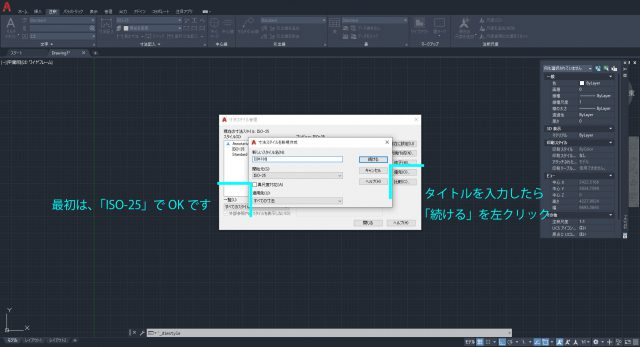
「続ける」を左クリック
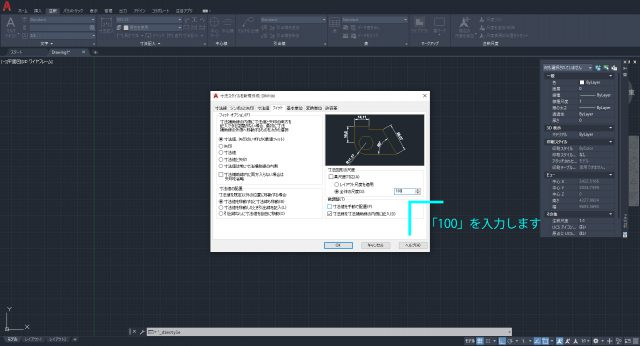
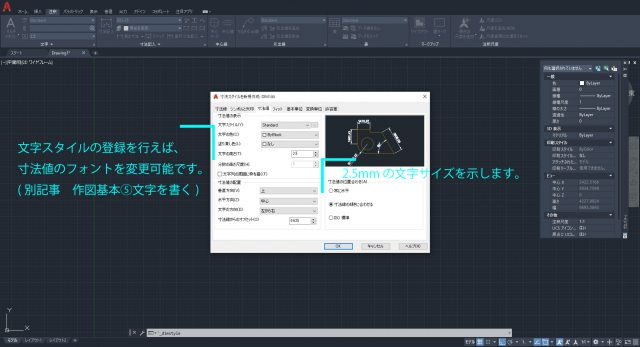
上部タブの[寸法値]を左クリック
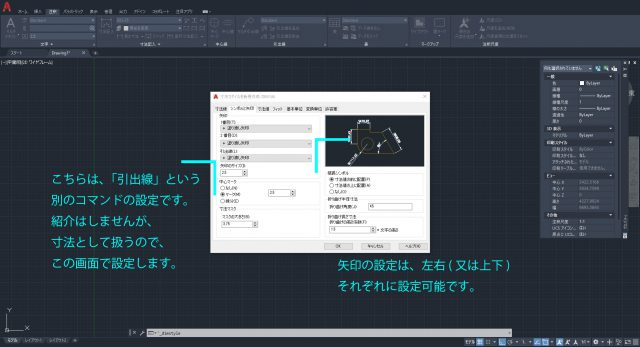
[シンボルと矢印]を左クリック
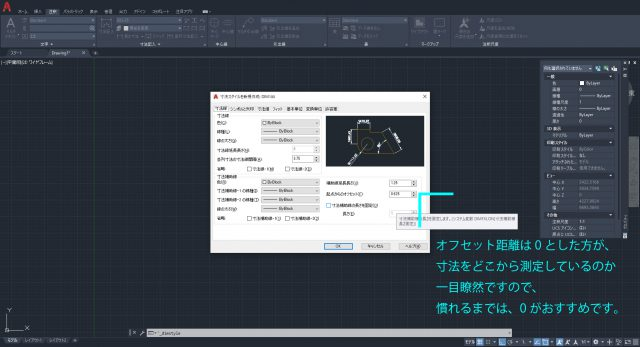
[寸法線]を左クリック
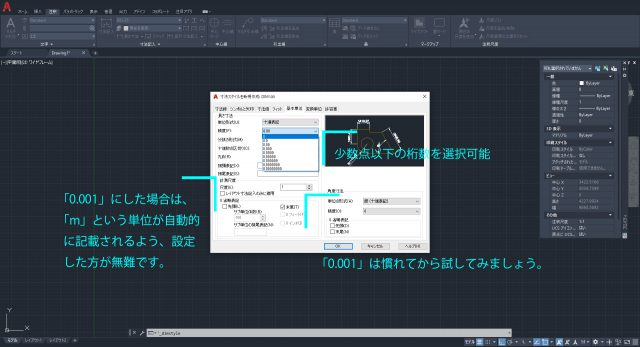
[基本単位]を左クリック
その他にも色々と設定可能ですが、手順⑧までを駆使すれば建築図面を描くことに困りません。
この設定を一度行えば、新たに1/200用の寸法線を描きたい場合は、③の手順で参照するものを、既に作成した寸法スタイル(今回の例であれば「DIM100」)とし、④の手順で「200」と記載すれば、他に設定する必要がありません。これが、③の手順の解説で「後述する」とした便利さです。
よく使用する寸法スタイルは事前に作成しておくと良いでしょう。
ミスを減らす寸法線の作図方法
作図ミスの事前把握がCAD作業の要です。例えば、CADではポリラインで図形を作成した場合、面積を自動算出する機能等もあります(詳細は別記事で紹介します。)
その為、ちょっとした線のズレが面積算定に影響する場合も考えられます。
寸法線の作図は基本的にダイナミック入力としましょう。作図基本①でダイナミック入力を解説していますので、操作は殆ど同じですが、ここでも説明します。
エイリアスでの実行方法として主に解説します。
② 線の端点である1点目(P1)を左クリックにより指定します。
③ 寸法を描きたい方向にマウスを移動させ、キーボードで「1000」を入力し、Enterキーを押します。
④ 寸法を引き出す距離(位置)を、マウスを下に動かし調整し、左クリックで確定します。コマンドはこのタイミングで自動終了します。

マウスを下に動かし調整し、左クリックで確定
端点と端点の選択の場合、少数点以下で微妙にズレが生じることもあります。端点選択のみで寸法の記載方法に慣れていると、欲しい寸法値が測定できずに作図が止まるという本末転倒も考えられます。寸法線に限ったことではないですが、CADでの作図は寸法ありきです。ダイナミック入力が原則です。「寸法を描く」は以上になります。
作図基本①~④で、線を描くこと、線を編集すること、レイヤーを分けること(線種を設定すること)、寸法を描くことを解説しました。別記事の「作図基本⑤ 文字を書く」も是非ご覧になり、AutoCADを駆使した図面の作成の手助けになれば幸いです。
AUTOCADを学ぶ・極める本
職工所スタッフ厳選のよく売れているAUTOCADの本を集めてみました。下の記事では、専門性や参考度などをランキング化(★5つ)して紹介。「 AUTOCADの本おすすめ人気ランキング10選 」も参考に‼
↓タップしてAmazonで確認する↓

![お電話・FAXでのお問い合わせ [営業時間]10:00~17:00 土・日・祝日定休 TEL:045-321-1297 FAX:050-6860-5155 問い合わせ先](/wp-content/themes/cocoon-child-master/images/text_tel.gif)

























































