この記事では、AutoCADを使用して建築図面を作成する為の基本的な操作方法について説明します。今回は図面作図を実務で行う場合に重要な、レイヤー設定の基本をお伝えします。
操作本を横に置いておきたい人は、職工所スタッフが厳選したAUTOCADソフトのお役立ち本をご紹介してますのでご覧ください。
早速描いてみましょう。
※このサイトは広告が含まれております。リンク先の他社サイトにてお買い求めの商品、サービス等について一切の責任を負いません。
画層(レイヤー)管理の基本
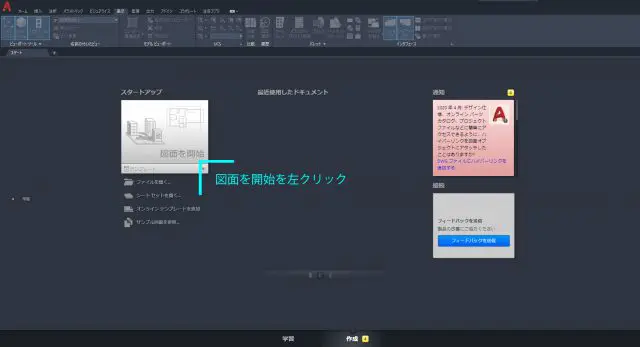
図形を開始を左クリック
画層(以下レイヤー)は、CADを使用する事務所毎に規定されている場合が多いです。そのメリットは後術しますが「レイヤーとは何か」を先ずお伝えします。
CADソフト全般に共通しますが、図面として仕上げる為には多くの線や寸法、文字を配置する必要があります。その中でレイヤー設定をそれぞれのオブジェクト毎に行うことで、オブジェクトの非表示やロック(編集不可)を設定した纏まりで実施し、作図の効率化を図れます。
例えば、建築図の基本となる通り芯は初期の検討では非常に重要ですが、おおよそが纏まれば頻繁に編集することはなくなります。通り芯を一つのレイヤーとして設定し、ロックした状態で他の線を追加していく等の操作が可能です。
画層の追加・削除
画層を作成してみましょう。「画層プロパティ管理」画面で設定します。

「画層プロパティ管理」画面
画層の新規作成は、ショートカットコマンドでは[Alt]+[N]、削除は[Alt]+[D]で実行します。その他にも、所定のアイコンをクリックする等、幾つか方法があります。
AutoCADでは、必ず画層名「0」の特別な画層が1つ作成されます。画層「0」は削除したり名前の変更ができない画層で、色番号7(White、黒色)、0.25mm幅、実線が規定値です。
また、寸法を記入すると自動的に「Defpoints」という画層も作成されます。これは、削除・印刷が不可となる画層です。寸法自体は現在の画層に描かれます。

新規作成アイコンを左クリック
一点鎖線を作成する為に、「通り芯」レイヤーを作成してみます。
[Alt]+[N]により、画層1という新規レイヤーが作成されます。名前を「通り芯」とします。
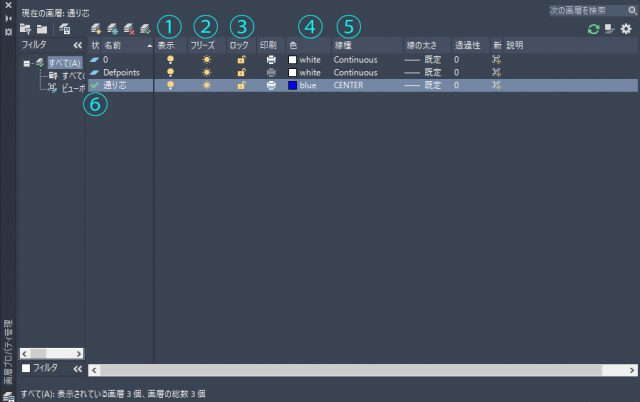
規レイヤーが作成される
レイヤーの表示、非表示を設定します。
② フリーズ
レイヤーの表示、非表示を設定します。「表示」との違いは、フリーズで指定した画層を非表示にした場合は、再作図(コマンド REGEN)も不可能となることです。この違いは、データの処理速度に影響するので、非表示にしたい画層は、基本的にはフリーズを使用すると、動きがスムーズになる場合が多いです。(PCのスペックによりますので、必ずそうする必要はありません。)
③ ロック
表示はされますが、編集できません。
④ 色
表示色を設定します。ここでは、青(色番号5)に設定してみましょう。
⑤ 線種
実践、点線、一点鎖線等を設定します。クリックして、ロードをクリックします。CENTERをクリックし、「OK」を選択します。前の画面に戻りますので、再度「OK」を選択し、線種の設定が完了です。
⑥ 通り芯
通り芯画層をダブルクリックし、現在の画層に設定しましょう。
同じ要領で、幾つか画層を作ってみましょう。
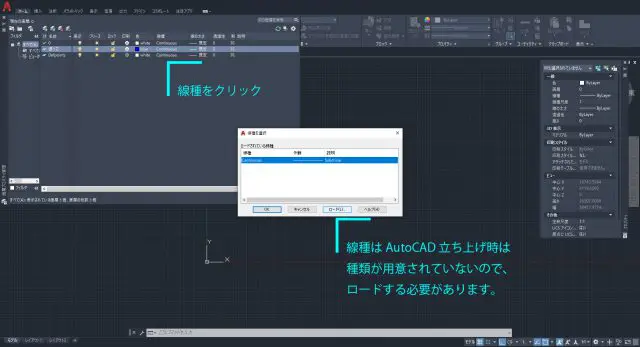
線種をクリック
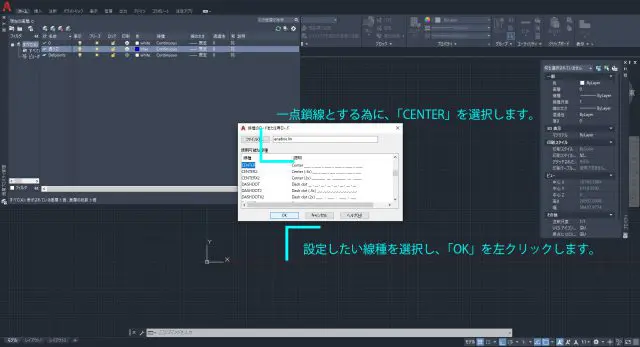
「CENTER」を選択

クリックで名前の変更も可能
画層管理のメリット
AutoCADでは、線の色毎に、印刷される線の太さを変更することが可能です。その詳細は別記事で解説しますが、AutoCADにおける画層管理の重要性はここに集約されます。図面を描く際、細線・中線・太線のメリハリがない図面は、CADであろうが手書きであろうが、図面ルールに則っていません。
図形情報を直接表示・編集するプロパティパレット
画層作成が出来れば、その編集をより効率的に行う為、プロパティパレットを表示させましょう。操作の詳細は、別記事 作図基本⑤ で紹介しています。
線を選択してみましょう。この画面には、線の情報が記載されているだけでなく、色や画層の変更も行えます。また、寸法や文字等の場合は、大きさ等も設定できるので、常に表示させましょう。

リボンメニュー
図形の特性をコピーするマッチの実行方法
画層管理を行う為に、毎回オブジェクトを選択し、現在の画層を変えていては、手間がかかります。画層を手早くコピーする方法があります。

リボンメニューを左クリック
エイリアスでの実行方法として主に解説します。
② コピーしたい属性の線を左クリックにより選択します。(左クリックの選択のみが可能です。)
③ コピー先の線を選択します。
④ Enterキー又は右クリックメニューから[Enter]を選択し、コマンドを終了します。

Enterキー又は右クリックメニューから[Enter]を選択
「レイヤーを設定する」は以上になります。レイヤー設定により、より多くの情報を図面に持たせることが可能です。線種は実践と点線、一点鎖線が使用できれば、殆どの図面を作成できます。寸法線の描き方、文字の入れ方も別記事で紹介していますので、そちらも是非ご覧になってください。
AUTOCADを学ぶ・極める本
職工所スタッフ厳選のよく売れているAUTOCADの本を集めてみました。下の記事では、専門性や参考度などをランキング化(★5つ)して紹介。「 AUTOCADの本おすすめ人気ランキング10選 」も参考に‼
↓タップしてAmazonで確認する↓

![お電話・FAXでのお問い合わせ [営業時間]10:00~17:00 土・日・祝日定休 TEL:045-321-1297 FAX:050-6860-5155 問い合わせ先](/wp-content/themes/cocoon-child-master/images/text_tel.gif)

























































