AutoCADを使用して建築図面を作成する為の基本的な操作方法について説明します。今回は描いた線を様々な方法で編集する術をお伝えします。
記事は長くなりますが、全て基本中の基本であり、逆に、このコマンドさえ覚えてしまえば、建築図面の骨格を作成することは可能です。どれも外せないコマンドな為、1つの記事に纏めさせて頂きました。
なお、コマンドのキャンセルはEscキーで可能です。途中で手順がわからなくなった場合は、Escキーでキャンセルし、焦らず最初から行えば問題ありません。コツコツ覚えていきましょう。描いたオブジェクトの削除は「ERASE」というコマンドですが、オブジェクトを選択して、Deleteキーでも削除可能です。本記事では解説は行いません。
操作本を横に置いておきたい人は、職工所スタッフが厳選したAUTOCADソフトのお役立ち本をご紹介してますのでご覧ください。
それでは、早速描いてみましょう。
※このサイトは広告が含まれております。リンク先の他社サイトにてお買い求めの商品、サービス等について一切の責任を負いません。
移動、複写の実行方法
AutoCADを開き、「図面を開始」を左クリックします。
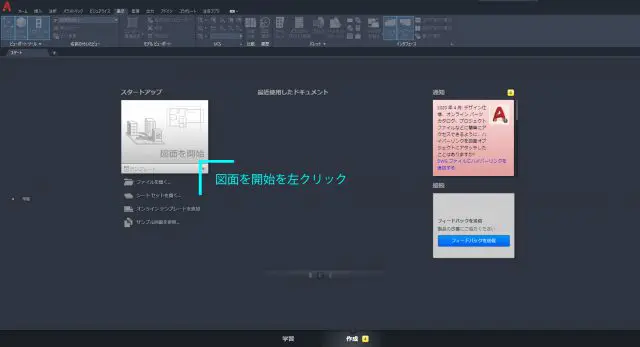
「図面を開始」を左クリック
移動も複写も、操作方法は同じです。
移動と複写は、右クリックメニューに表示される数少ないコマンドの一つですので、その使用頻度の高さが伺えます。
ただし、別記事になりますが、右クリックをEnterキーとして割り当てることがAutoCADでは可能です。慣れに影響する部分もありますが、右クリックをEnterキーに割り当てることで、作業の効率化も期待できますので、エイリアスの入力でコマンドを実行することをお勧めします。
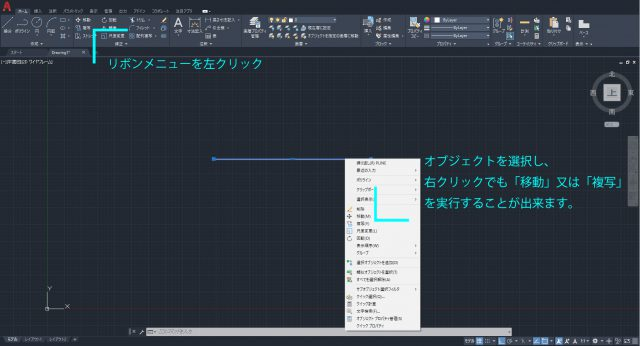
リボンメニューを左クリック
エイリアスでの実行方法として主に解説します。複写を代表して解説します。
② オブジェクトを選択します。(オブジェクトを選択してからコマンドを実行すると、この操作は省略できます。)
③ 複写の基準点(P1)を左クリックで指定します。(左クリック後、オブジェクトを任意の位置に動かせることを確認してください。)
④ 任意の点(P2)を左クリックすると、その位置に複写できます。複写は連続して他の点を指定することも可能です。
⑤ Enterキー又は右クリックメニューから[Enter]を選択し、コマンドを終了します。
別記事「作図基本① 線を描く」で解説している、ダイナミック入力も可能ですので、コピーや移動する距離を数値で指定できます。
図面を描く際は、数値で指定することにより、寸法のズレ防止にもなります。

数値で指定することにより、寸法のズレ防止になる
線や図形を切り取るトリムの実行方法
ある任意の図形や線について、他の図形や線を「切り取りの基準」として、線の長さを切り詰めることができます。
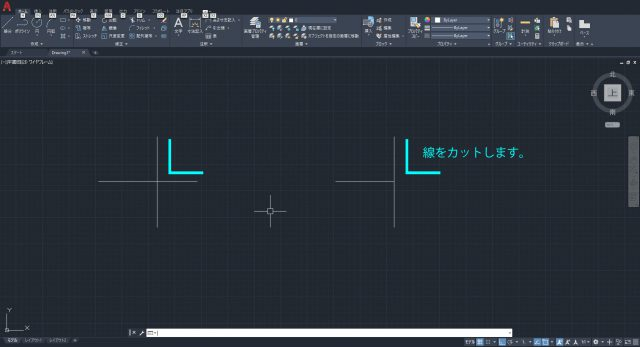
線をカットする

リボンメニューを左クリック
エイリアスでの実行方法として主に解説します。
② 削除したいオブジェクトにピックボックスを合わせ、左クリックにより削除を実行します。
(連続して選択可能です。)
③ Enterキー又は右クリックメニューから[Enter]を選択し、コマンドを終了します。
最初から「切り取りの基準」となる線を選択し、長さを切り詰めることも可能です。
オブジェクトを選択してからコマンド実行も試してみましょう。手順はオブジェクトを選択後、先ほどと同じです。

「切り取りの基準」に対して、ビックボックスを合わせた側の線を削除できる
異なる線を交差させるフィレットの実行方法
2つの線が、仮想延長線上で交差する場合、その2つの線を交差する線として変形することができます。
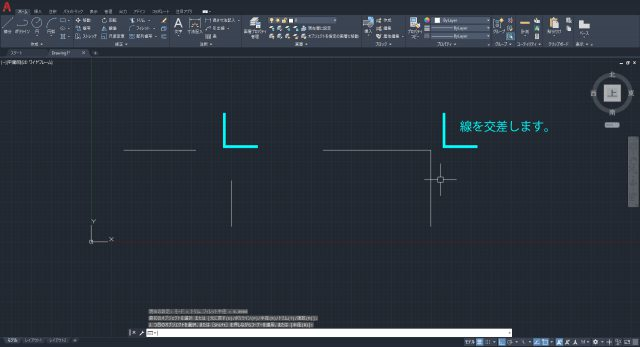
線を交差する

リボンメニューを左クリック
エイリアスでの実行方法として主に解説します。
② 最初のオブジェクト(L1)を選択(左クリック)します。
③ 2つ目のオブジェクト(L2)を選択(左クリック)すると、最初のオブジェクトと交差する線を描けます。
コマンドは、この時点で自動的に終了します。

最初のオブジェクトと交差する線が描ける
線を延長するエクステンドの実行方法
ある任意の線を、別の線まで延長させることができます。
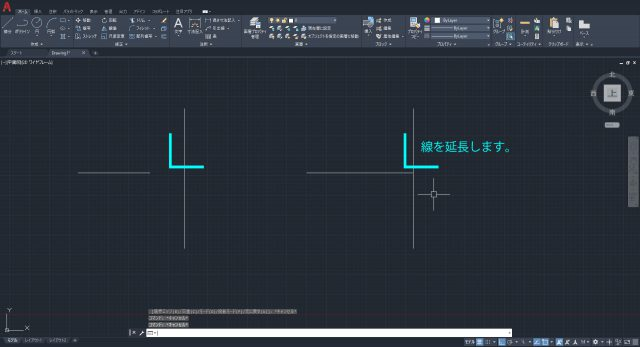
線を延長する
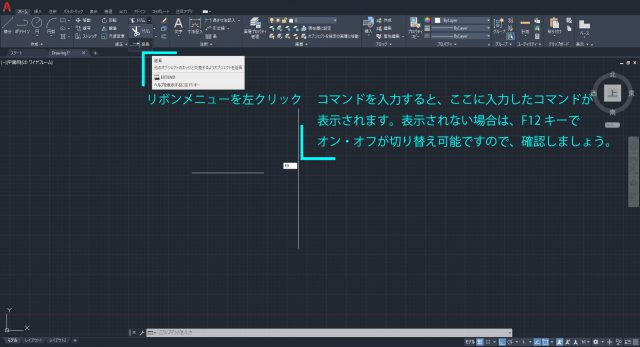
リボンメニューを左クリック
エイリアスでの実行方法として主に解説します。
② 延長するオブジェクト (L1)を選択(左クリック)すること、延長が実行されます。。
また、延長したい位置にある線をコマンド実行前に選択することで、その線まで延長させることも可能です。
③ Enterキー又は右クリックメニューから[Enter]を選択し、コマンドを終了します。

左クリックで確定
線を延長するストレッチの実行方法
エクステンドコマンドと違い、ある任意の線を好きな位置まで延長又は縮小することができます。線の端部を選択する必要があることに留意してください。
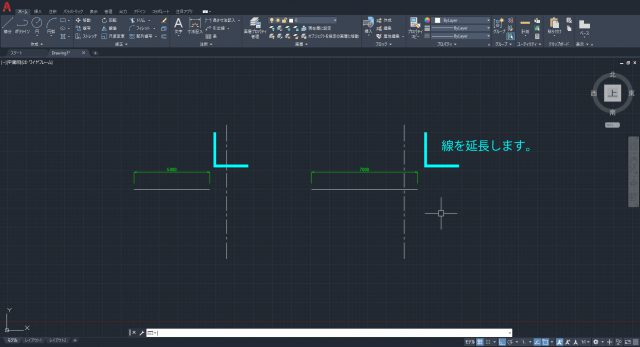
線を延長する
写真の例では、効果をわかり易くするために、寸法線と一点鎖線を補助として記載しています。

リボンメニューを左クリック
エイリアスでの実行方法として主に解説します。
② 延長するオブジェクトの端部を右側から左側で囲うように、左クリックで選択し、Enterキーを押します。
(AutoCADでは、線の選択方法も種類があり、今回は右側から左側へ選択するようにしてください。)
③ 基点を左クリックすると、マウスカーソルを動かすことで、線を延長又は縮小できることを確認してください。
④ 延長又は縮小したい位置で左クリックすると、変更が完了され、コマンドは自動的に終了します。

<補足>
ストレッチコマンドは建築図面において、非常に使い勝手が良い反面、クリックで延長すると、寸法のズレや線の鉛直・水平が乱れやすい為、ダイナミック入力で変更することを基本として覚えた方が良いです。
④の手順の際に左クリックではなく、数値を入力してEnterキーを押せばダイナミック入力が可能です。

Enterキーを押せばダイナミック入力が可能
反転複写・方向反転をするミラーの実行方法
建築図面で扉の向きを変えたりする場合によく使用します。ある基準からオブジェクトを反転させ、または反転コピーを行うことが可能です。
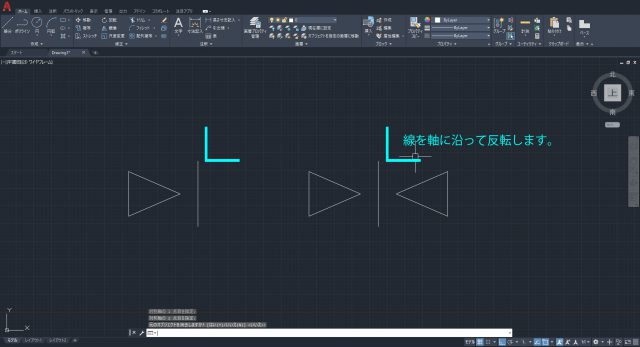
線に沿って反転

リボンメニューを左クリック
エイリアスでの実行方法として主に解説します。
② 反転したいオブジェクトを選択(左クリック)し、Enterキーを押します。
③ 対象軸の1点目と2点目をそれぞれ左クリックにより決定します。
④ 元のオブジェクトを消去しますか?と問われるので、[はい]か[いいえ]を選択することで、複写か反転かを選べます。
(問われているタイミングで、[Y]か[N]を入力することで、④と同じ動きをします。AutoCADでは、コマンドの実行中に再度コマンドを入力することで、様々なオプション機能を使用することができます。)

反転するオブジェクトを選択する
オブジェクトを平行に複写するオフセットの実行方法
線を設定した距離だけ複写できます。例えば、通り芯から100mmオフセットした位置に壁の仕上げ面を描く場合、複写(COPY)コマンドであれば、その都度数値を入力しなければなりませんが、オフセットコマンドは、連続して設定した距離の複写が可能な為、非常に便利です。
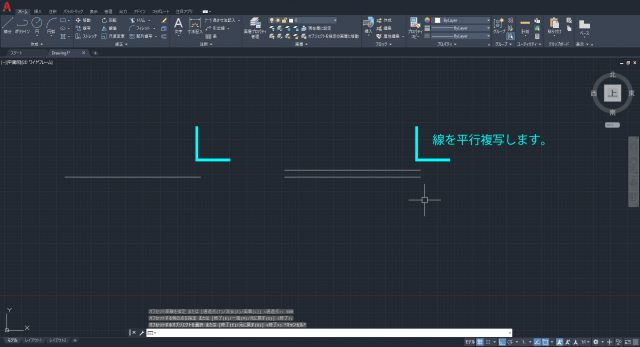
線を並行複写する

リボンメニューを左クリック
エイリアスでの実行方法として主に解説します。
② 複写したい距離を入力しEnterキーを押します。解説画像では[100]としています。
③ オフセットするオブジェクトにピックボックスを合わせ、左クリックします。
④ 水平線の上下にカーソルを合わせると、それぞれ100mmの距離を保った位置に複写しようとしていることが画面上でわかりますので、今回は水平線の上部で左クリックます。(Enterキーを押すとコマンドが終了するので気を付けましょう。)
⑤ 連続して③からの手順が操作可能です。Enterキーを押すと終了します。

オフセットする線に対して、並行複写する位置は、マウスホールの位置で操作可能
オブジェクトを回転するロウテイトの実行方法
作成した線又は図形を回転させます。例えば、断面図や立面図の作成に際して、平面図を回転させたものを下図に使用する等、様々な場面で使用可能です。

線を回転させる

リボンメニューを左クリック
エイリアスでの実行方法として主に解説します。
② 回転するオブジェクトを選択し、Enterキーを押します。
③ 回転の起点となる部分を左クリックで指定します。
④ 後は好きな位置に左クリックで指定するとコマンドは自動終了します。ダイナミック入力で使用することが殆どですので、[30]と入力して、Enterキーを押してみましょう。

回転の起点を指定する
図形を拡大・縮小するスケールの実行方法
図形のサイズを変更します。使う場面は、例えば図面枠のサイズを1/100図面か1/200図面かで使い分ける場合や、案内図等に画像を扱う場合のサイズ調整に使用します。
ポリラインコマンドを実行し、長方形を準備として作図しましょう。
(「RECTANG」コマンドにより長方形専用の作図コマンドもあります。余力があれば、使用してみても良いでしょう。別記事「モデル空間とペーパー空間を駆使する①」でコマンドを詳しく紹介しています。)

図形の大きさを変更します

リボンメニューを左クリック
エイリアスでの実行方法として主に解説します。
② 拡大・縮小するオブジェクトを選択し、Enterキーを押します。(オブジェクトを選択してからコマンドを実行すると、この操作は省略できます。また、複数選択も可能です。)
③ 拡大・縮小の基点となる部分を左クリックで指定します。
④ 後は好きな位置に左クリックで指定するとコマンドは自動終了します。ダイナミック入力として、[1/2]と入力して、Enterキーを押してみましょう。最初に描いた長方形が半分の大きさになります。(0.5と入力しても同じです。)

縮尺変更の起点を指定する
ロウテイトやスケールでよく使う「参照R」コマンドの実行方法
ロウテイトとスケールの2つのコマンドは、単純な操作の流れを説明しましたが、図面として作図する場合の中で、別のオブジェクトに合わせて位置を修正したい場合があります。言葉では難しいですが、参考画像で確認してください。

「参照R」コマンドの実行方法
例えば、左の2本の平行線の幅(30mm)に、長方形の高さ(100mm)を、長方形の縦横比を変えずに合わせたいとします。
先ほど紹介したスケールコマンドの実行方法では、基点(P1)を選んだ後は、「マウスの上下移動により拡大・縮小を選ぶ」又は「数値指定をする」のが基本的操作です。
しかし、拡大・縮小をマウスで操作する場合、合わせたい側の点(P2)を指定することが出来ない為、合わせたい位置(P3)を目指すことが来ません。数値では「0.3」を入力すれば可能ですが、割り切れない場合も想定されます。

基点は指定可能
つまり、逆に言えば、P2とP3を左クリックで指定できれば、この問題は解決できます。
これから紹介する操作は、基点P1を選択した後に、P2とP3を左クリックして図形の縮尺を変更する方法です。
本記事のミラーの実行方法解説で少し触れましたが、AutoCADでは、コマンド実行中に、数値で位置や大きさ等を指定するダイナミック入力以外にも、アルファベットを入力することで、コマンドの効果を変更することが可能な場合が多いです。その代表例が、今紹介する「参照R」です。
例えば、今まで作成していたポリラインも、コマンド実行中に「W」の入力で線幅を設定できます。設定が保存されてしまうので、ある程度慣れてから試してみましょう。今まで作図している設定は「0」です。もし、線に幅(太さ)が出ている場合は、設定を確認してみましょう。
スケールを実行します。手順③までは同様です。
⑤ 1点目(P1=基点)を左クリックし、2点目(P2=動かす点)を左クリックします。
⑥ P2が自由に動かせるはずです。3点目(P3)を左クリックすることで、左の2本の平行線の幅に合わせることができます。この段階でコマンドは自動終了します。

線に幅(太さ)が出ている場合は、設定を確認する
「線を編集する」は以上になります。
長くなりましたが、ここに記載しているコマンドを駆使すれば、図面として線の形を整える殆どの作業が出来ます。
もちろん、オフセットはコピーで、フィレットはストレッチとエクステンド等を駆使することで、結果として同じ図形に修正することは可能ですが、コマンドを多く知っておけば、それだけ効率的に作図する方法を考えることも出来ます。操作になれる為にも、繰り返し練習しましょう。
線種(点線や一点鎖線)の変更やレイヤー(画層)の調整、寸法線の記載方法は、別の記事で解説しますので、そちらも是非ご覧になってください。
AUTOCADを学ぶ・極める本
職工所スタッフ厳選のよく売れているAUTOCADの本を集めてみました。下の記事では、専門性や参考度などをランキング化(★5つ)して紹介。「 AUTOCADの本おすすめ人気ランキング10選 」も参考に‼
↓タップしてAmazonで確認する↓

![お電話・FAXでのお問い合わせ [営業時間]10:00~17:00 土・日・祝日定休 TEL:045-321-1297 FAX:050-6860-5155 問い合わせ先](/wp-content/themes/cocoon-child-master/images/text_tel.gif)

























































