AutoCADを使用して建築図面を作成する為の基本的な操作方法について説明します。今回は作図として一番重要な「線を描く」方法と、コマンドの実行方法について詳細にお伝えします。
操作本を横に置いておきたい人は、職工所スタッフが厳選したAUTOCADソフトのお役立ち本をご紹介してますのでご覧ください。
※このサイトは広告が含まれております。リンク先の他社サイトにてお買い求めの商品、サービス等について一切の責任を負いません。
線分と折れ線
AutoCADでは、線の種類は大きく分けて2種類用意されています。線分(ライン)と折れ線(ポリライン)です。
線分は、指定した始点と終点の2点間を結ぶ単独の直線です。連続して、複数の線分を描くことも可能です。折れ線は、複数の連続した線分を1つの図形として作成します。各線分は直線だけでなく、円弧を組み合わせて接続することや、線幅や塗り潰し情報を持たせることができます。
早速描いてみましょう。
AutoCADを開き、「図面を開始」を左クリックします。
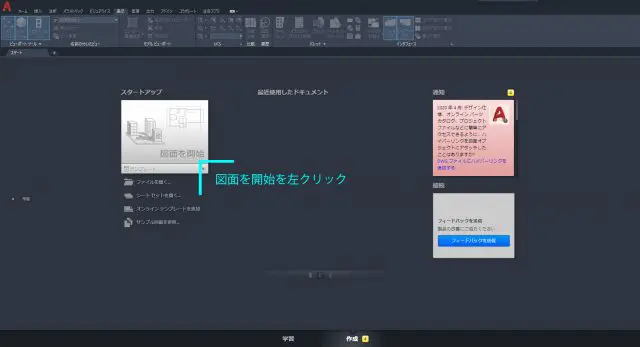
「図面を開始」を左クリック
コマンドの実行方法

エイリアスとは、使用頻度の高いコマンドを簡略化したものです。ある程度、初期設定されています。AutoCADに慣れれば、エイリアスの設定を変更することで、自分の使い方に合わせた様々な工夫が可能です。エイリアスの設定は別記事で紹介します。
3種類もありますが、所定のアイコンをクリックするか、キーボードでコマンドを打ち込んで実行するか、の違いだけです。絶対ではないですが、アイコンをクリックするよりもコマンド(エイリアス)を打ち込んだ方が、作業性が高い場合が多いです。コマンドを打ち込む方法に慣れることをお勧めします。
「ここにコマンドを入力」と画面下にありますが、キーボードでコマンドを打ち込めば、コマンドは自動的に入力されます。
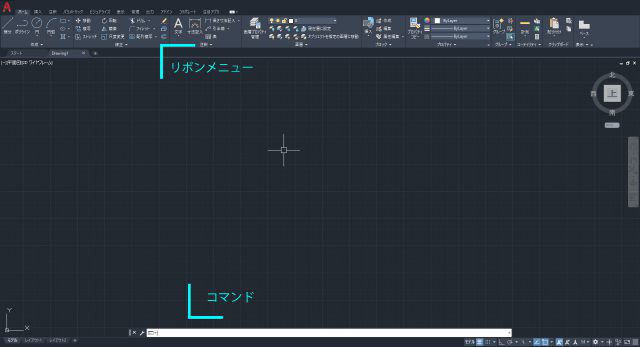
キーボードでコマンドを打ち込めば、コマンドは自動的に入力される
線分の実行方法

線分の実行方法
エイリアスでの実行方法として主に解説します。
②任意の1点目(P1)を左クリックにより指定します。
③任意の2点目(P2)を左クリックにより指定します。3点目、4点目も左クリックにより連続して指定可能です。
④Enterキー又は右クリックメニューから[Enter]を選択し、コマンドを終了します。
AutoCADでは、Enterキーによりコマンドを実行し、Enterキーによりコマンドを終了することが基本です。
(自動終了するコマンドもあります。)
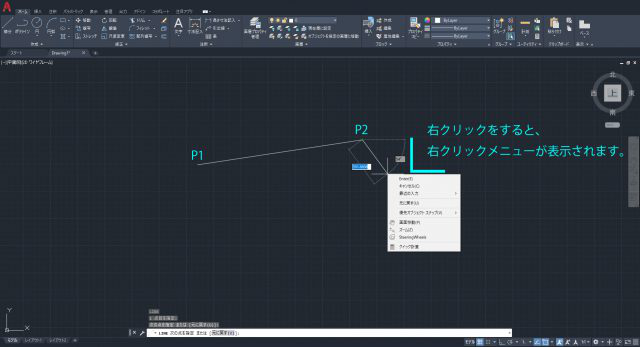
右クリックすると、右クリックメニューが表示される
折れ線(以下、ポリライン)の実行方法
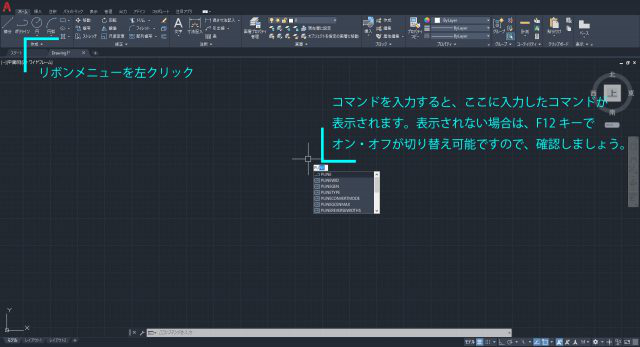
折れ線(以下、ポリライン)の実行方法
エイリアスでの実行方法として主に解説します。
②任意の1点目(P1)を左クリックにより指定します。
③任意の2点目(P2)を左クリックにより指定します。3点目、4点目も左クリックにより連続して指定可能です。
④Enterキー又は右クリックメニューから[Enter]を選択し、コマンドを終了します。
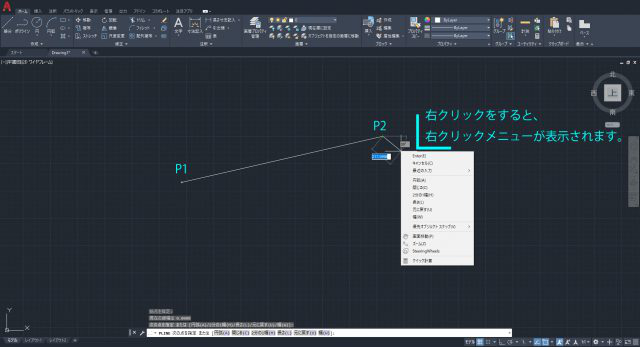
右クリックすると、右クリックメニューが表示される
線分とポリラインの違いについて
線分とポリラインの操作は全く同じですが、描いた線分とポリラインを並べ、選択することで違いがわかります。
選択は、画面の任意の位置を左クリックし、マウスを左上へ動かし、また左クリックすることで実行できます。又は、線の上部にピックボックスを合わせて左クリックをすることでも選択可能です。

線分とポリラインの違い1
多角形を描いた場合で考えてみます。
線分は複数の線データが存在し、ポリラインは1つの図形データとなります。
線分では、1つ目の線の終点と2つ目の線の始点が重なっている状態となることから、ポリラインと比較して、データが大きくなる傾向にあるようです。ポリラインは図形データですが、線幅や塗り潰し情報を持たせることで、線分よりデータが大きくなる場合もあります。
建築図面では、特に気にする必要はないと考えますが、(何で線を描くかよりも、どこに線を描くかが重要です。)ポリラインで作成した方が、後々便利な機能があります。基本的に、ポリラインで作図して問題ないでしょう。

線分とポリラインの違い2
因みに、解説はしませんが、ポリラインを「分解」コマンドの実行により、線分に変更することも可能ですので、ポリラインで描いたものを線分にする必要があれば、そのような方法により対応可能です。
線分をポリライン化することも「ポリライン編集」コマンドの実行により可能です。
線分の水平・垂直を固定する
キーボードの[F8]キーを押すことで、水平・垂直の固定をオンオフ切り替えられます。
建築図面をCADで描く際は、ズレが後々の手戻りになることもありますので、水平・垂直で作図を進めることを基本としましょう。
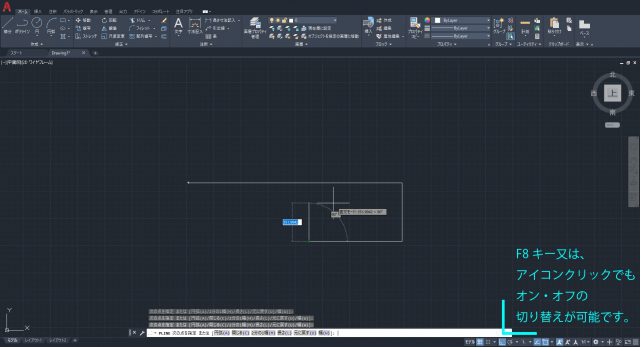
[F8]キーを押すことで、水平・垂直の固定をオンオフ切り替え可能
ダイナミック入力にてポリラインを実行する
線を描くことは、任意の点をクリックすることで実行できますが、図面として作成する以上、ある寸法の線を描く必要がある場合も考えられます。長さ5,000mmの水平線を描いてみましょう。水平・垂直がオンとなっていることを確認してください。
エイリアスでの実行方法として主に解説します。
②任意の1点目(P1)を左クリックにより指定します。
③線を描きたい方向にマウスを移動させ、キーボードで「5000」を入力し、Enterキーを押します。
④再度、Enterキー又は右クリックメニューから[Enter]を選択し、コマンドを終了します。

キーボードで入力された数値が表示される
線を描くは以上になります。
作図を行う際に一番使用するコマンドとも言えます。何度も線を描き、練習しましょう。「コマンドを実行し、数値を入力後Enterキーで数値の確定を行い、左クリック等で描写を確定し、Enter-キーでコマンド終了」の流れは、線だけでなく、様々なコマンドに共通している操作方法ですので、その流れに慣れればAutoCADを駆使するハードルは格段に下がります。描いた線を様々な方法で編集する方法は、別の記事で解説しますので、そちらも是非ご覧になってください。
AUTOCADを学ぶ・極める本
職工所スタッフ厳選のよく売れているAUTOCADの本を集めてみました。下の記事では、専門性や参考度などをランキング化(★5つ)して紹介。「 AUTOCADの本おすすめ人気ランキング10選 」も参考に‼
↓タップしてAmazonで確認する↓

![お電話・FAXでのお問い合わせ [営業時間]10:00~17:00 土・日・祝日定休 TEL:045-321-1297 FAX:050-6860-5155 問い合わせ先](/wp-content/themes/cocoon-child-master/images/text_tel.gif)

























































