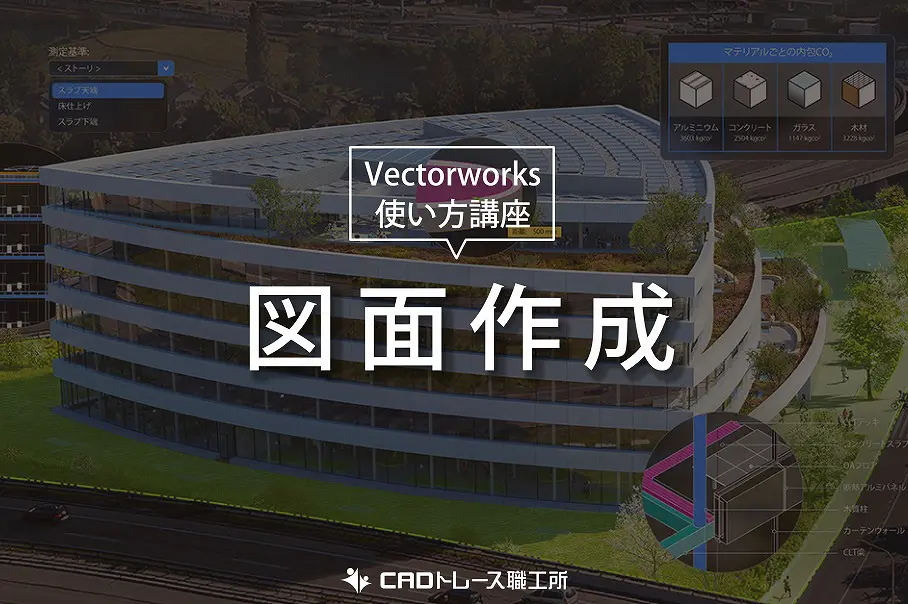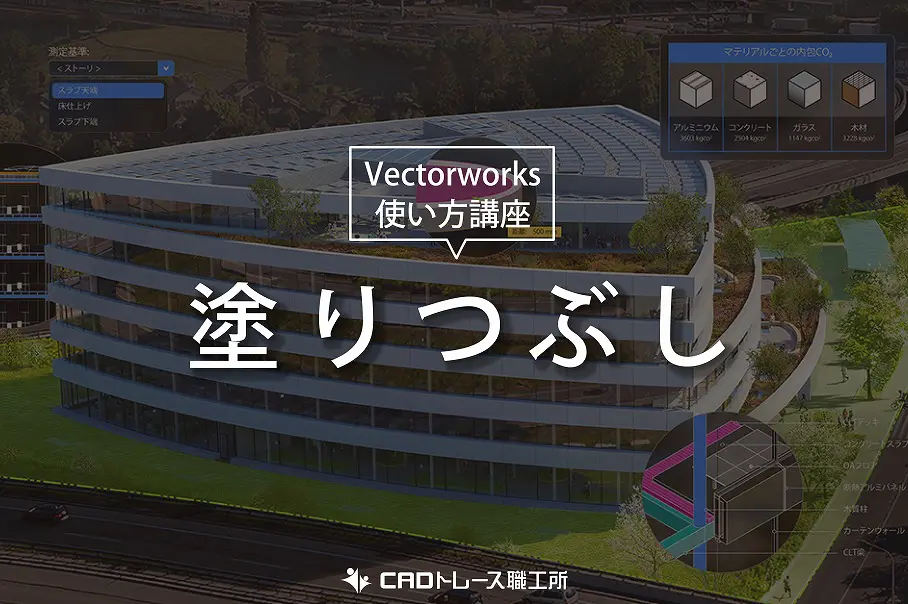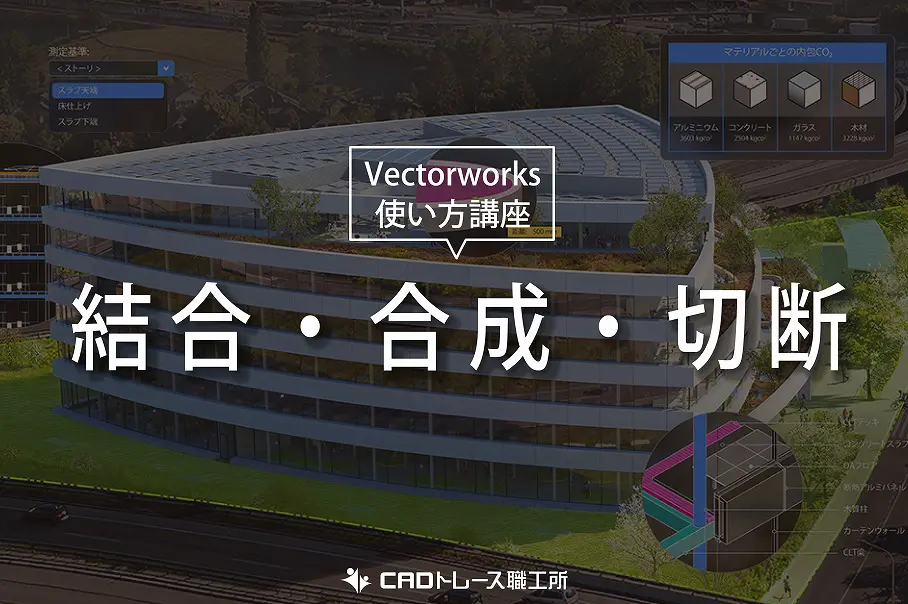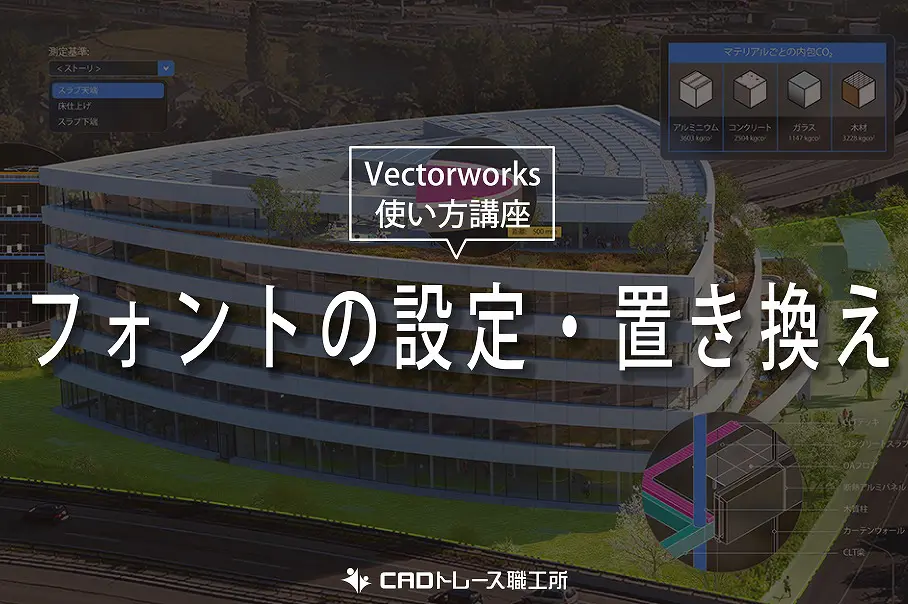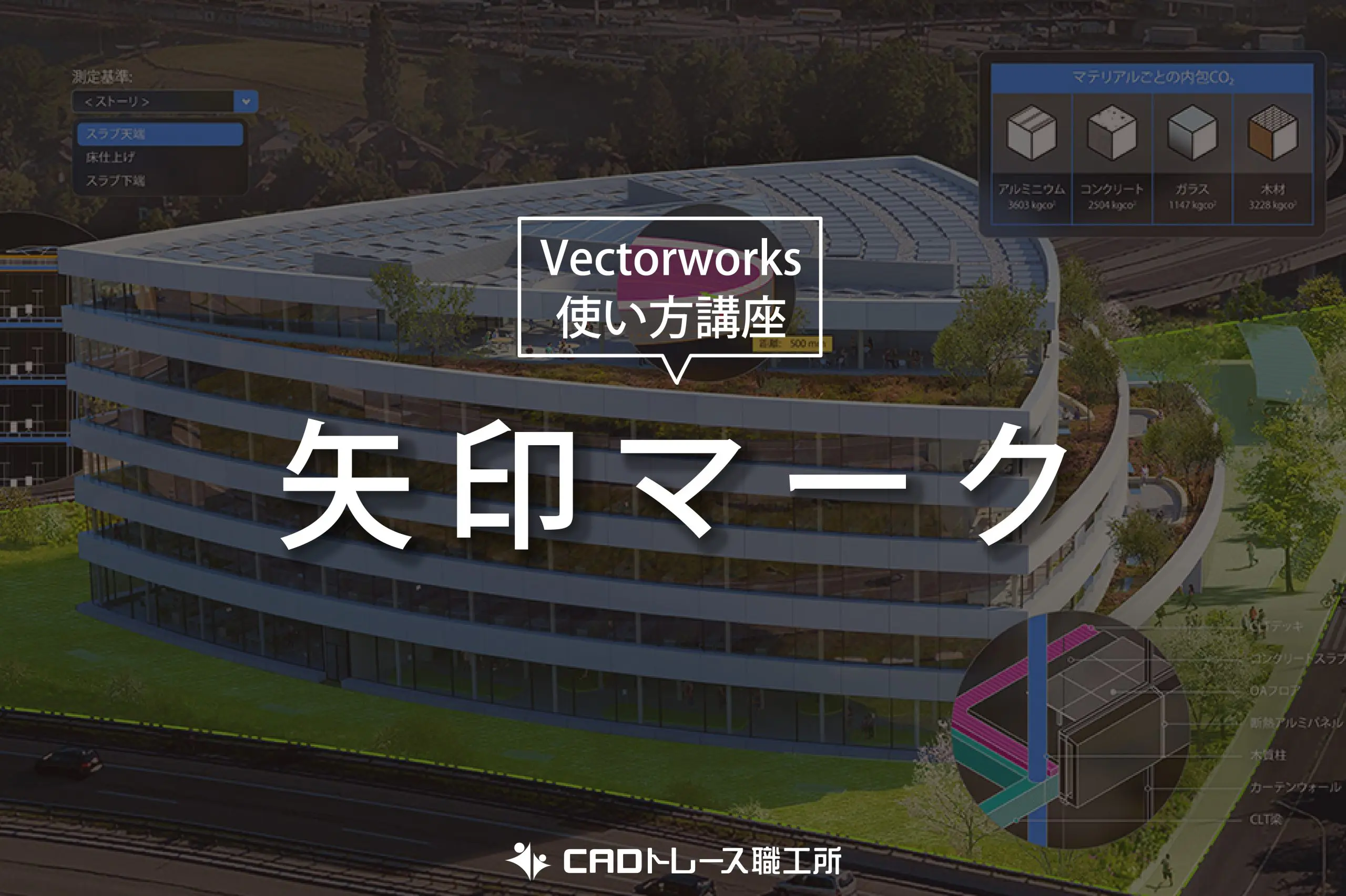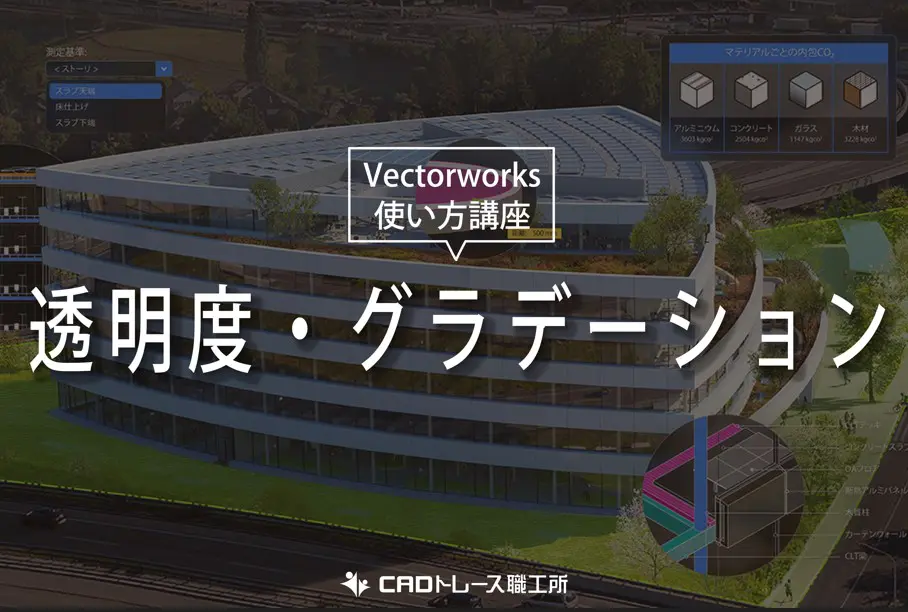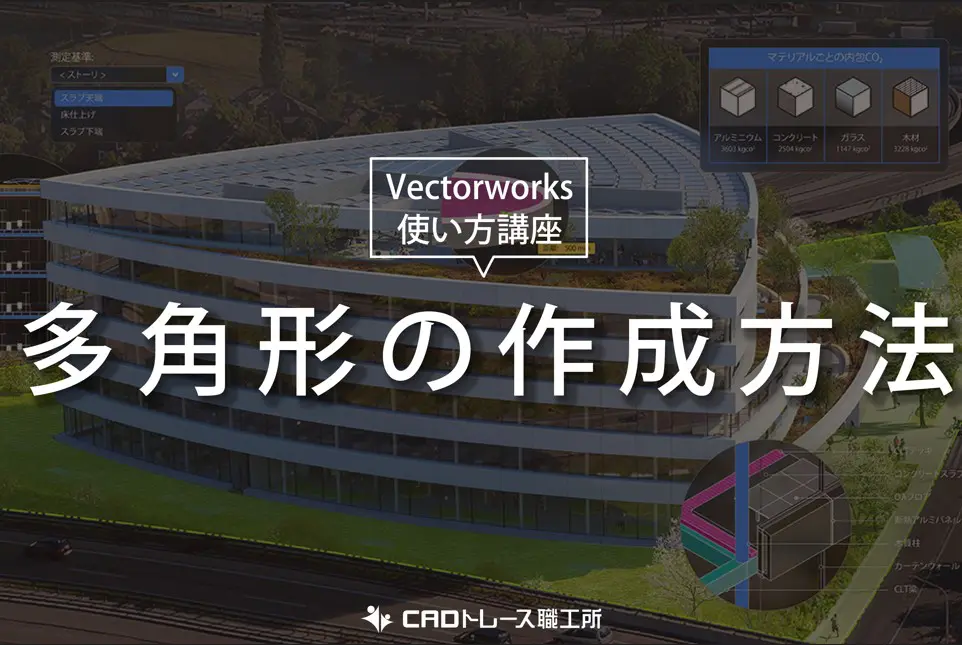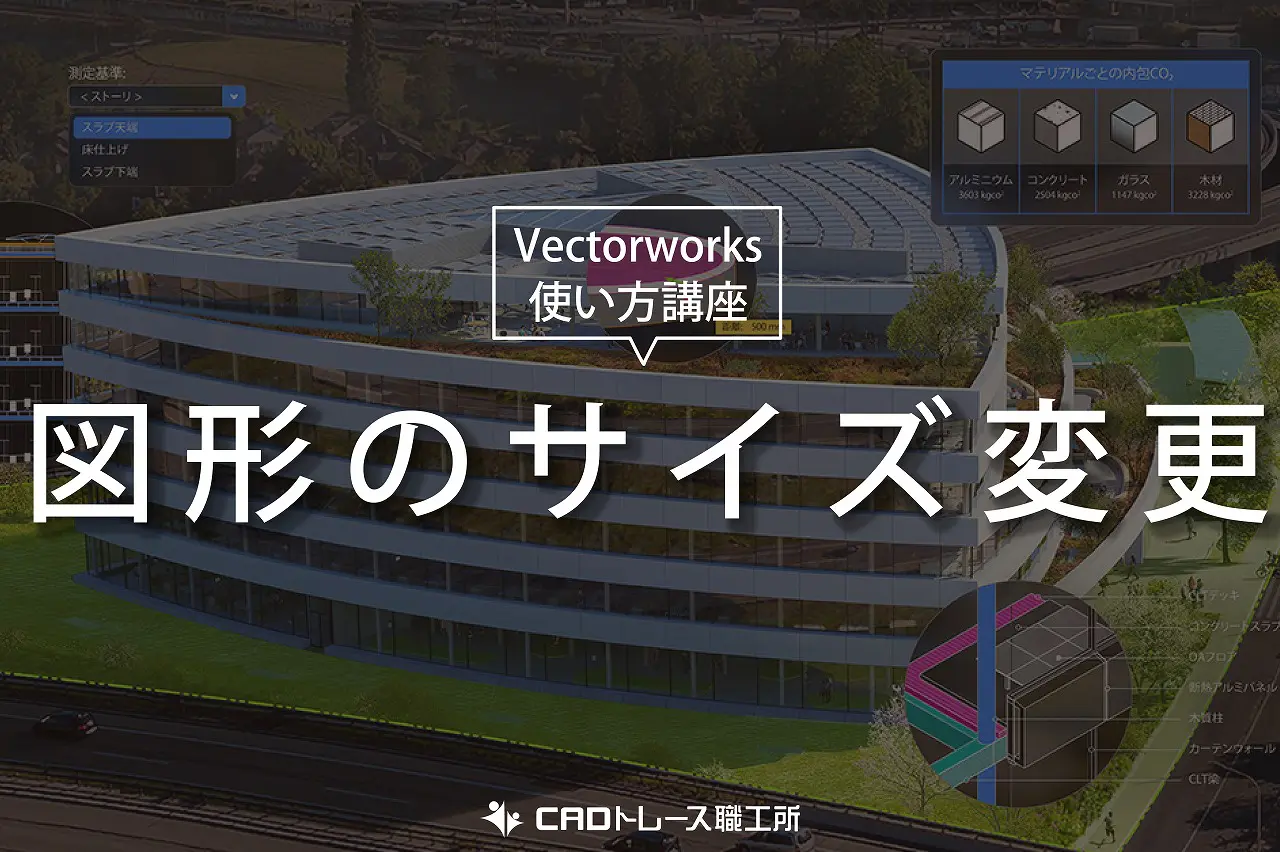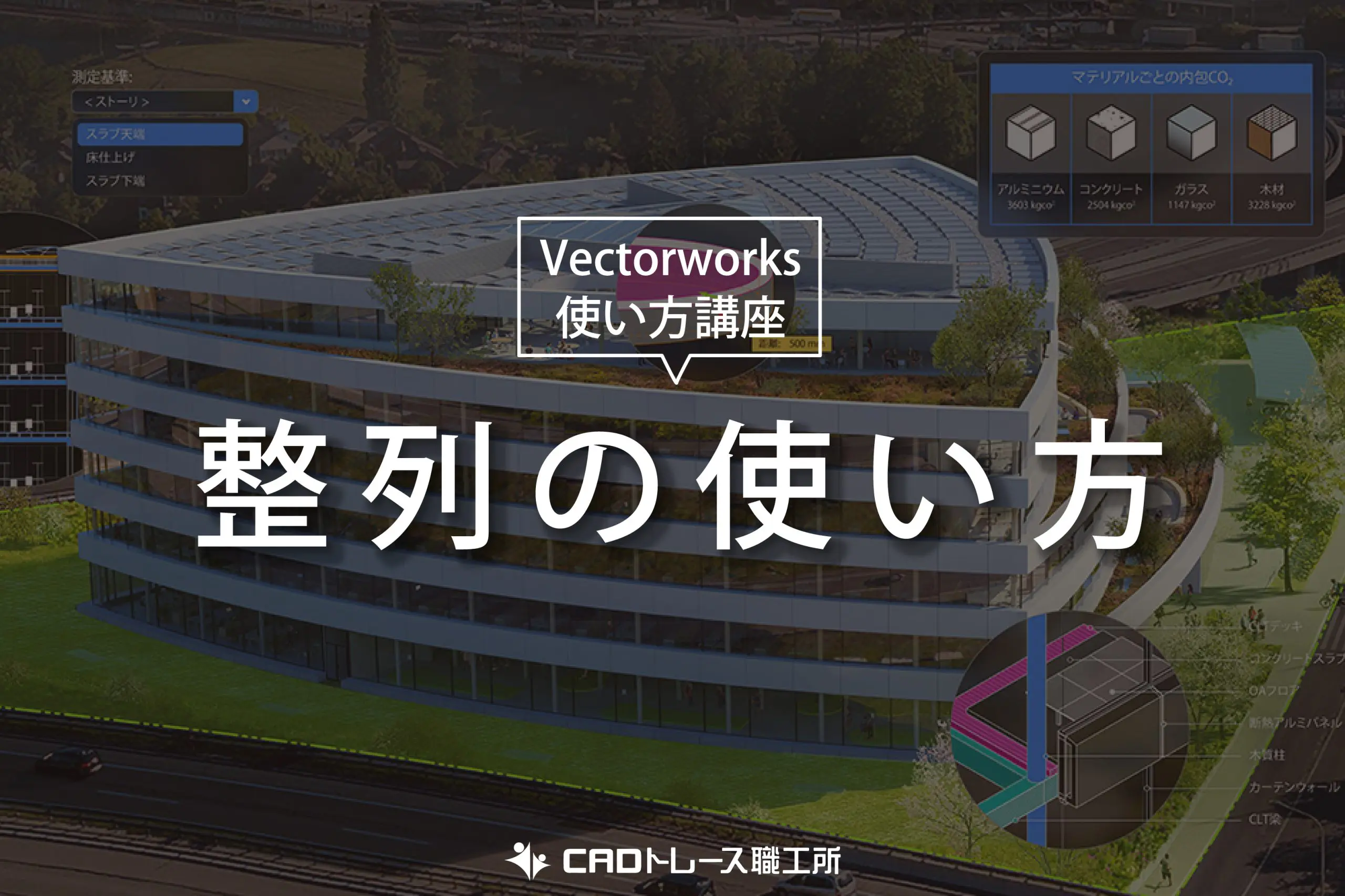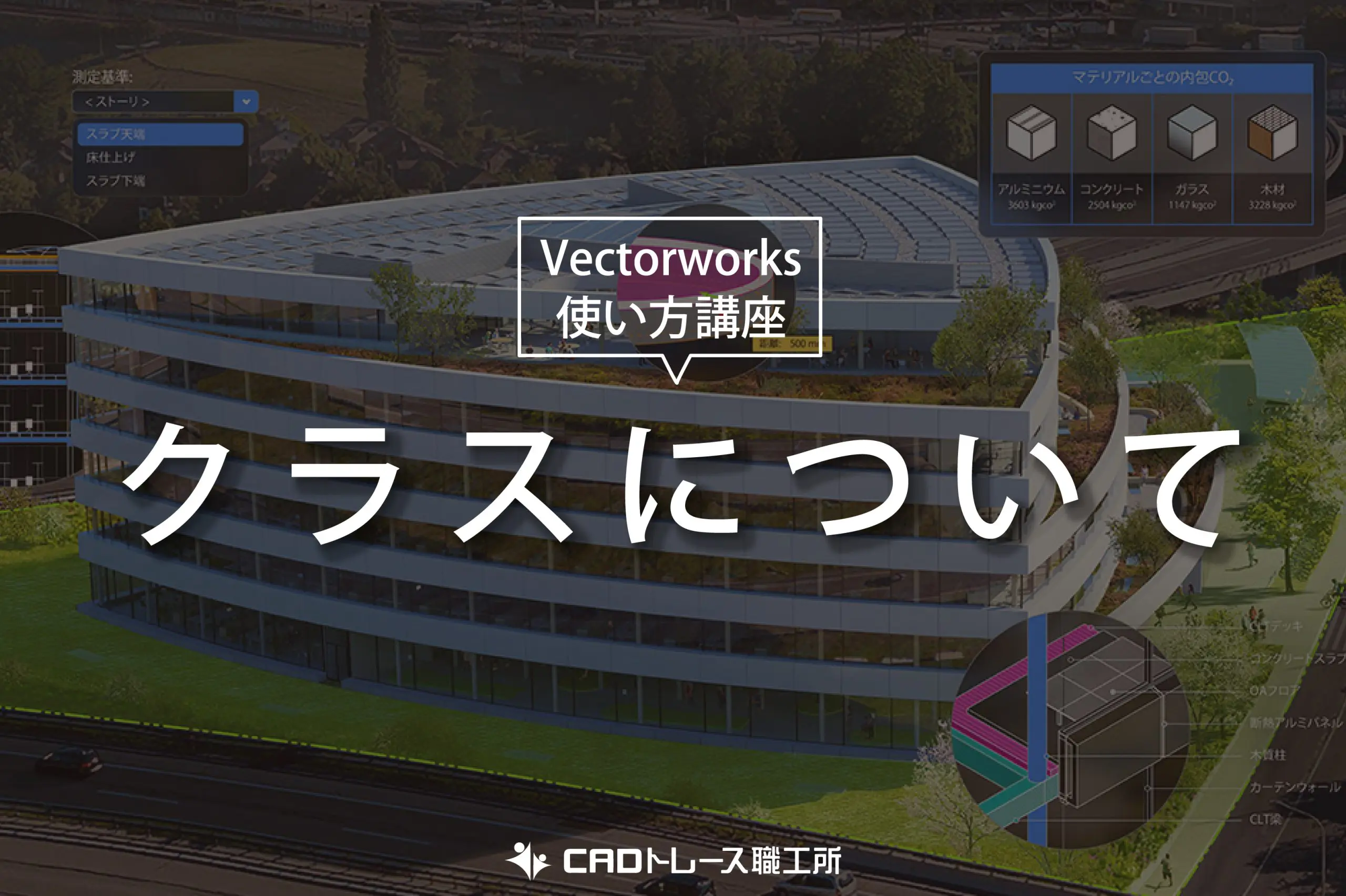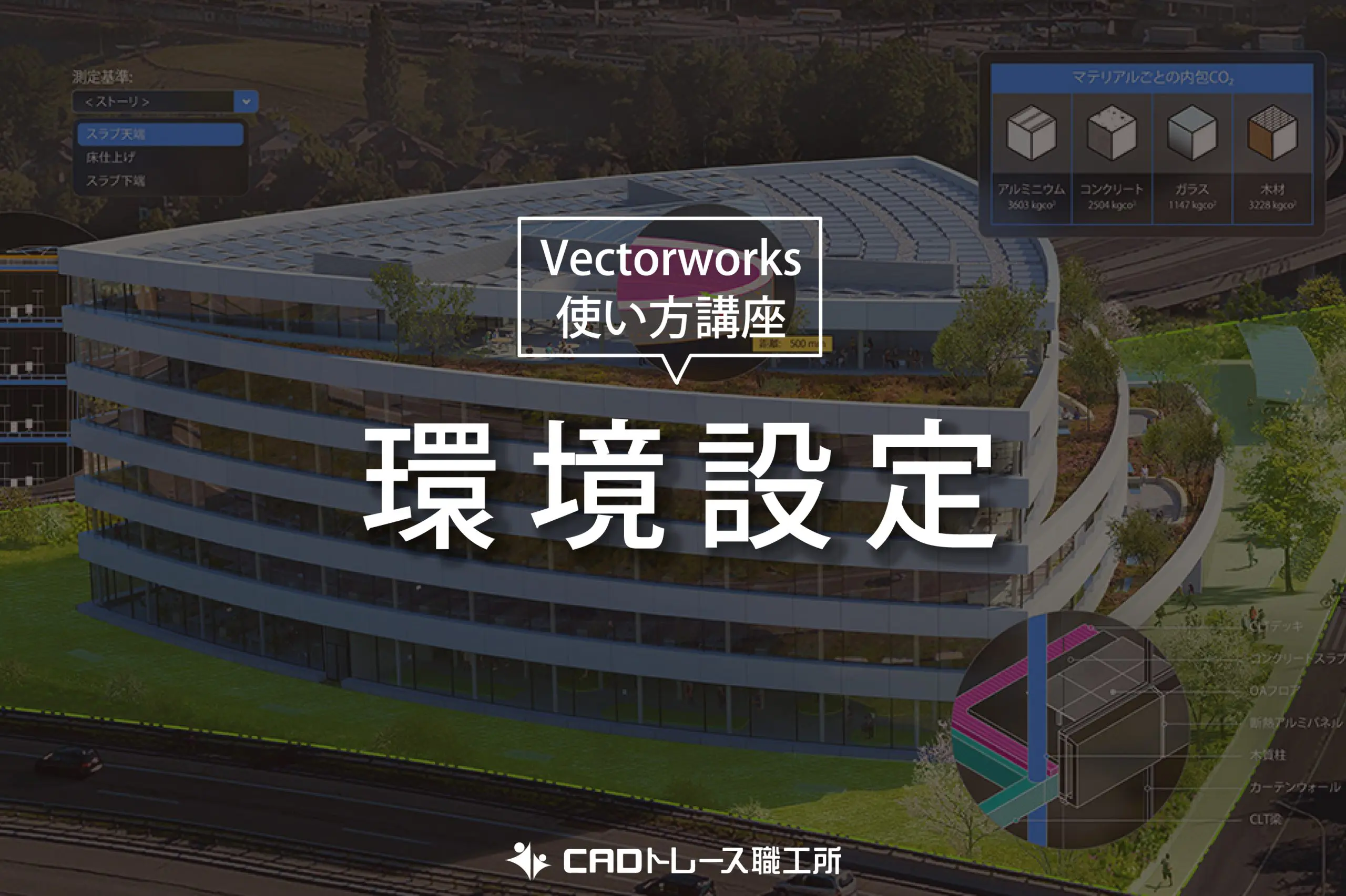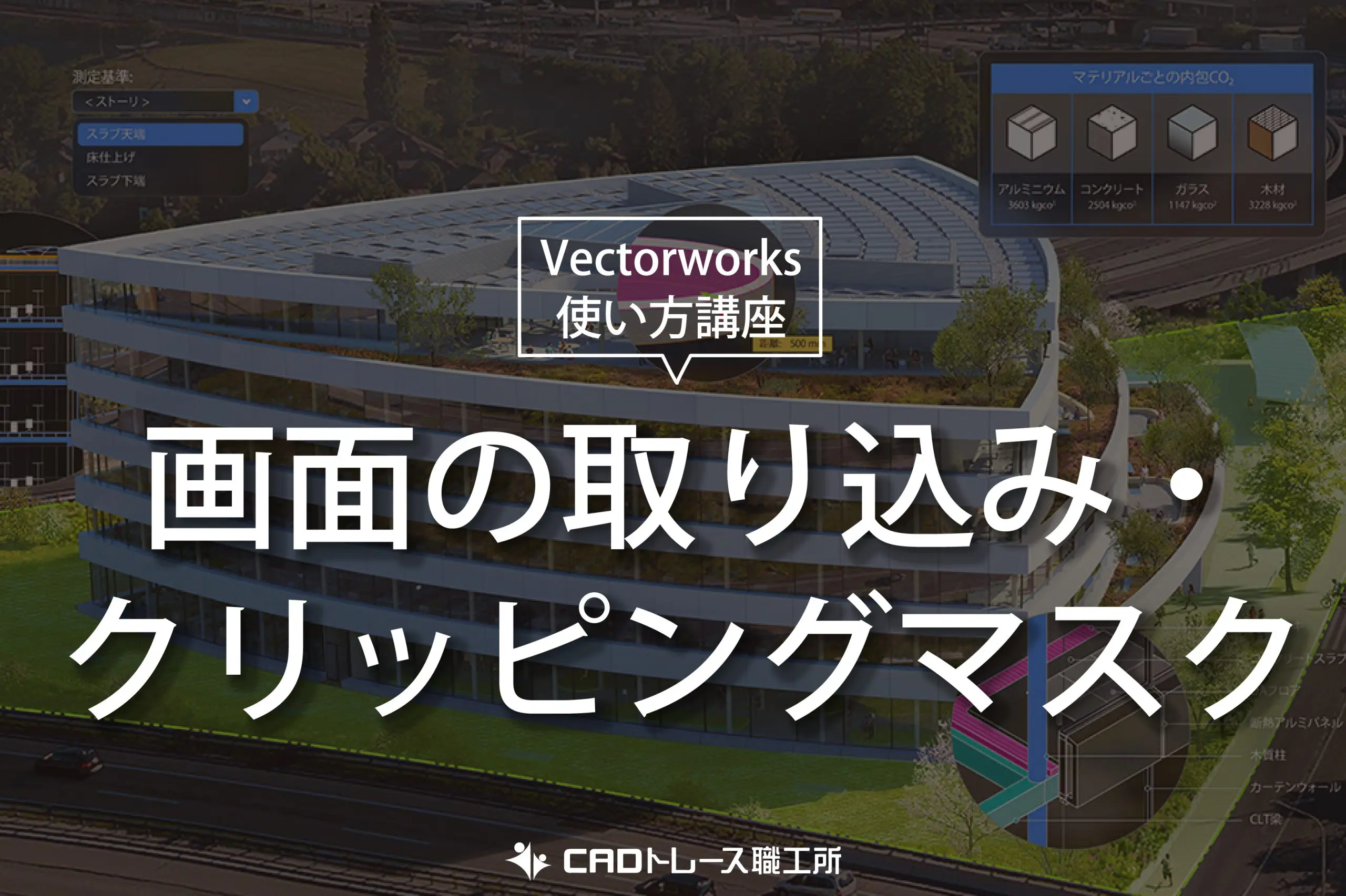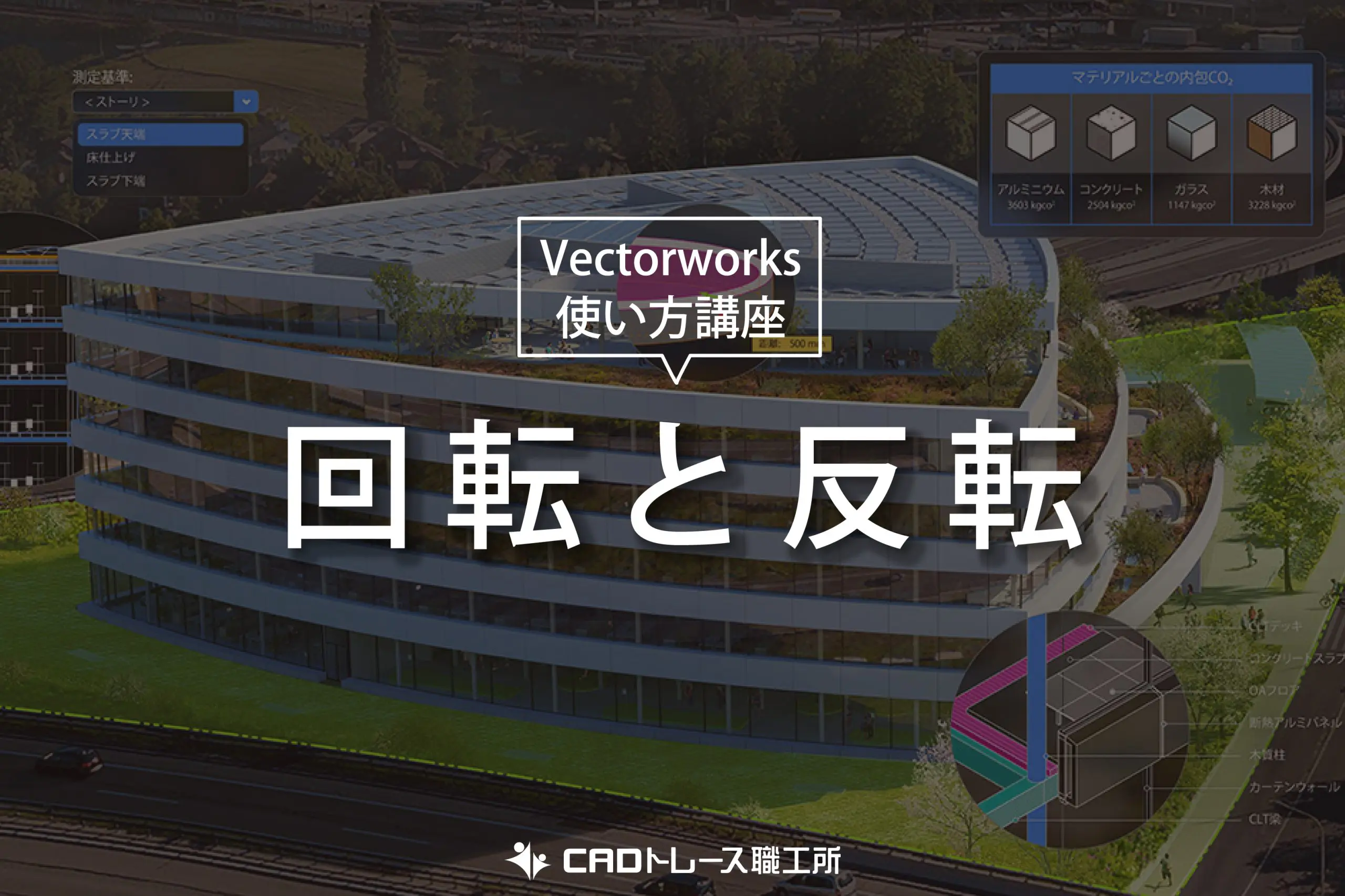こちらの記事では、総集編としてベクターワークスで図面を書くにあたり、必要になってくる下準備の、一連の流れを確認していきたいと思います。
※このサイトは広告が含まれております。リンク先の他社サイトにてお買い求めの商品、サービス等について一切の責任を負いません。
用紙の設定
まずはベクターワークスで新規のファイルを作成します。図面を作る上でまず設定しておきたいのは、①用紙サイズ②、用紙の向き、③縮尺、この3つを設定してから作図を始めるとよいでしょう。
まずは、用紙のサイズと用紙の向き(縦・横)を決めます。メニューバーから「ファイル」→「用紙設定」で用紙設定のウィンドが開きます。
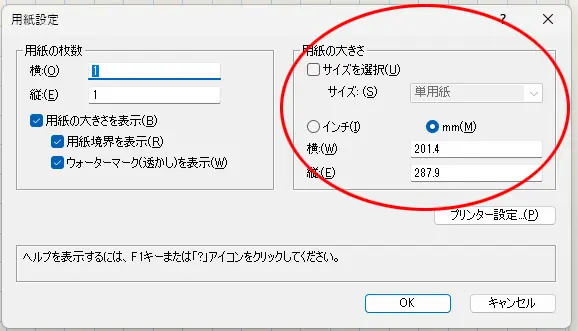
用紙のサイズと用紙の向きを決める
ウィンド内で任意のサイズを決定して「OK」を押します。「プリンター設定」で用紙のサイズを決めると、縦横の向きも指定する事ができます。
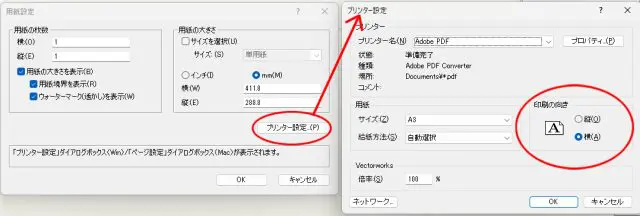
任意のサイズを決定して「OK」
次に、縮尺を決めます。表示バーの「レイヤ」のオーガナイザボックスを開きます。
「レイヤ」のオーガナイザボックス
オーガナイザ内で縮尺の欄をダブルクリックすると、「デザインレイヤの編集」ボックスが開きます、そこで「縮尺」をクリックすると縮尺のウィンドウが表示されますので、そこで任意の縮尺を決めて「OK」を押します。
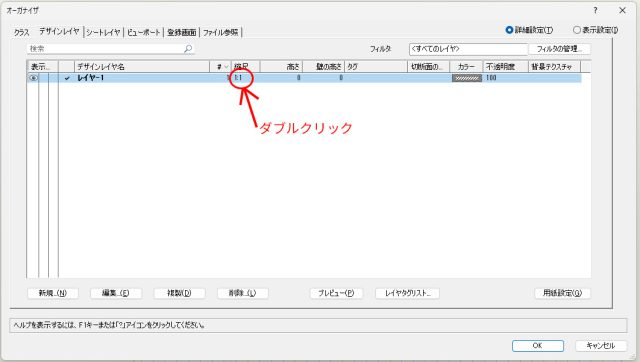
「縮尺」をダブルクリック
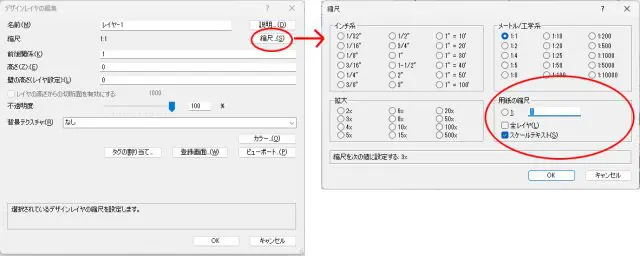
用紙の縮尺
これで、図面を書く上での基盤となる用紙の設定が完了しました。
レイヤ・クラスを作る
ベクターワークスで図面を作る際に、レイヤとクラスを上手に使い分けると、後々修正の際や、部分摘出や情報を整理する際などにとても有効的です。また、作図を行っていく上でも、レイヤとクラスを決めて分けて作図していく事で、効率的に作図を行う事ができます。
レイヤとクラスの分け方はそれぞれあると思いますが、1つの例として5階建てのマンションの作図を例に構成をしてみましょう。「レイヤ」で階数を分け、「クラス」で図面上の部位を分けると編集や作図がしやすいと思います。今回はその方法で「レイヤ」と「クラス」を確認していきましょう。
まずは、「レイヤ」を編集していきます。「デザインレイヤの編集」ボックスを開きレイヤを作成します、既に「レイヤ1」というレイヤがありますので、そのレイヤの名称を「基準階」とします。
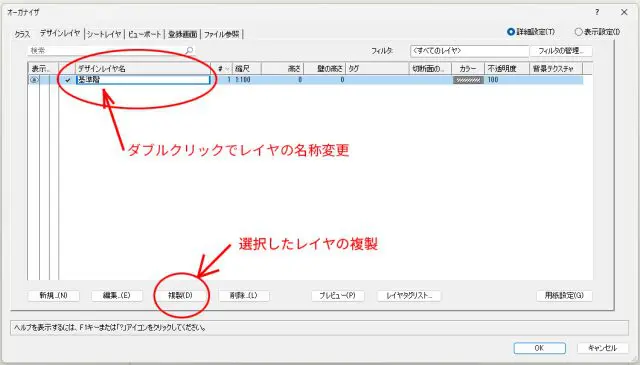
レイヤ
レイヤはひとまずこの状態でOKです。このレイヤに作図を行い、「基準階」の作図が終わったら、このレイヤを複製して他の階の作図を行っていきます。レイヤの複製の仕方は、下の「複製(D)」ボタンをクリックで複製をする事ができます。次に「クラス」の編集を行います。クラスの編集ボックスを開きます。
クリックするとクラスのオーガナイザが開く
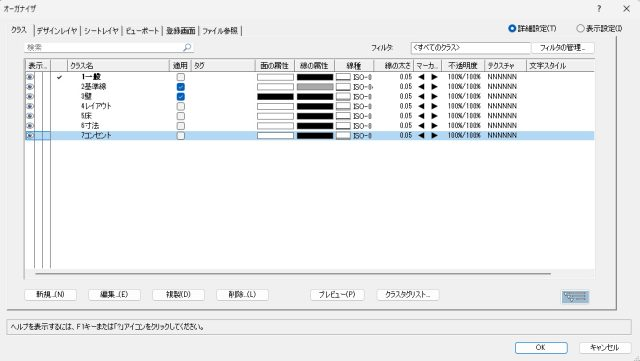
オーガナイザ
クラスの分け方は、それぞれなのですが、「基準線」「一般」など、建物以外の物と、「壁」「床」「レイアウト」など建物に関係する物、「コンセント」などの電気に関係する物、という感じで分けるとよいでしょう。これで「レイヤ」と「クラス」の設定が出来上がりました。
図面枠を作成する
図面を作図する上で忘れてはならない物は図面枠です、図面枠では物件の情報や、図面の情報を端的かつ見やすく表示する事で、図面の出来栄えもだいぶ変わってきます。会社によって決まっている図面枠が多数あると思いますが、今回は参考事例として作成をしてみます。
新規レイヤを作成して、図面枠のレイヤを作成します。新しく作成したレイヤを図面枠という名称にして、そのレイヤに枠を作図していきます。
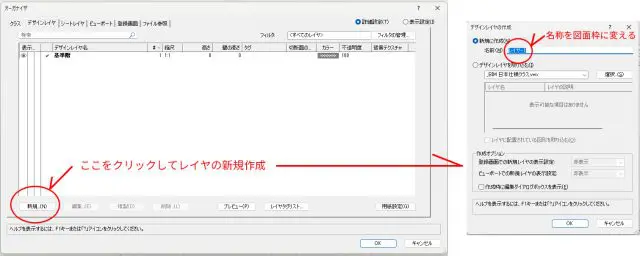
レイヤの新規作成
枠に記載する基本的な情報としては、「日付」「書いた人」「スケール」「プロジェクト名」「図面名」「図面番号」等々となりますが、状況によってそれぞれなので、使いやすい項目を各自記載しましょう。
- 用紙の大きさに合わせて四角形を書きます、図面サイズの枠にスナップすると書きやすいです。
- 図面枠の側のサイズにする為、四角形を縮小します、その際に「オブジェクト情報ボックス」内で数値を操作する事で、中央を基準に均等に四角形を縮小する事が出来て便利です。

用紙のサイズに合わせて四角形を作成
枠の側ができたら、下部分に情報を入れていきます。先ほど作った四角形の高さを変えて、下部に情報を書き込むバーを作ります。
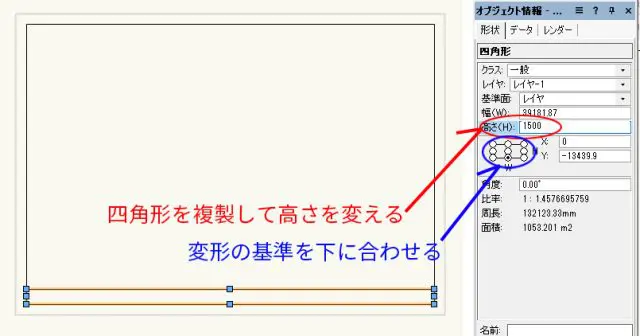
下部に情報を書き込むバーを作る
枠に「日付」「書いた人」「スケール」「プロジェクト名」「図面名」「図面番号」を記載していきます。それぞれの情報に合わせて枠の幅を決めます。

縦のラインをひく
数値で移動、マウス移動でもどちらでもやりやすい方を使って縦ラインで枠を区切っていきます。
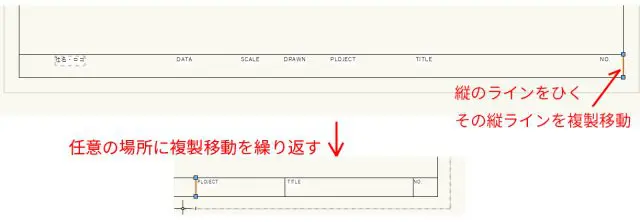
縦ラインで枠を区切る
全ての枠を作成したら完成です。

完成
これで、図面を作図する上の下準備は完了です。ここから図面を書いていく形になります。やり方はいろいろあると思いますが、用紙の設定やレイヤ・クラスの作成は、どのような図面でも必要になってきますので、覚えておくと良いでしょう。
今回の図面作成の下準備はあくまで、一つの例として作成しています。作図する物によってやり方は千差万別かと思います。それぞれのより良いやり方を模索していきましょう。
VECTORWORKSを学ぶ・極める本
職工所スタッフ厳選のよく売れているVECTORWORKSの本を集めてみました。「 VECTORWORKSの本おすすめ人気ランキング10選 」も参考に‼専門性や参考度などをランキング化(★5つ)しています。
↓タップしてAmazonで確認する↓

![お電話・FAXでのお問い合わせ [営業時間]10:00~17:00 土・日・祝日定休 TEL:045-321-1297 FAX:050-6860-5155 問い合わせ先](/wp-content/themes/cocoon-child-master/images/text_tel.gif)