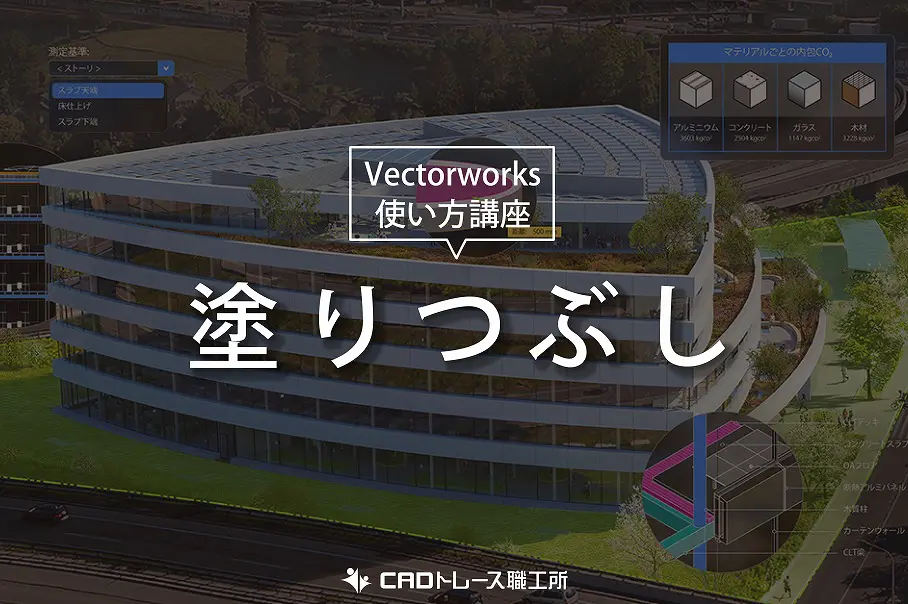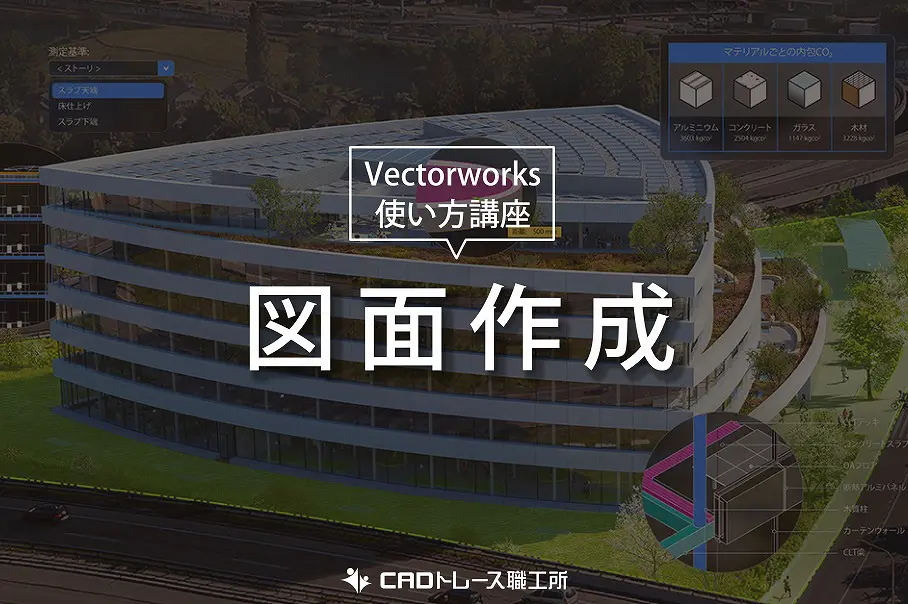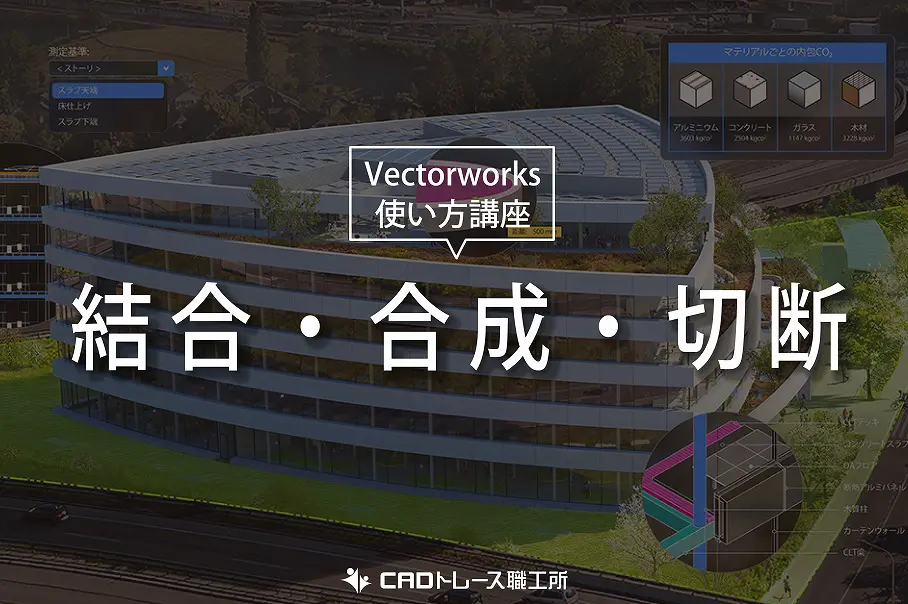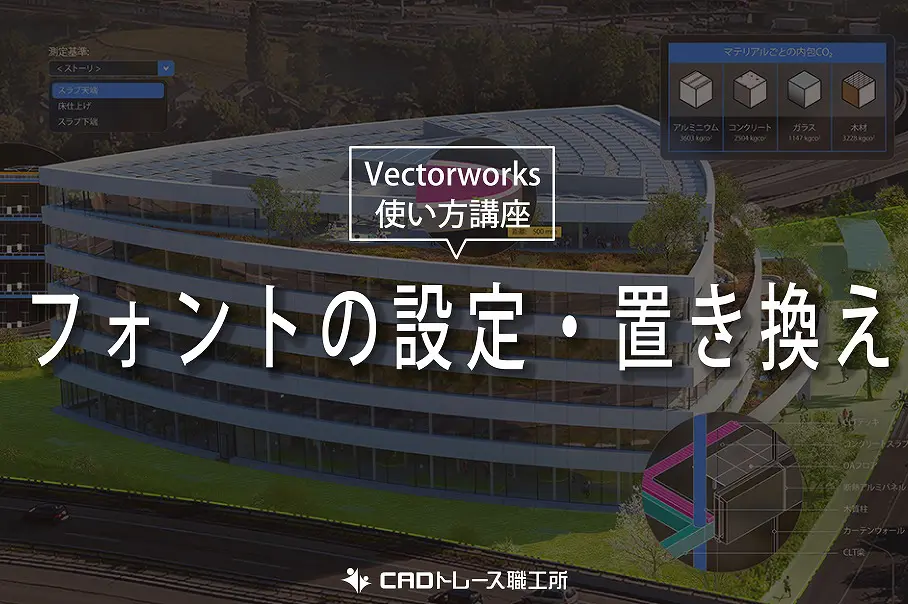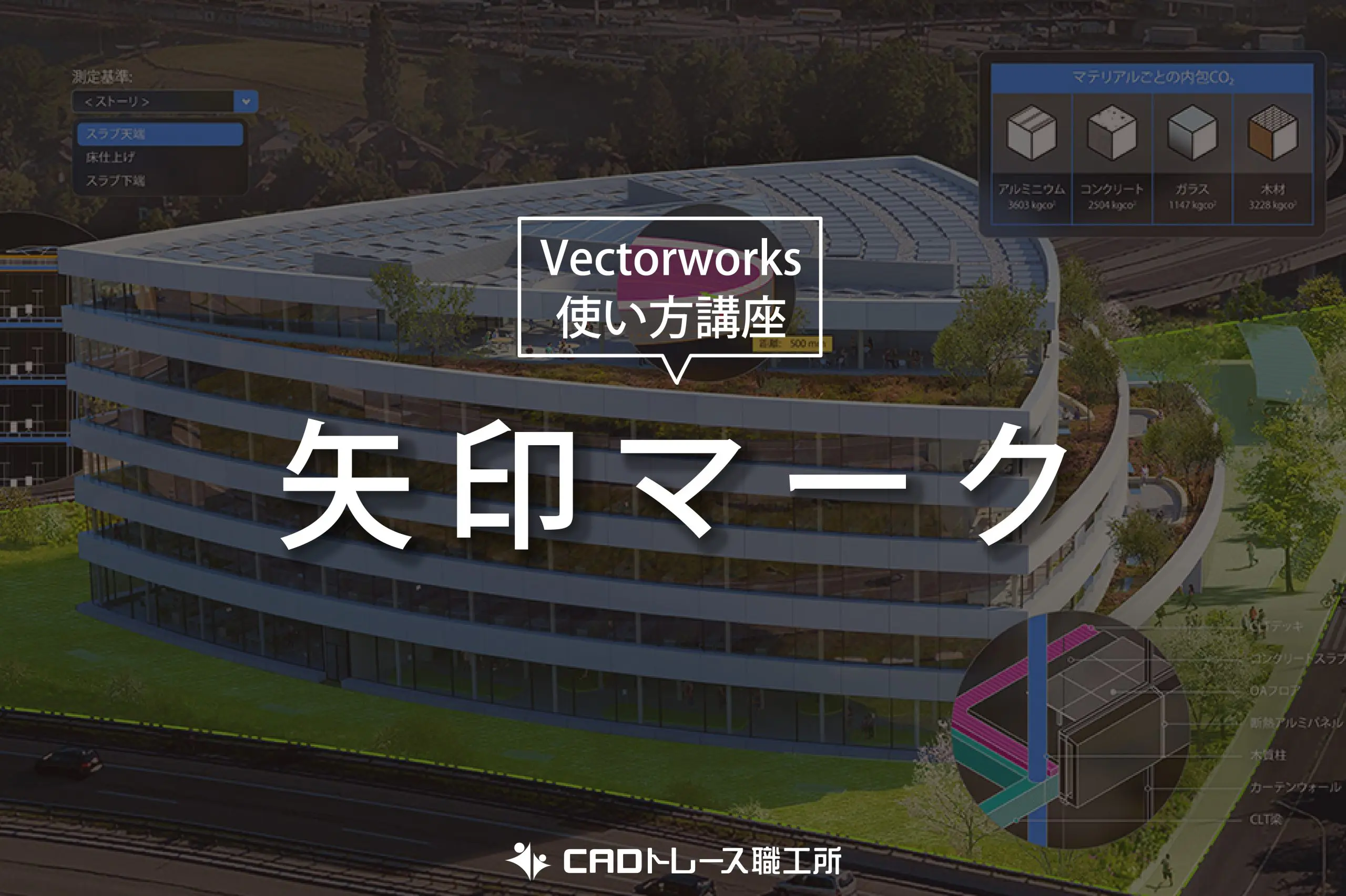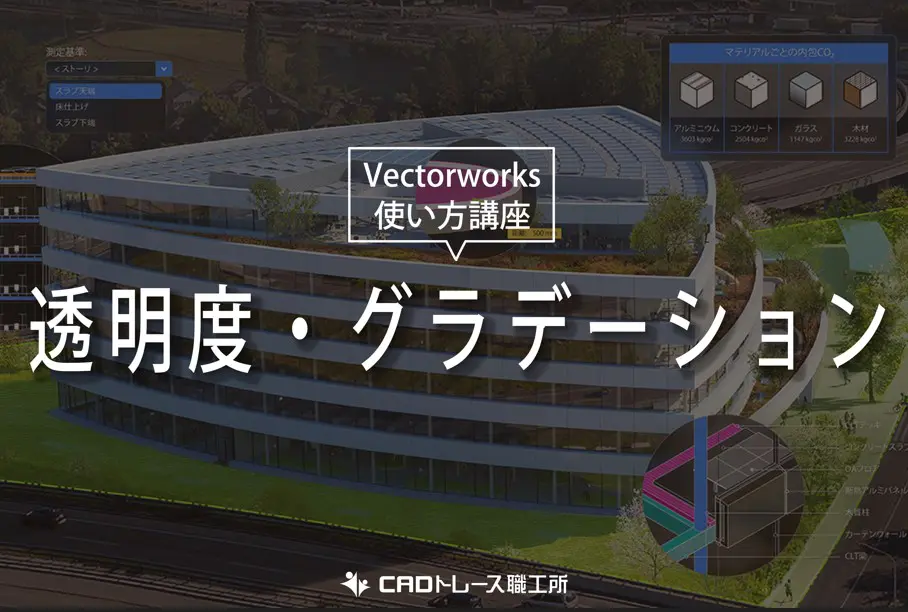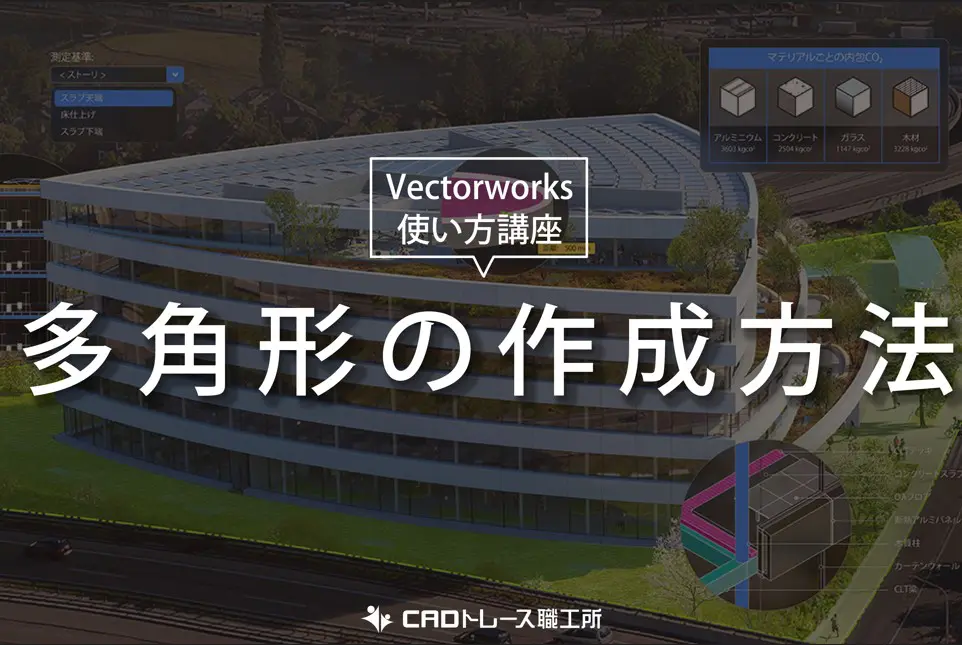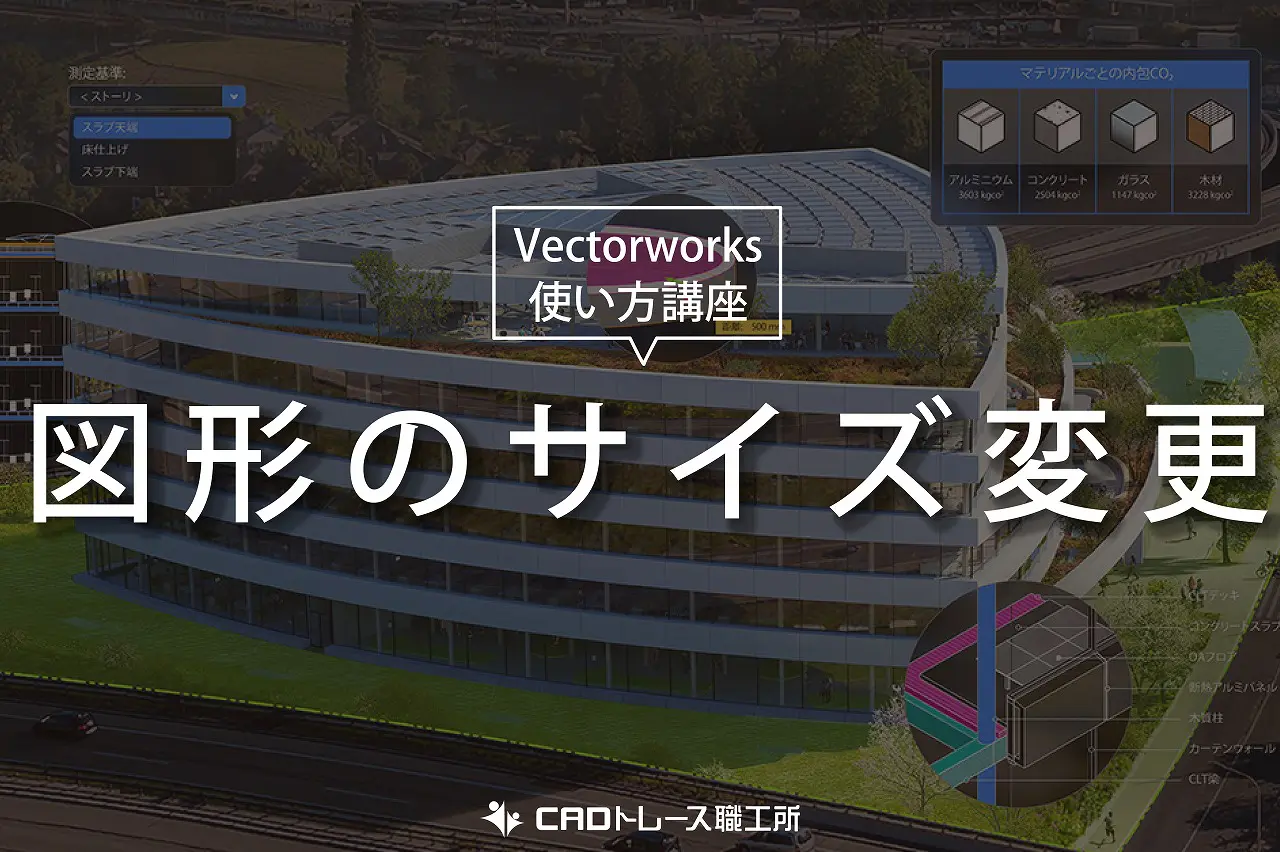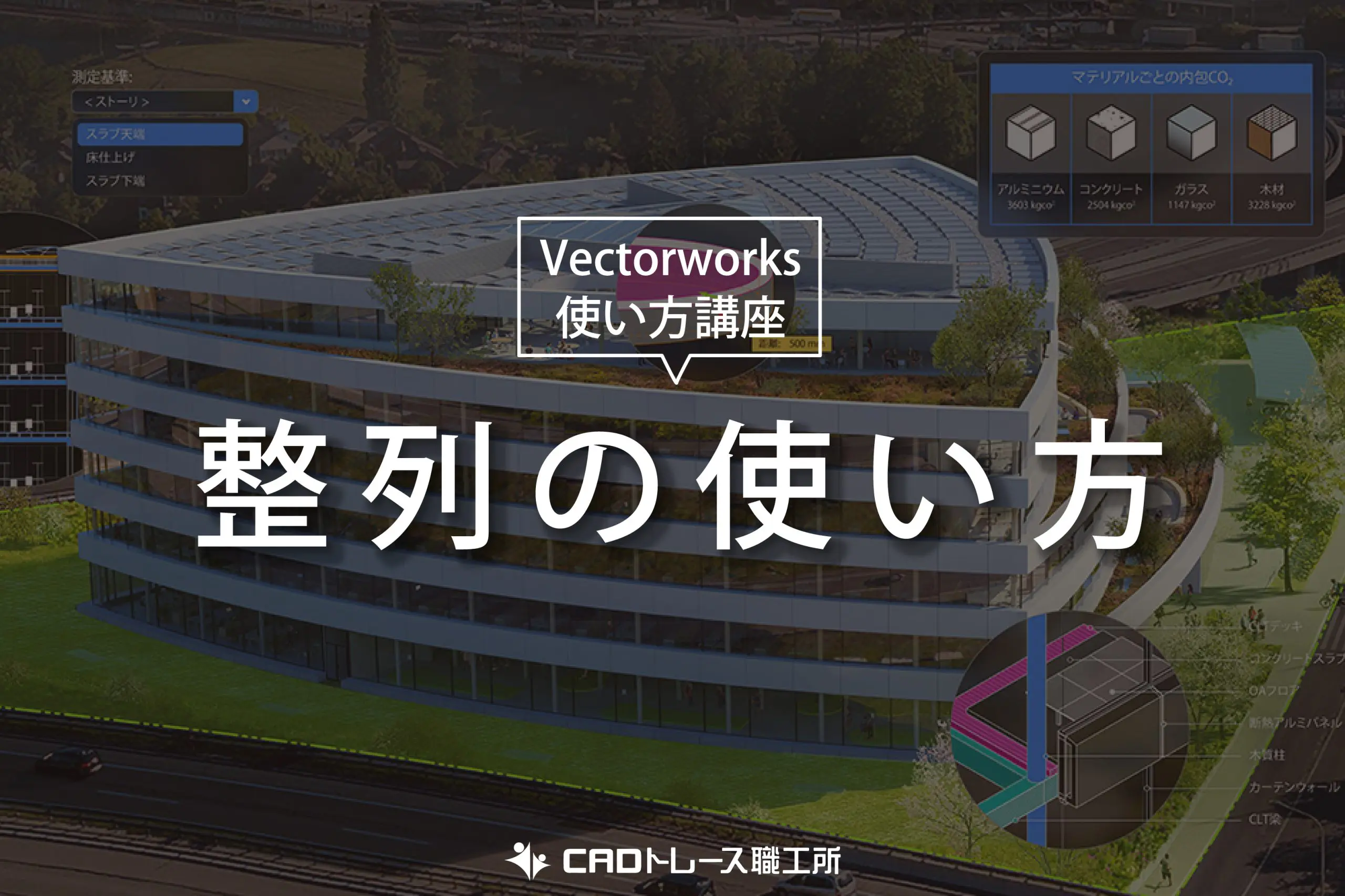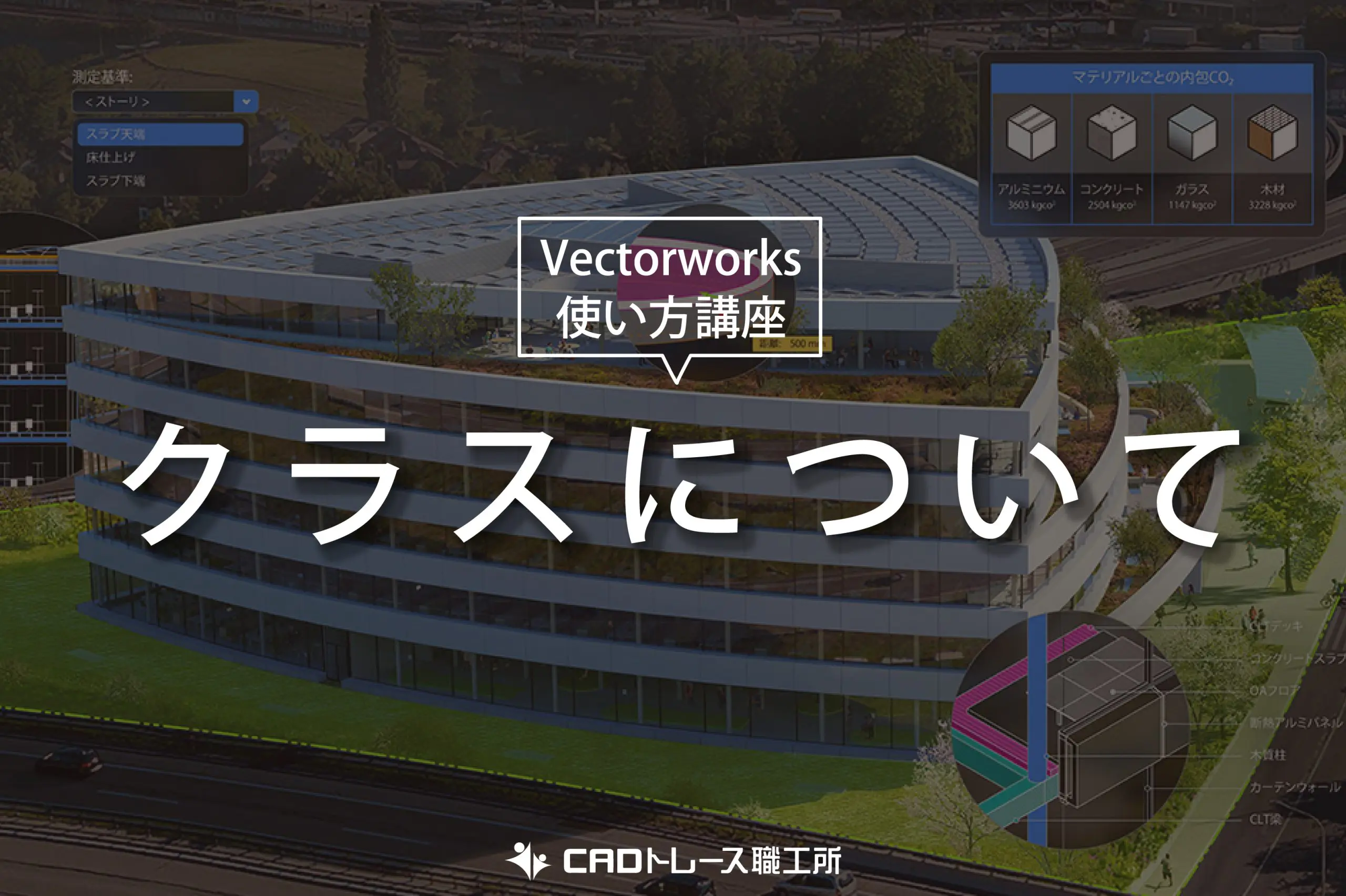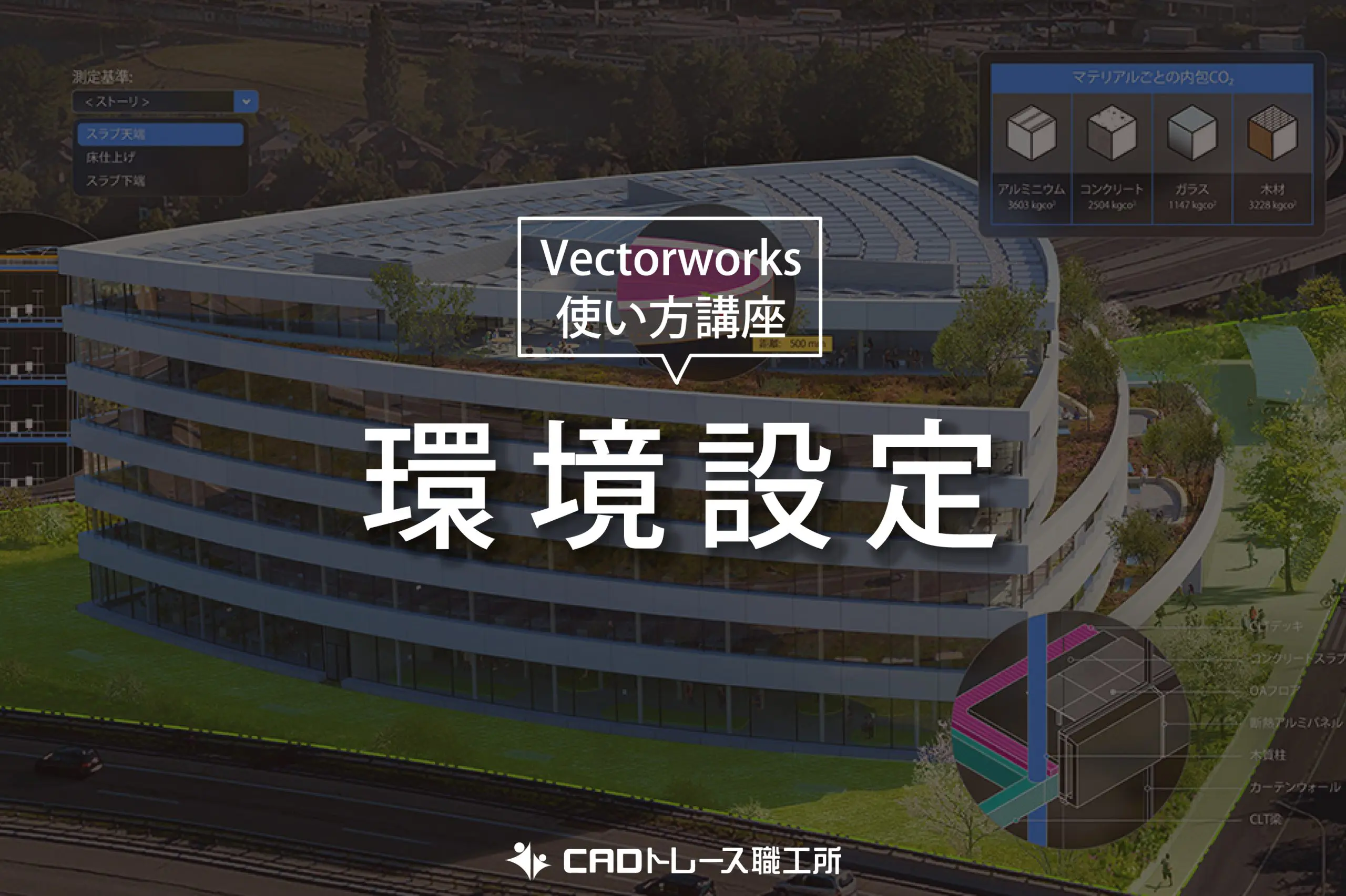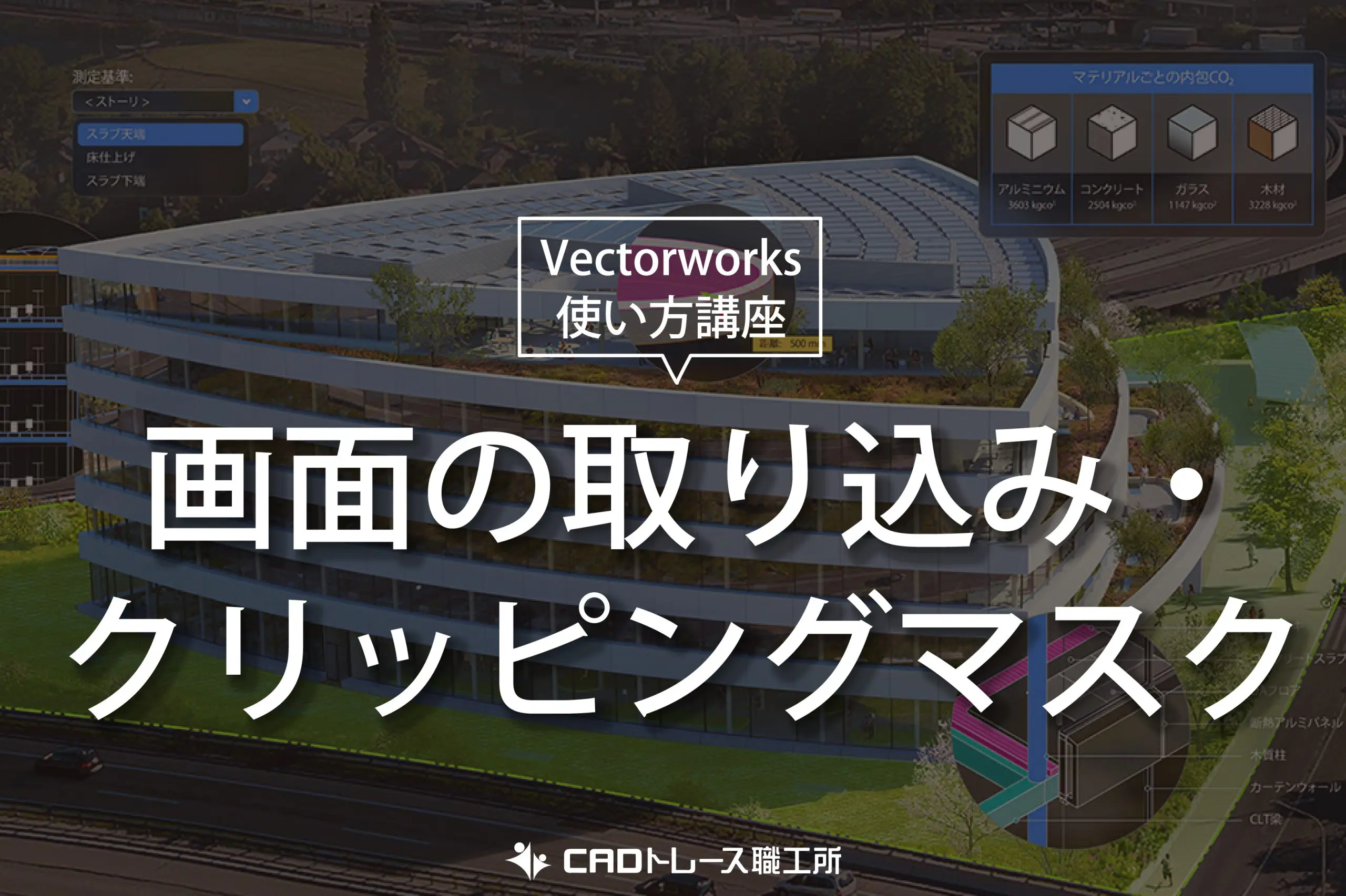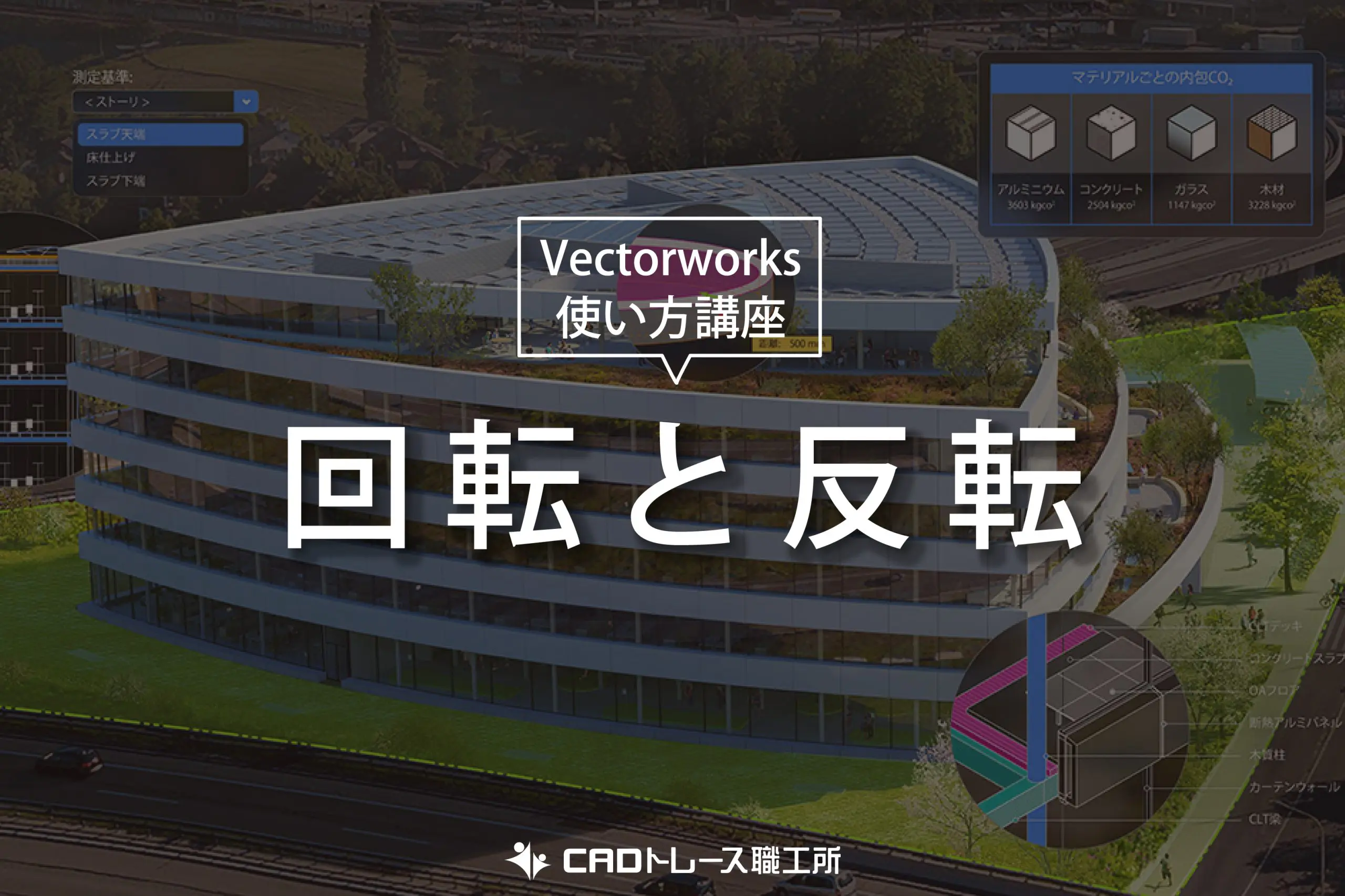こちらの記事では、ベクターワークスで図形の塗りつぶしの方法や、イメージ画像の属性としての取り込みと貼り付けの方法、を確認していきましょう。
※このサイトは広告が含まれております。リンク先の他社サイトにてお買い求めの商品、サービス等について一切の責任を負いません。
図形の塗りつぶし【方法】
図形を塗りつぶす方法を確認していきましょう。まずは、塗りつぶしたい図形を選択し、属性パレットのカラーの色を変更します。通常は白の塗りつぶしになっていますが、色の枠部分をクリックすると、パレットが表示されますので、任意のカラーを選択します。
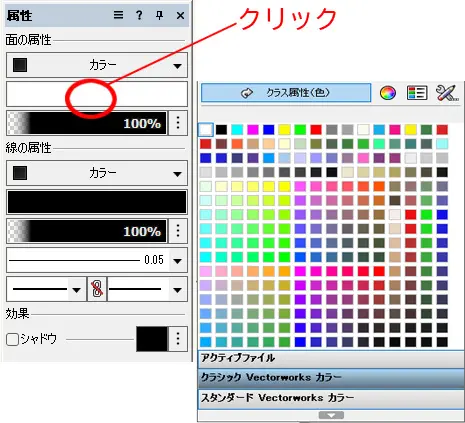
任意のカラーを選択
カラーを選択すれば、図形の塗りつぶしの色が変更されます。
図形の塗りつぶし【透明度】
塗りつぶした色の透明度を変える事ができます、図面を書く際に図形を重ねて表現したい案件などに使えます。塗りつぶした、図形を選択して、属性パレット内の透明度のパーセンテージを変えます。
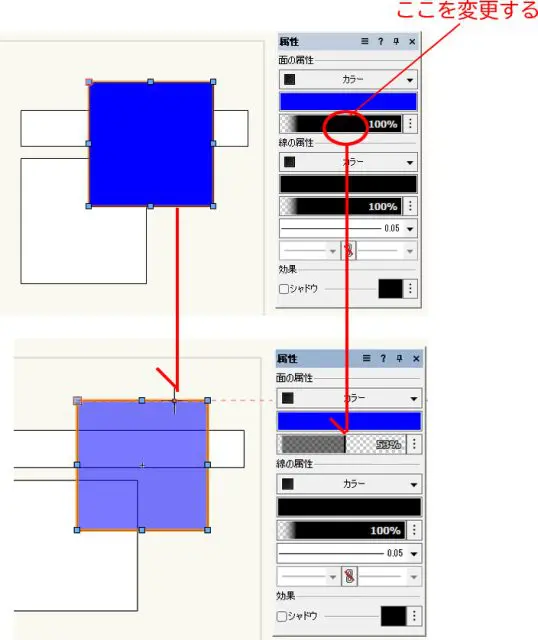
透明度のパーセンテージを変更
簡単に塗りつぶしの色の透明度を変える事ができます。
※透明度のパーセンテージの枠が固定されていて100%から動かせない場合は下記の設定を変更しておいてください。
「メニューバー」→「ツール」→「オプション」→「環境設定」
「環境設定」内の「画面」→【□GDI+イメージングを使用】にチェックを入れる、同時に【□アンチエイリアスを有効にする(-)】にもチェックを入れておきましょう。
図形の塗りつぶし【模様・ハッチング・タイル・グラデーション】
塗りつぶしをする際に、単色だけではなくいろいろな塗りつぶし方法があります。属性パレットのカラーのタブをクリックすると、塗りつぶしの方法が出てきます。

属性パレット
- カラー:単色
- 模様:タブ内に多数の模様があります、線の色や背景色の色もタブ内で変更する事が可能なので、いろいろと試してみましょう。
- ハッチング・タイル・グラデーション:クリックするとベクターワークスライブラリー内にあるデフォルト内の様々な模様やグラデーションの種類が表示されます。種類が多いのでどんな模様があるか確認してみましょう。
図形の塗りつぶし【イメージ】
- イメージ:任意で取り込みたい画像や模様をこちらから取り込むことが可能ですこちらは、図面作成の際に実際に使用する仕上げ材のテクスチャーなどを取り込み、図面内に取り込む事ができます。イメージの取り込み方法を確認しましょう。
まず、使用するイメージの画像を「.jpg」で用意します。「メニューバー」→「ウィンド」→「パレット」→「リソースマネージャー」→「新規リソース」をクリックします。
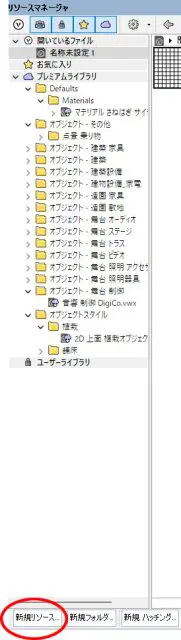
「新規リソース」をクリック
「リソース作成」のダイヤログが表示されますので、「作成する種類」の中から「イメージ」を選択し「作成」をクリック、「イメージファイルからの取り込み(I)」を選択し、取り込みたい画像を選択します。
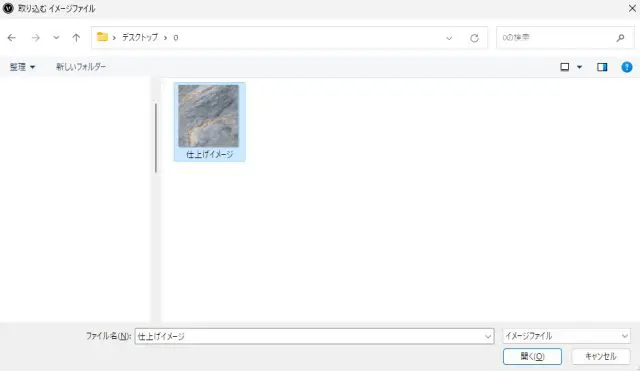
「イメージファイルからの取り込み(I)」を選択
リソースマネージャー内に画像が取り込まれます。この画像を図面上で使用をしてみましょう。図形を選択し、属性パレット内のイメージから任意の画像をクリックすればOKです。
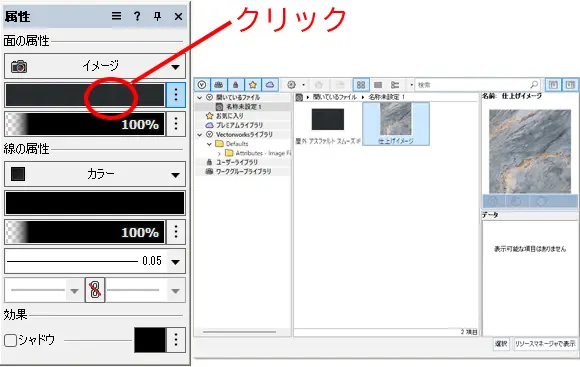
任意の画像をクリック
画像を塗りつぶした際に、縮尺やバランスが思っていた物と違う場合、縦横で張り付ける大きさを変える事ができます。設定の仕方は、属性パレット内のイメージ枠の下の四角い枠をクリック。
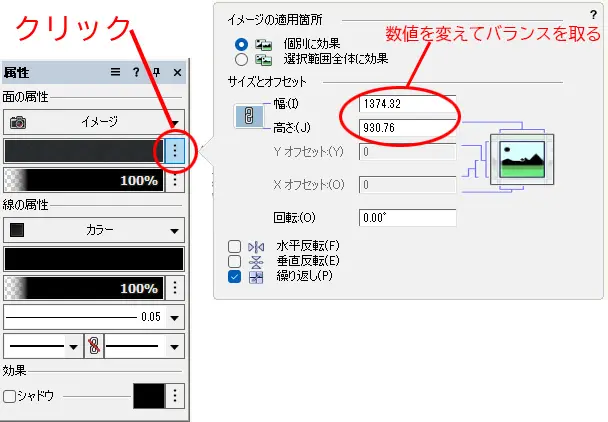
四角い枠をクリック
「イメージの適用個所」のダイヤログが表示されます、幅と高さの数値を変えて、画像の貼り付けの大きさを決める事ができます。

サイズを調整
画像を作る際に、パターンが出ない用に画像を作成する事も大事な要素の一つです。
このように、図形を塗りつぶす機能の中でも、デフォルトで様々な模様や色が用意されています、また任意の仕上げに関しても取り込む事ができるため、よりわかりやすい図面作成を効率よく作成する事が可能です、いろいろと試してみましょう。
VECTORWORKSを学ぶ・極める本
職工所スタッフ厳選のよく売れているVECTORWORKSの本を集めてみました。「 VECTORWORKSの本おすすめ人気ランキング10選 」も参考に‼専門性や参考度などをランキング化(★5つ)しています。
↓タップしてAmazonで確認する↓

![お電話・FAXでのお問い合わせ [営業時間]10:00~17:00 土・日・祝日定休 TEL:045-321-1297 FAX:050-6860-5155 問い合わせ先](/wp-content/themes/cocoon-child-master/images/text_tel.gif)