この記事では、AutoCADの基本的建築図面を作成する為の基本的な操作方法について説明します。今回は画像およびPDFの挿入方法です。
※このサイトは広告が含まれております。リンク先の他社サイトにてお買い求めの商品、サービス等について一切の責任を負いません。
画像を挿入する(ATTACH)
コマンドで説明します。画像を挿入するには、フルコマンド「ATTACH」を入力します。
エイリアスは設定されていませんが、頻度が高いコマンドではないので、特に設定する必要はないです。エイリアスの設定方法は、別記事「エイリアスを設定する」で紹介していますので、こちらもぜひご覧になってください。
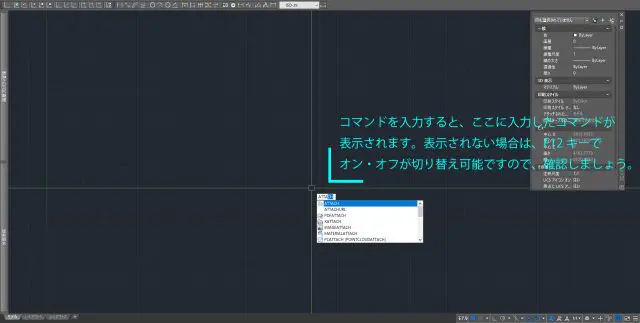
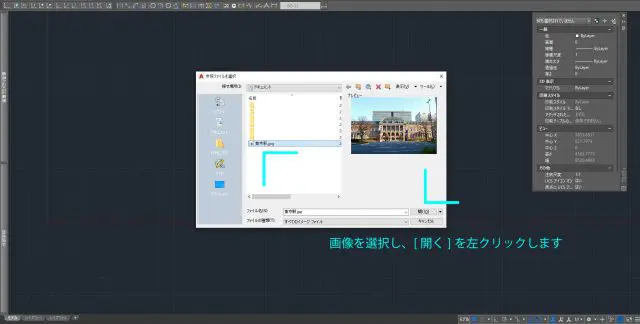


さて、実際の建築図面では、案内図等に利用する為に、地図を挿入する場合が多いです。この手順さえ理解していれば様々な利用に応用可能です。
画像の枠を削除する (IMAGEFRAME)
先程挿入した画像を印刷プレビューで確認してみましょう。印刷プレビューの表示方法は、別記事「図面を印刷する」で紹介しています。印刷プレビューを確認すると、写真に枠が入っていることがわかります。
画像周りの枠ですが、場合によっては表示させたくないこともあるでしょう。さっそく枠を消す方法を紹介します。手順はいたってシンプルです。

これで枠が非表示となりました。印刷プレビューで確認しても、同じように枠は消えています。
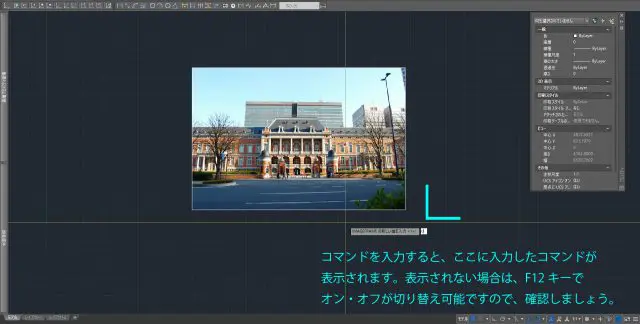
PDFを挿入する(PDFIMPORT)
PDFを挿入するメリットは、PDFの種類によっては、線データをそのまま引き継げることです。もちろん、PDFの作り方によってあまりきれいにデータとして引き継げない場合もありますが、作図を進める下図として使い勝手が良い場合も多いので、やり方を知っておきましょう。
画像挿入とほとんど作業は同じです。
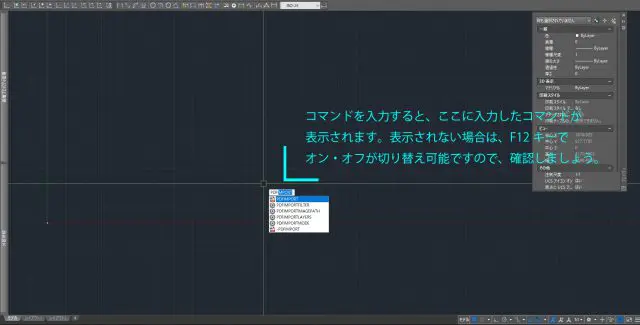
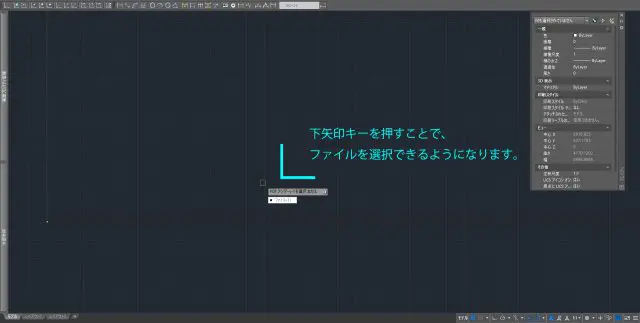
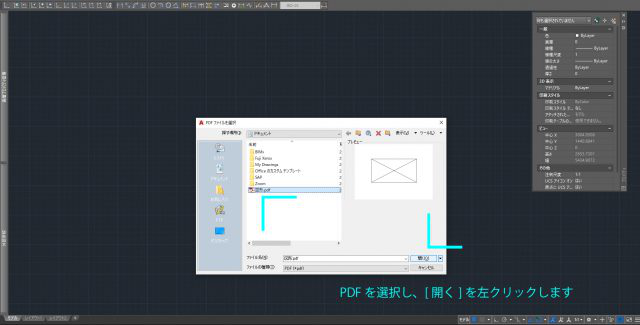

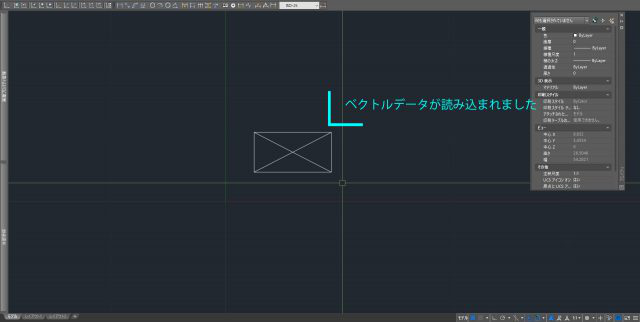
画像・PDFの挿入方法の紹介は以上となります。本サイトでは、AutoCADの様々な使い方を紹介していますので、他の記事もぜひご覧になってください。
AUTOCADを学ぶ・極める本
職工所スタッフ厳選のよく売れているAUTOCADの本を集めてみました。下の記事では、専門性や参考度などをランキング化(★5つ)して紹介。「 AUTOCADの本おすすめ人気ランキング10選 」も参考に‼
↓タップしてAmazonで確認する↓

![お電話・FAXでのお問い合わせ [営業時間]10:00~17:00 土・日・祝日定休 TEL:045-321-1297 FAX:050-6860-5155 問い合わせ先](/wp-content/themes/cocoon-child-master/images/text_tel.gif)
























































