この記事では、AutoCADを使用して建築図面を作成する為の基本的な操作方法について説明します。今回は「モデル空間」と「ペーパー空間」について説明します。
基本的事項から、実務的な操作まで解説しますので、記事を2つに分けています。本記事はその後半です。「ビューポートを作成する」等の基本的内容から始めたい方は、「モデル空間とペーパー空間を駆使する①」からご覧になってください。
プロパティパレットを表示させて作業を行いましょう。(別記事 「作図基本⑤ 文字を描く」を参照)
操作本を横に置いておきたい人は、職工所スタッフが厳選したAUTOCADソフトのお役立ち本をご紹介してますのでご覧ください。
※このサイトは広告が含まれております。リンク先の他社サイトにてお買い求めの商品、サービス等について一切の責任を負いません。
ペーパー空間の具体的利用方法
「モデル空間」が1/1のスケールで図面を作成する空間に対して、「ペーパー空間」は、作成した図面を、まさに図面(図書)としてレイアウトすることに特化した空間です。図面の印刷(出図)は、もちろん「モデル空間」でも可能ですが、「ペーパー空間」を利用することで、作図の効率を上げることが可能です。その具体的な利用方法を解説します。
作成したビューポートを選択してみましょう。
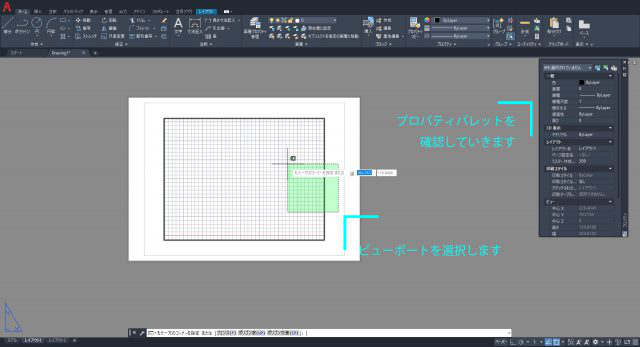
作成したビューポートを選択
ここでプロパティパレットを確認します。プロパティパレットで主に操作するのは、「尺度」と「ビューポートのロック」の2つです。
早速操作してみましょう。「尺度」は、[注釈尺度]で編集を行います。
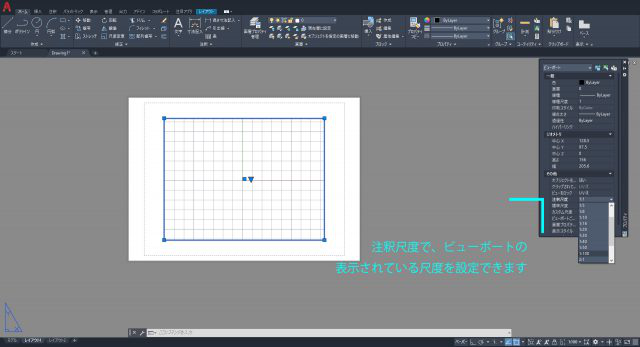
「尺度」は、[注釈尺度]で編集を行う
その下の[カスタム尺度]に、例えば「1/500」と入力することで、[注釈尺度]に設定されていない尺度を指定することも可能です。
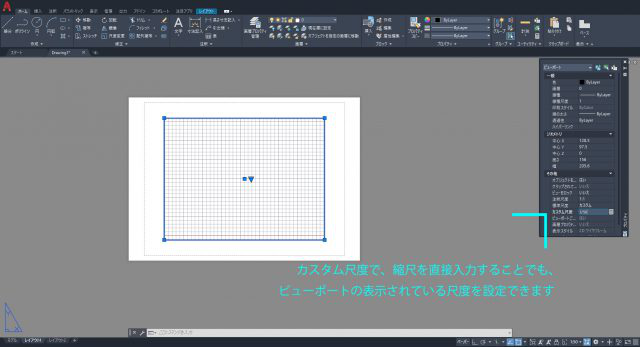
[注釈尺度]に設定されていない尺度を指定することも可能
「ロック」は、ビューポートの尺度を固定するかしないかを選択できます。
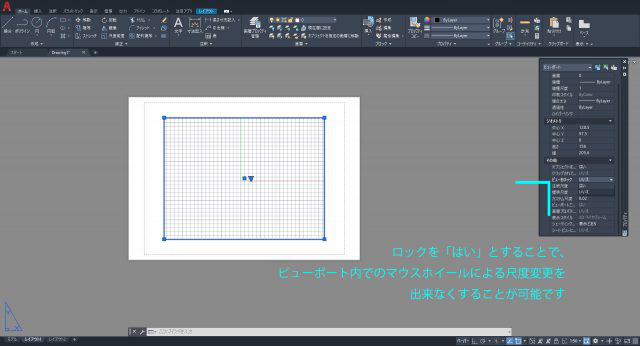
ビューポートの尺度を固定するかしないかを選択
指定する尺度をロックした場合は、ダブルクリックでビューポート内に入った後も、マウスホイールで尺度の変更が出来なくなります。
A3図面をレイアウトする
ビューポートの非常に便利な点は、様々な尺度の図面を一つに纏められることです。
「ペーパー空間」にて、420mm×297mmの長方形を作成します。画面の白い部分は、今まで解説しませんでしたが、印刷設定されている範囲を示しています。
別記事「図面を印刷する」にて細かく解説しますので、ここでは特に気にしなくて良いです。
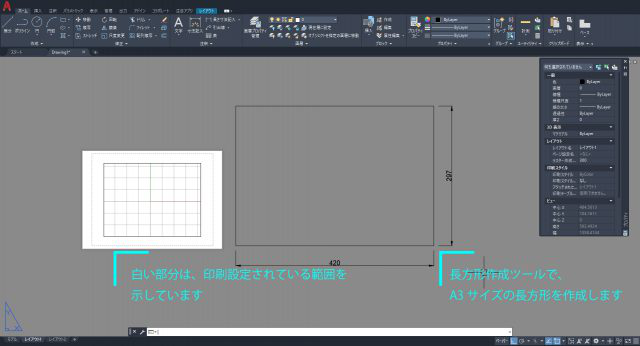
420mm×297mmの長方形を作成
次に「モデル空間」内にて、10000mm×10000mmの正方形と、500mm×500mmの正方形を記載してみましょう。また、寸法スタイル管理にて、1/100用の寸法と1/20用の寸法を用意します。
(別記事 「作図基本④ 寸法を描く」を参照)

10000mm×10000mmの正方形と、500mm×500mmの正方形を記載
ビューポートを2つ用意し、それぞれの尺度を[1:100]と[1:20]とし、並べます。このような使い方によって、尺度の違う図面を「ペーパー空間」にレイアウト出来ます。

尺度の違う図面を「ペーパー空間」にレイアウトできる
「ペーパー空間」の1/1利用
この使い分けが標準的な手法となります。
その他の利用方法として、ビューポートの尺度を[1:1]に設定し、「モデル空間」で作図したものに「ペーパー空間」で追記を行う場合もあります。
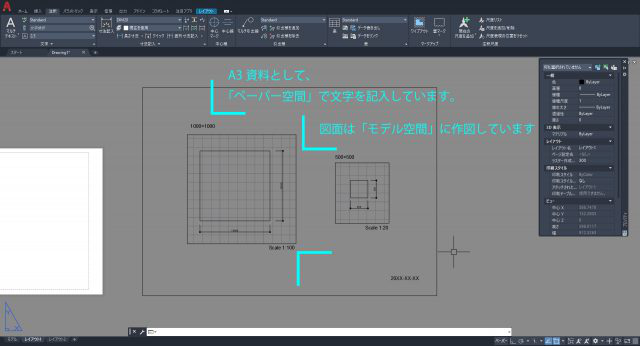
「モデル空間」で作図したものに「ペーパー空間」で追記を行う場合もある
これは、例えば「モデル空間」で作成した図面を下図として、「ペーパー空間」で追記を行うことで、様々な目的の図面を一つの図面をベースに行う場合に便利です。
図書作成を行う為に使用するというより、検討図や打合せ資料等を作成する場合に、その方が効率的に操作可能なことがありますので、手段として覚えておくと良いでしょう。
以上が、「モデル空間」と「ペーパー空間」の利用方法です。
別記事「図面を印刷する」にて、さらに応用した使い方を紹介しますので、そちらも是非ご覧になってください。
AUTOCADを学ぶ・極める本
職工所スタッフ厳選のよく売れているAUTOCADの本を集めてみました。下の記事では、専門性や参考度などをランキング化(★5つ)して紹介。「 AUTOCADの本おすすめ人気ランキング10選 」も参考に‼
↓タップしてAmazonで確認する↓

![お電話・FAXでのお問い合わせ [営業時間]10:00~17:00 土・日・祝日定休 TEL:045-321-1297 FAX:050-6860-5155 問い合わせ先](/wp-content/themes/cocoon-child-master/images/text_tel.gif)

























































