図面作成した後は紙として印刷することが多いかと思います。最近はPDFとして出力する事も増えてますね。今回はプリンタ設定と図面を出力する際の印刷方法について説明していきます。
操作本を横に置いておきたい人は、職工所スタッフが厳選したJW-CADソフトのお役立ち本をご紹介してますのでご覧ください。
※このサイトは広告が含まれております。リンク先の他社サイトにてお買い求めの商品、サービス等について一切の責任を負いません。
印刷をしよう
印刷するにあたって、まずは「印刷」コマンドを選択します。
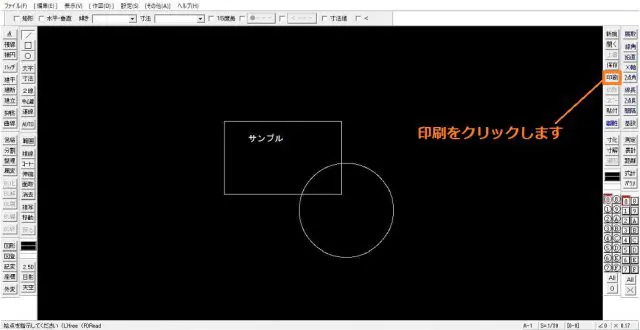
「印刷」コマンドを選択
上図より、または下図のようにファイル操作からも実行可能です。
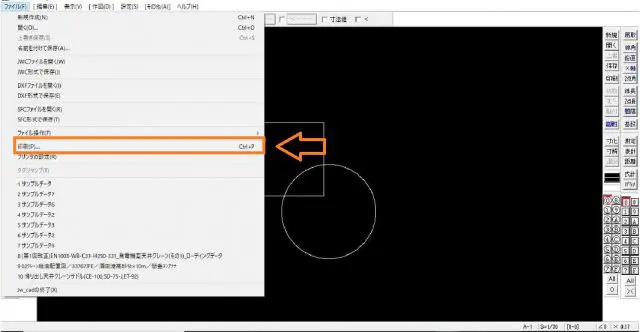
ファイル操作からも実行可能
印刷コマンドを実行すると、下図のように「印刷ダイアログ」が表示されます。

「印刷ダイアログ」が表示
使用するプリンタの選択など印刷設定を行い「OK」をクリックします。すると、印刷の範囲が赤枠で表示されます。
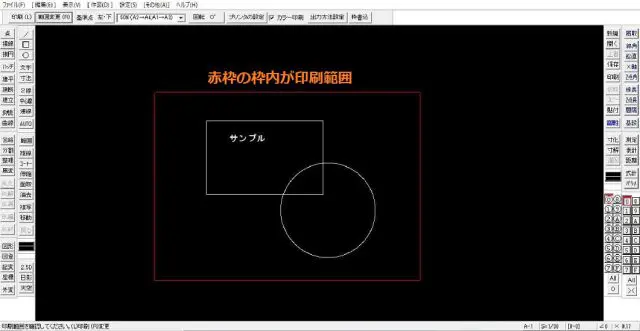
印刷設定を行い「OK」をクリック
このまま印刷を進めると、赤枠の範囲内にある図形と文字が印刷されるようになります。
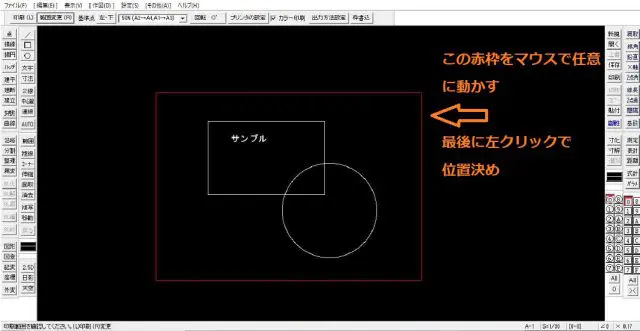
印刷範囲を決めたら、上記同様に最後に左クリックで「印刷」に進みましょう。
コントロールバー
![]() の実行を行います。
の実行を行います。
![]() の変更を行います。
の変更を行います。
印刷範囲である「赤枠の基準点」を変更します。クリックの度に「左下→中下→右下→左中→中中→右中→左上→中上→右上」と基準点を変更します。
![]()
「印刷サイズ」を変更します。(赤枠のサイズが変わります)
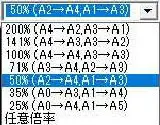
「印刷サイズ」を変更
「▼プルダウン」をクリックすればいろいろなサイズに変更可能です。
印刷範囲(赤枠)を ![]() する事が出来ます。クリックする度に0°→ 90°→ -90°と変更されます。簡単に言えば縦向き印刷、横向き印刷の設定ですね
する事が出来ます。クリックする度に0°→ 90°→ -90°と変更されます。簡単に言えば縦向き印刷、横向き印刷の設定ですね
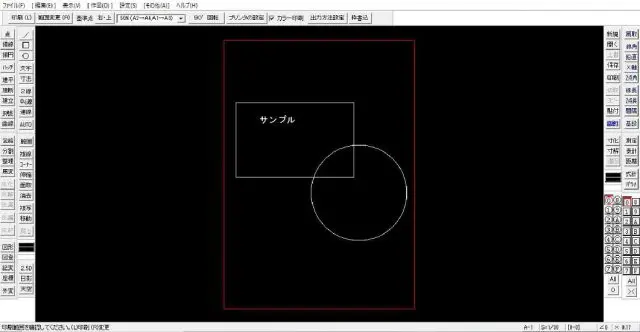
90°回転させた印刷範囲
再度 ![]() のダイアログを表示します。
のダイアログを表示します。

プリンタの設定 ダイアログを表示
チェックを入れると ![]() に対応します。チェックが入っていないとモノクロ印刷です。
に対応します。チェックが入っていないとモノクロ印刷です。
データ出力に対しての ![]() を表示します。
を表示します。

プリンタ出力形式
作図中でも「印刷範囲」がわかるように、赤枠の表示を実際に図形として書き込みます。(通常は赤枠は印刷コマンド実行時にしか表示されません)
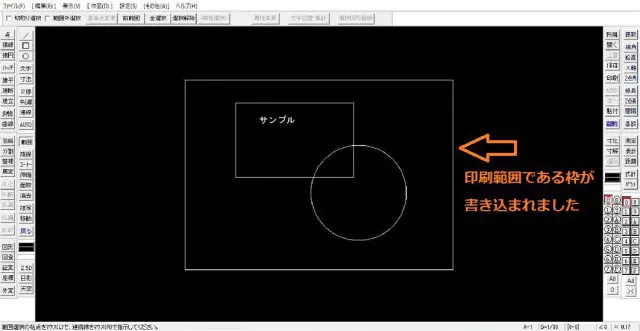
枠書込をすると印刷範囲を意識して作業に掛かれます
CADで適当に設計して印刷すると想像より遥かにデカくてビビることある(今)
— 誘導みそ (@xenon_halide) October 4, 2020
編み物やる人はCAD触ったらいいのに。パターン塾で型紙作って、ゲージ測ってあててみて調整して印刷、まで全部CADでできるよ。
ついでに図面の仕事もできるよ。— 踊らない人 (@futomashiy) October 9, 2020
JW-CADを学ぶ・極める本
職工所スタッフ厳選のよく売れているJW-CADの本を集めてみました。下の記事では、専門性や参考度などをランキング化(★5つ)して紹介。「 JW-CADの本おすすめ人気ランキング10選 」も参考に‼
↓タップしてAmazonで確認する↓

![お電話・FAXでのお問い合わせ [営業時間]10:00~17:00 土・日・祝日定休 TEL:045-321-1297 FAX:050-6860-5155 問い合わせ先](/wp-content/themes/cocoon-child-master/images/text_tel.gif)

























































