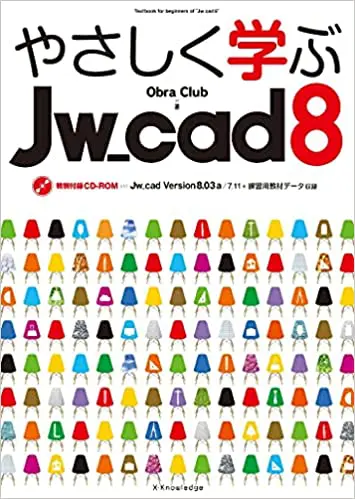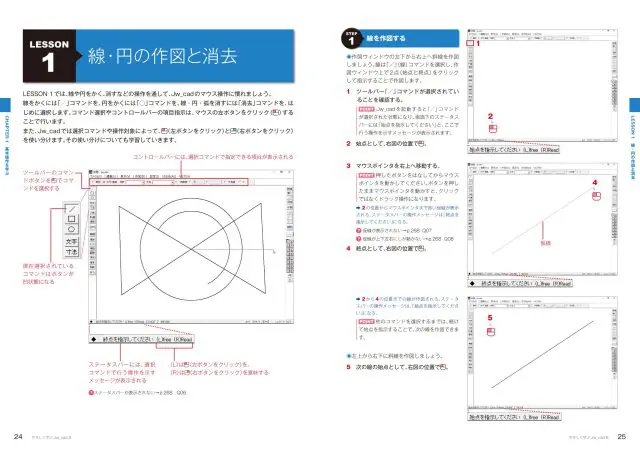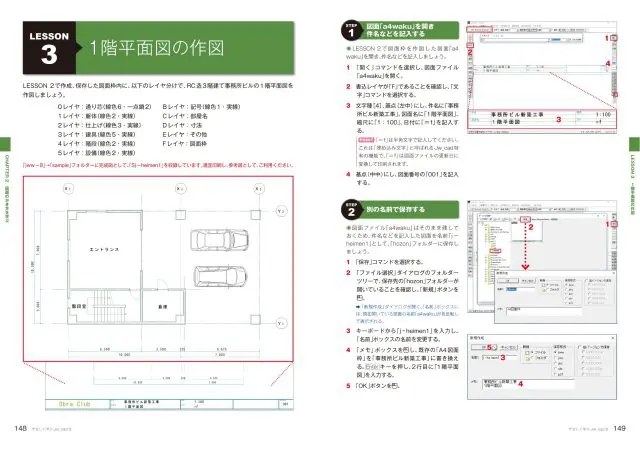jw_cadを使用するためにはパソコンにjw_cadソフトをインストールする必要があります。f
『Jw-CAD』マスターに役立つ本
職工所スタッフが選んだJw-CADのおすすめ本を紹介しています。参考にしてください。
やさしく学ぶJw_cad 8
パソコンが苦手な方、初心者の方にもわかりやすいように、まずはJW-CADのダウンロードするところからわかりやすく解説しています。付録のCD-ROMにはJW-CADバージョン8がついているため、CD-ROMを読み込むだけですぐダウンロードし使い始めることが可能です。基本操作として、「図面の保存の仕方」「文字・寸法の記入」「基本図形の作図」等家具や部屋の平面図の書き方を学ぶことができます。また、平面図等の建物図面だけでなく敷地図の書き方等も収録しているため1冊で基本から応用まで学ぶことができる1冊です。
→ Amazonで現在売れているjw-cad関連の本を確認する
職工所スタッフがJW-CADがテーマのおすすめの本を10冊ほど紹介しています。参考にしてください。
JW-CADの使い方講座
JW-CADの基本操作から応用まで、実際の画面をもとに機能説明、操作方法を解説しています。
インストールからソフトを使用できるまでの一連の手順を紹介いたします。
操作本を横に置いておきたい人は、職工所スタッフが厳選したJW-CADソフトのお役立ち本をご紹介してますのでご覧ください。
※このサイトは広告が含まれております。リンク先の他社サイトにてお買い求めの商品、サービス等について一切の責任を負いません。
『Jw-cad』インストール手順
① オンラインソフトウェアを紹介している「窓の杜」へアクセスします。
窓の杜はこちら
② アクセスしたらトップ画面から 画像・映像・音楽 > (画像・デジカメ)Jw_cad の順にクリックしていきます。

「窓の杜」
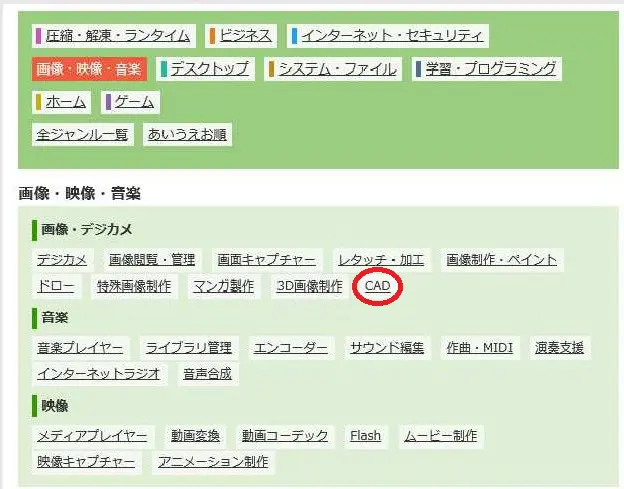
CADをクリック
その中でJw_cadが表示されるのでクリックします。
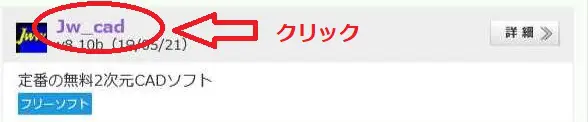
Jw_cadが表示されるのでクリック
更に 窓の杜からダウンロード をクリックします。
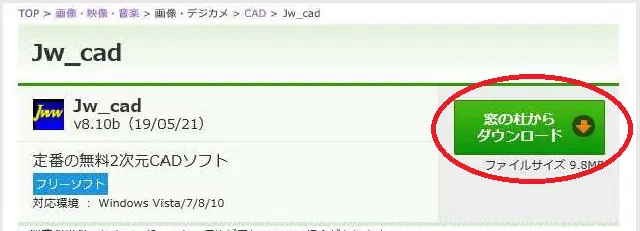
窓の杜からダウンロードをクリック
そうすると下記ダウンロードする画面に切り替わります。
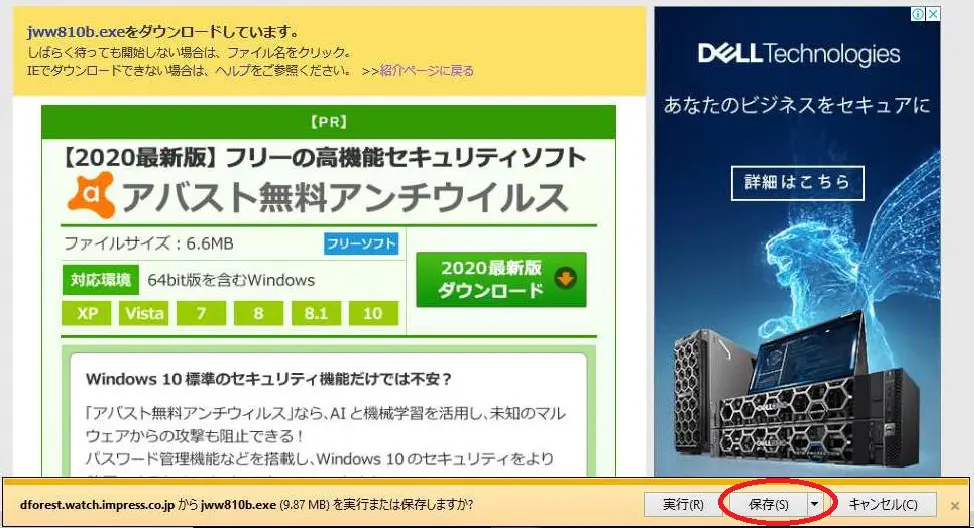
ダウンロードする画面
一番上に「jww810b.exeをダウンロードしています」とメッセージが出ますので、そのメッセージの通りjw_cadのインストールファイルをダウンロードしている状態になります。
またまた、その下のメッセージの通り、しばらく経っても開始しない場合はファイル名をクリックしましょう。ここで言うファイル名とは「jww810b.exe」の事です。
ここをクリックすると強制的にダウンロードを開始します。ダウンロードが開始出来たら画面下にポップアップが表示されます。
ここでは「保存」をクリックして先に進みます。すると勝手に処理が進んで今度は完了メッセージのポップアップが表示されます。
「フォルダーを開く」をクリック
「フォルダーを開く」をクリックします。インストールファイルの保存先のフォルダが開くのでインストールファイルが正しくダウンロードされた事が確認できます。
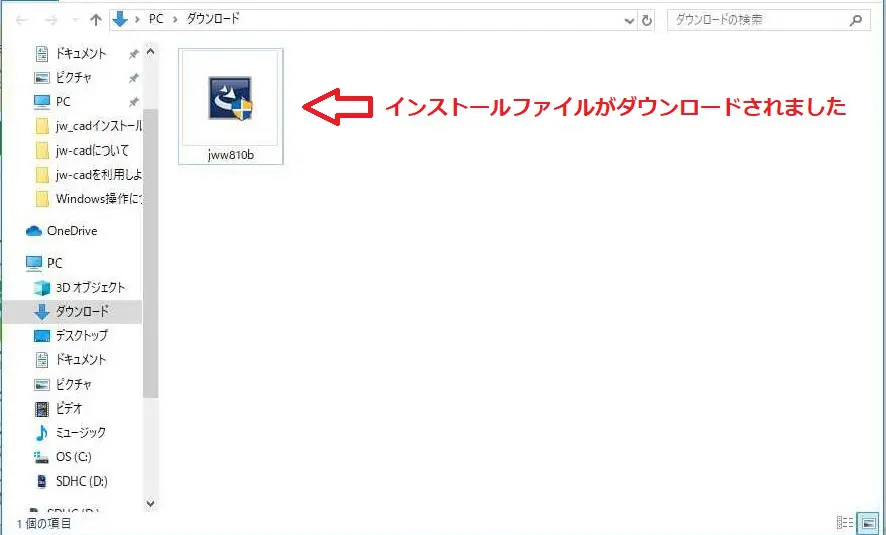
「▼」プルダウンをクリックで保存先を任意に選択
因みに「保存」する時に「▼」プルダウンをクリックで保存先を任意に選択する事も出来ます。

ポップアップメニューでの操作は実行をクリックでも問題はありません!
③ ここまではインストールファイルをダウンロードする操作を説明してきましたが、これからがようやくインストール操作になります。
ダウンロードしたインストールファイル(jww810b.exe)をダブルクリックします。あとは勝手に処理が進んでいくので、基本的には指示に従って進んでいくだけです。
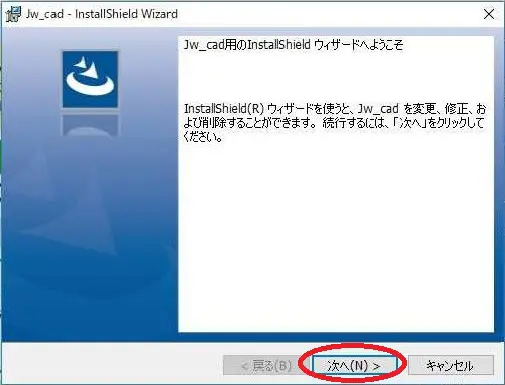
「次へ」をクリック
「次へ」をクリックします。
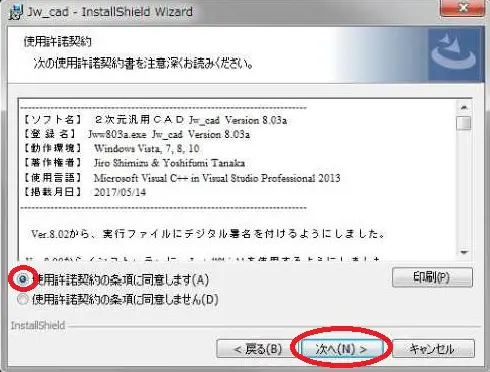
同意にチェックを入れて「次へ」をクリック
同意にチェックを入れて「次へ」をクリックします。
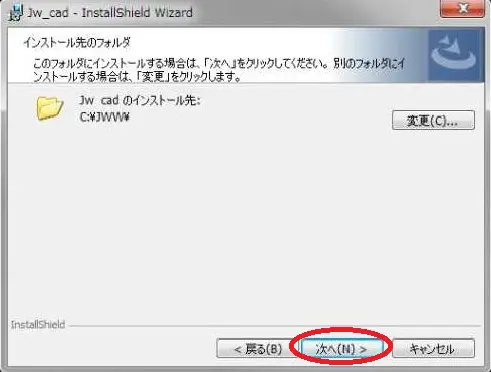
「次へ」をクリック
「次へ」をクリックします。(インストール先が変更できますがしなくてOKです)
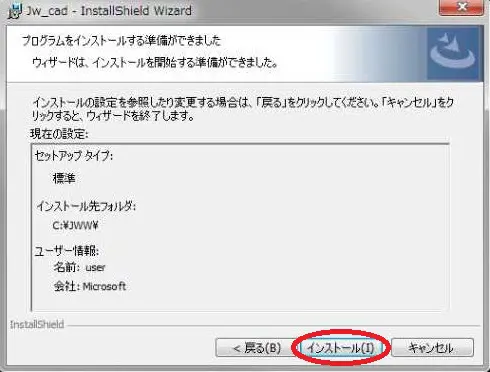
「インストール」をクリック
「インストール」をクリックします。

「完了」をクリック
正常にインストール出来ました。最後に「完了」をクリックしましょう。指定のインストール先フォルダにjw_winというアプリケーションファイルが出来上がっていればOKです。
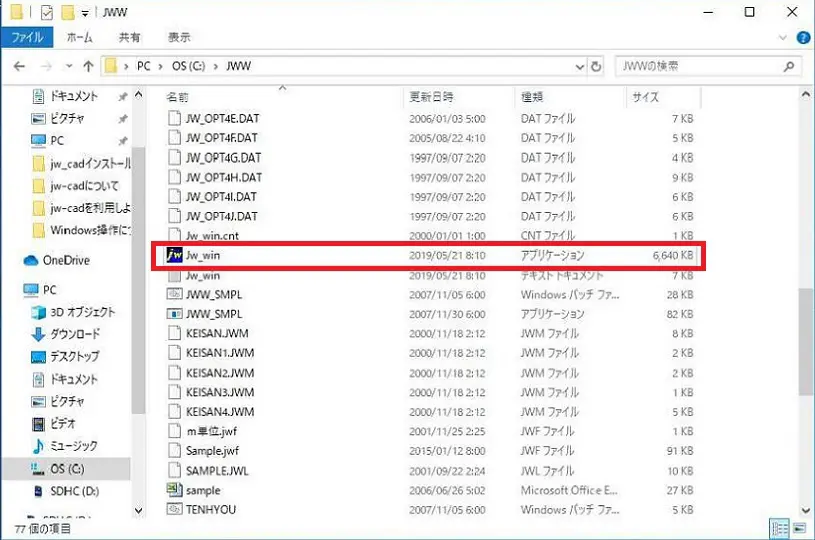
正しくインストールされたか確認
正しくインストールされましたね。
④ インストールされたjw_cadソフトはこれで使用する事が出来ます。
ソフトを開いてさっそく作図に掛かろう!と意気込んでしまいますがその前に必ず設定しておいてほしい項目があります。ファイルの自動保存です。
CADソフトに関わらずですが、例えばexcelファイルなどでもデータ作成中には節目節目で保存をしていかないと、思いがけずいきなりソフトやPCがダウンしてしまった際などには、今まで作成してきたデータが水の泡となってしまう事があります。
Jw_cadでも同様です。こまめに保存をしていった方がそういった思いがけないリスクは軽減できるのですが、このjw_cadには自動で保存をしてくれるという優れた機能があります。
ソフトを開いたら基本設定を開きましょう。
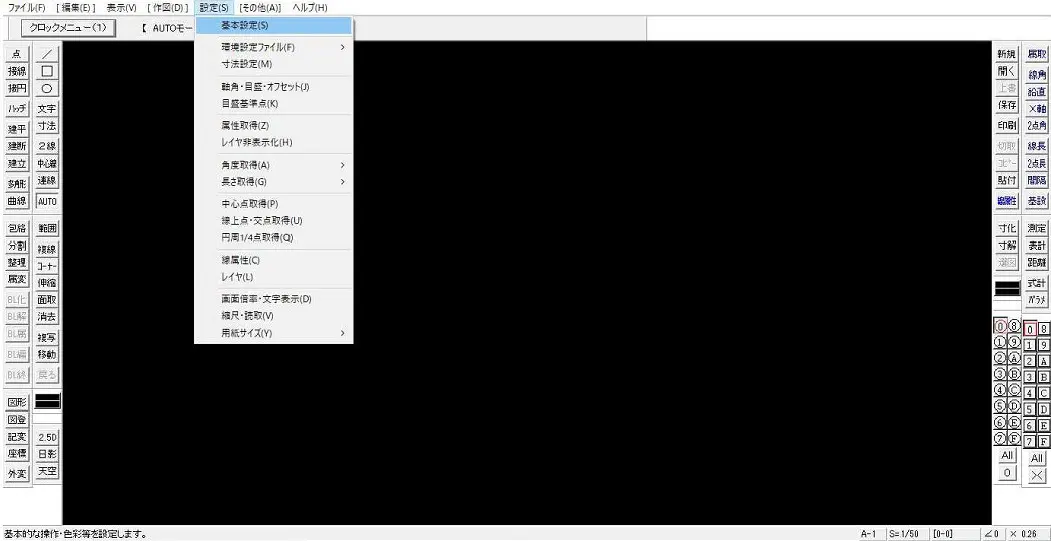
基本設定を開く
基本設定をクリックして下の画面を出します。
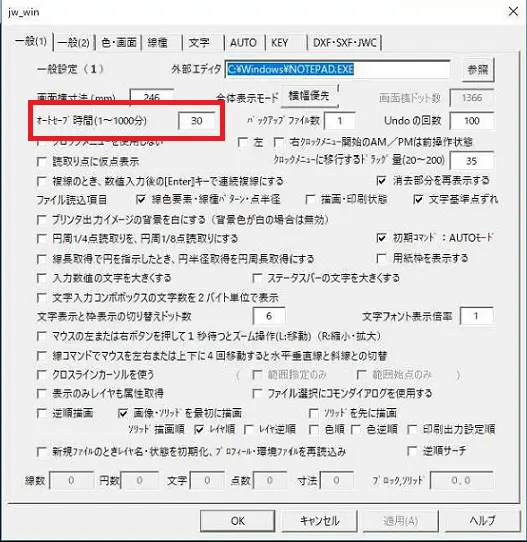
基本設定をクリック
オートセーブ時間(1~1000分) という項目に自動保存したい数字を入力すれば、その時間経過で勝手に保存操作をしてくれます。
現在開いているファイルと同じフォルダ
保存名
【自動保存】〇〇〇〇.jw$

自動保存されたファイル
こんな感じで自動保存されたファイルは作成されます。
これを開くと普通にそれまでの保存データが展開されます。最低限ここまでのセットアップは済ませておきましょう!
JW-CADを学ぶ・極める本
職工所スタッフ厳選のよく売れているJW-CADの本を集めてみました。下の記事では、専門性や参考度などをランキング化(★5つ)して紹介。「 JW-CADの本おすすめ人気ランキング10選 」も参考に‼
↓タップしてAmazonで確認する↓

![お電話・FAXでのお問い合わせ [営業時間]10:00~17:00 土・日・祝日定休 TEL:045-321-1297 FAX:050-6860-5155 問い合わせ先](/wp-content/themes/cocoon-child-master/images/text_tel.gif)