今回は、jw_cad上の操作説明ではなく、Windowsの基本操作である保存や印刷、またキーボードの操作によるショートカット操作を説明したいと思います。
操作本を横に置いておきたい人は、職工所スタッフが厳選したJW-CADソフトのお役立ち本をご紹介してますのでご覧ください。
※このサイトは広告が含まれております。リンク先の他社サイトにてお買い求めの商品、サービス等について一切の責任を負いません。
作図したCADデータを保存しよう
作成した図形をCADデータとして保存する場合の説明です。保存する際にはそのファイル形式を指定して保存する事が出来ます。
先ずはファイルをクリックして、下の図のように展開しましょう。
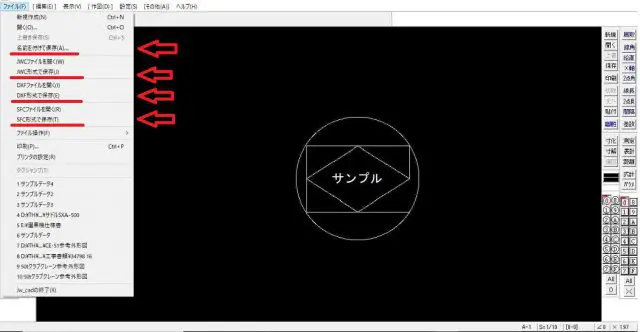
ファイルをクリック
赤色で記したように保存する操作が4つあります。先ずは一番上の「名前を付けて保存」をクリックして下図を出しましょう。
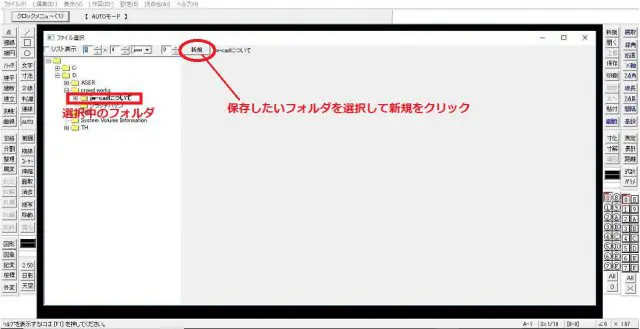
「名前を付けて保存」をクリック
保存先を選択指定して「新規」をクリックします。下のダイアログボックスが表示されるので、名前を入力して保存形式を決めてOKをクリックします。
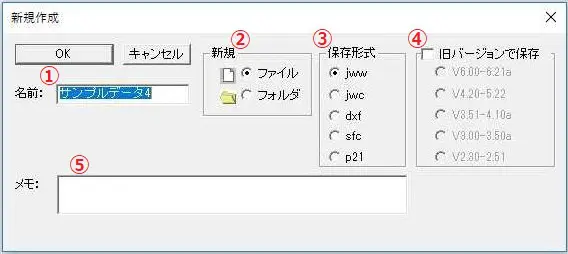
名前を入力して保存形式を決めてOKをクリック
② フォルダを選択すると、その名前でのフォルダが新規作成されます。
通常はファイルを選択して保存を実行するのがデフォルトで、フォルダを選択する
ケースはあまりないかと思います。
③ 保存する際に選択可能なCADデータのファイル形式です。
④ 最新バージョンのjw_cadで作成されたデータは旧バージョンのjw_cadでは互換が
効かない場合があります。そういった場合にこの項目から任意にバージョンを選択
して保存する事が出来ます。
⑤ ここに文字を入力しておくと、この保存したファイルを開く際にメモ書きが表示されます。(仮に“テスト”と入力しておくと下図のように表示されます)
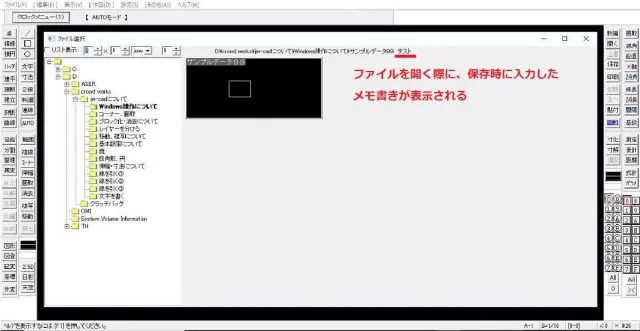
任意にファイル形式を指定して保存する事が可能
このように「名前を付けて保存」を実行すると、任意にファイル形式を指定して保存する事が出来ます。
例えば、最初からDXF形式で保存したいとわかっている場合は「名前を付けて保存」ではなく、「DXF形式で保存」を実行すれば、保存しようとするファイル形式がデフォルトでDXF形式になって、保存ダイアログが展開されます。JWC形式及びSFC形式の場合も同様です。
CADのデータ保存し忘れて
今日の8時間全部消えた— はやとかす(かんたん) (@spl1225) June 9, 2020

「jw_cad」は自動保存もされますが、こまめに保存していきましょう!
作図したCADデータを印刷しよう
作成したCADデータを印刷する場合の説明です。ファイルから印刷を選択します。
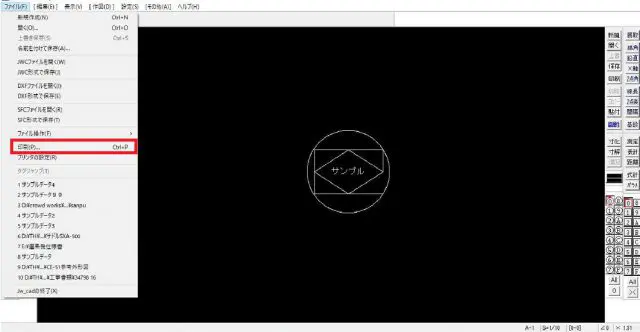
ファイルから印刷を選択
下図のように出力設定のダイアログボックスが出るので、設定してOKをクリックします。
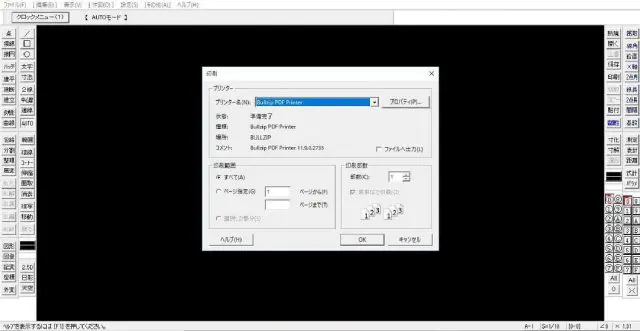
設定してOKをクリック
すると下図のように印刷範囲が赤枠で表示されます。
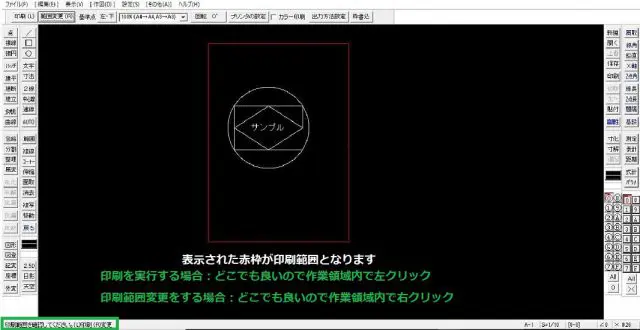
印刷範囲が赤枠で表示されまる
このまま印刷する場合は左クリック、印刷範囲の変更の場合は右クリックを行います。印刷範囲の変更を選択した場合は印刷範囲である赤枠を移動できる状態になるので、マウスを動かして任意に設定しましょう。
その他印刷時のコントロールについて
![]()
上のコントロールバーに沿って説明していきます。
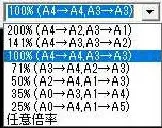
コントロールバー
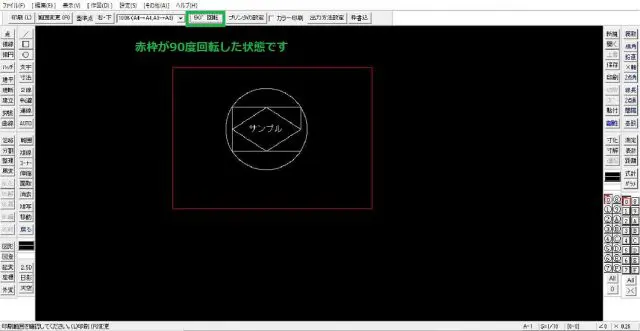
回転 0°
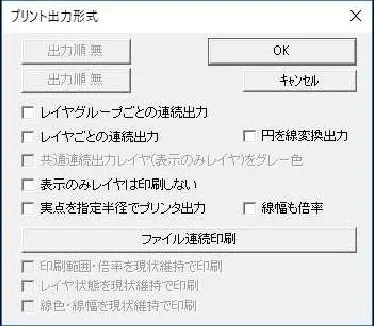
プリント出力形式
何故私はCADデータを印刷したものをスキャンしてPDFにしたものを印刷しているのか
— ぱしり (@Psr_YKSB2) June 9, 2020
ショートカットキーを利用しよう
線を引いたり、円を作成したり、消去したりとCAD上では沢山のコマンドを利用できますが、マウスを操作してそのコマンドをクリックしなくても実はキーボードのキーにはショートカットが割り当てられています。覚えて慣れてしまえばこちらの方が作業効率は非常に良いです。
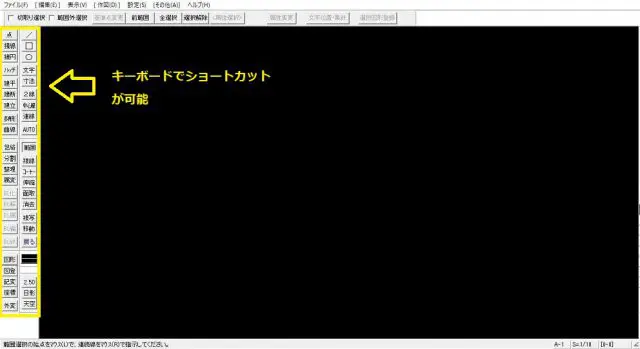
ショートカットキー
まずはCADのショートカットキーとか効率化機能を極めるところから始めような……
— ナノ (@getw_s) April 27, 2020
CAD、ショートカットキー派なのでマウスを1ミリも使わずに作業するんですが、ショートカットキーって左手が多くて、そのおかげで今めちゃめちゃ左側の腕が筋肉痛という初体験をしている……..
— 前野セキ (@k_momo1001) October 13, 2019
JW-CADを学ぶ・極める本
職工所スタッフ厳選のよく売れているJW-CADの本を集めてみました。下の記事では、専門性や参考度などをランキング化(★5つ)して紹介。「 JW-CADの本おすすめ人気ランキング10選 」も参考に‼
↓タップしてAmazonで確認する↓

![お電話・FAXでのお問い合わせ [営業時間]10:00~17:00 土・日・祝日定休 TEL:045-321-1297 FAX:050-6860-5155 問い合わせ先](/wp-content/themes/cocoon-child-master/images/text_tel.gif)

























































