作図中に実際に引いた線について、ちょっと伸ばしたいとかちょっと縮めたいとか微調整したい事が発生することは結構多いかと思います。そんな時、ちょっとずつ線を引きなおして古い線を消去をして・・なんて事を繰り返せばそれは対応可能ですが、実はコマンド一発で対応可能です。
今回はそのコマンドについて線の伸縮や寸法の設定方法を説明していきます。
操作本を横に置いておきたい人は、職工所スタッフが厳選したJW-CADソフトのお役立ち本をご紹介してますのでご覧ください。
※このサイトは広告が含まれております。リンク先の他社サイトにてお買い求めの商品、サービス等について一切の責任を負いません。
線を縮めてみよう
先ずは「伸縮」を選択します。
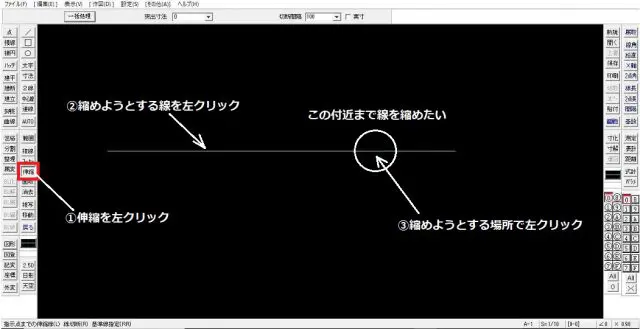
「伸縮」を選択
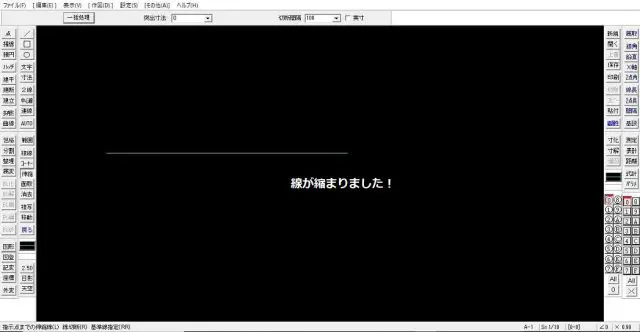
完成図
縮めようとする箇所が端点などの場合は右クリックで抽出できます。
線を伸ばしてみよう
今度は反対にもう少し伸ばしたい場合を説明します。
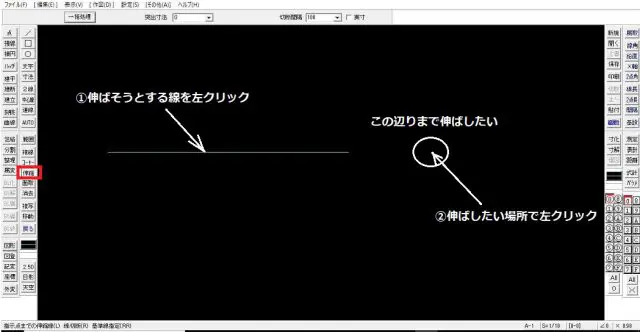
線を反対にもう少し伸ばしたい場合
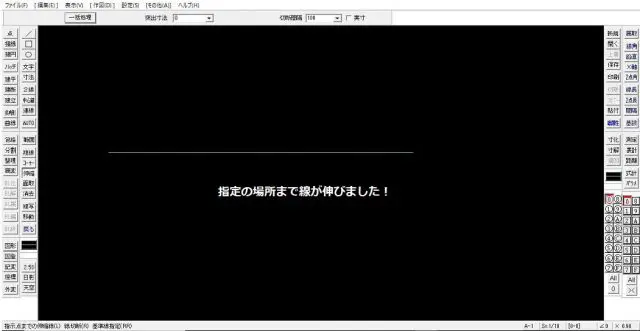
完成図
この操作も伸ばしたい場所を端点に合わすのであれば右クリックでOKです。基本的な操作はこれだけですので、変に消去と線を引く作業の繰り返しは必要ありません。
実際の作図作業においては、なかなか任意に伸縮ポイントを決めるケースは少ないので、右クリックで端点を抽出する事がほとんどかと思います。
また、複数の線を一括で伸縮する事が出来る操作があります。
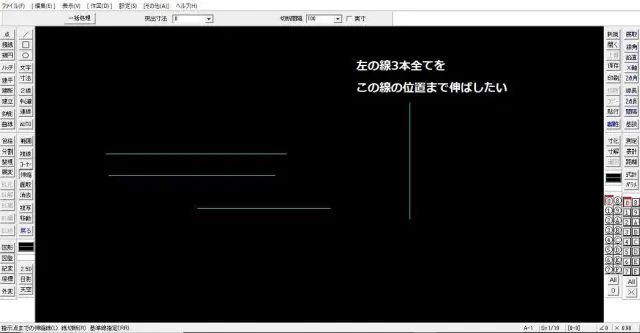
複数の線を一括で伸縮する事が出来る操作
上図のように左にある3本全ての線を一定の位置まで伸ばす操作を説明します。「一括処理」というボタンがあるのでクリックします。
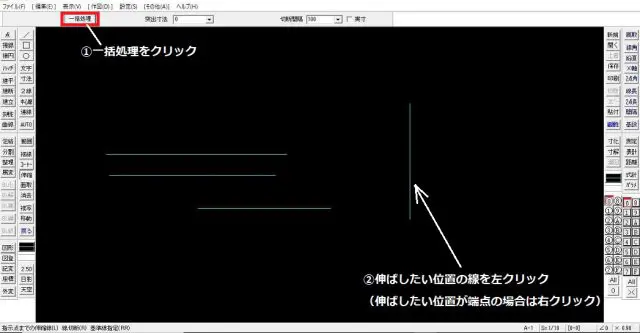
「一括処理」というボタンがあるのでクリック
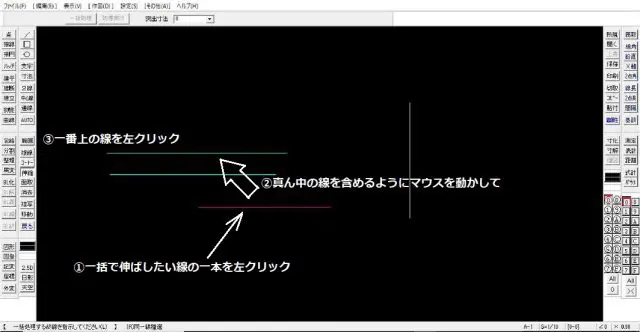
「処理実行」をクリック
上図まで処理を進めてコントロールバーにある「処理実行」をクリックします。
すると、

完成図
このように一括で線を伸ばすことが出来ましたが、反対に縮める事も出来ます。先ずは先程とは反対方向に基準線を設けてみます。
一括伸縮が楽しくてCADでびよんびよんして遊んでる。
— !No (@inoyiyi0913) April 22, 2019
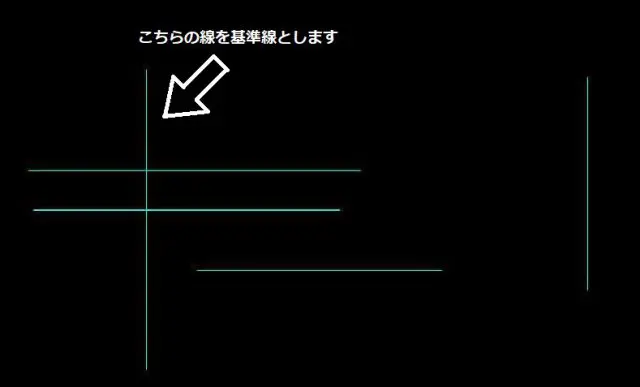
先程とは反対方向に基準線を設けてみる
その上で同様の処理を実行すると、
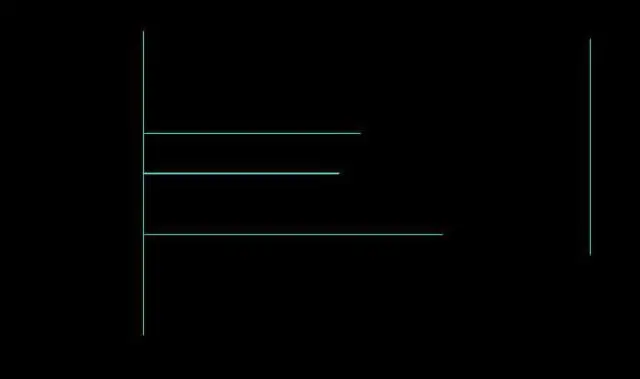
同様の処理を実行
このようになります。
つまり、基準線を基にして伸びすぎていた線はその基準線まで縮み、長さが足りない線については伸びる処理となります。
寸法を入れてみよう
引いた線に対して伸縮自在に操作出来たら今度はその線の寸法を表記してみましょう。機械図や特に製作図などを作成する際には、寸法入力は必須の操作です。
例えば下記の四角形(500mm×300mm)に寸法を入れてみたいと思います。先ずは長辺(500mm)の寸法表記をします。
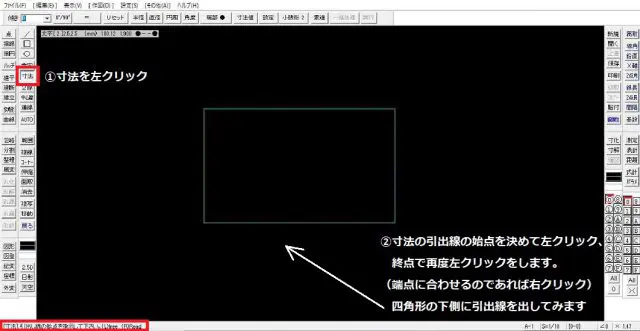
長辺(500mm)の寸法表記
四角形の下側に左クリックにて任意に始点と終点を決めました。(下図のような赤い線が表記されます)
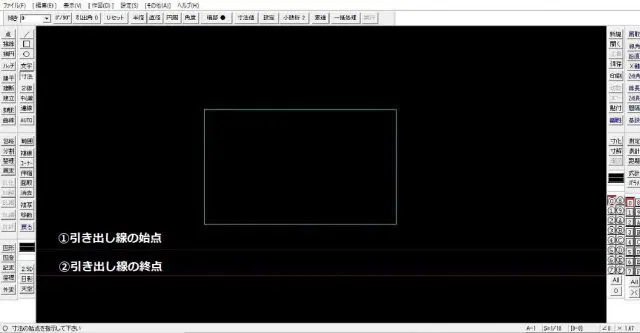
左クリックにて任意に始点と終点を決める
次に表記させたい寸法を決めます。長辺の線に合わせてこの場合は右クリックを利用しましょう。
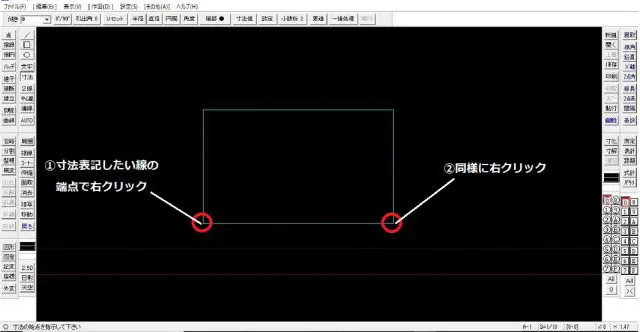
長辺の線に合わせてこの場合は右クリック
すると、
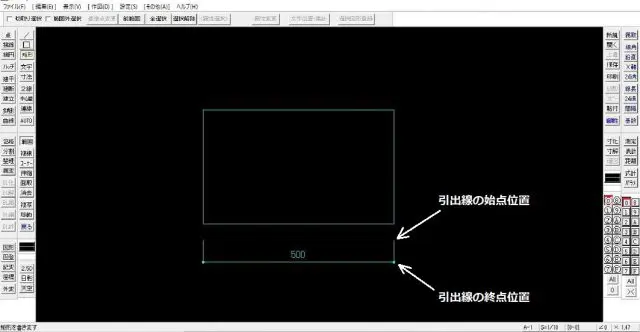
寸法表記が出来る
このように寸法表記が出来ました。
次に短辺方向の300mmについても同様に寸法表記してみます。ただし、今度は引出線を横方向に出さないといけません。
その際は「0°/90°」をクリックします。この操作で引出線を90度回転させることが出来ます。
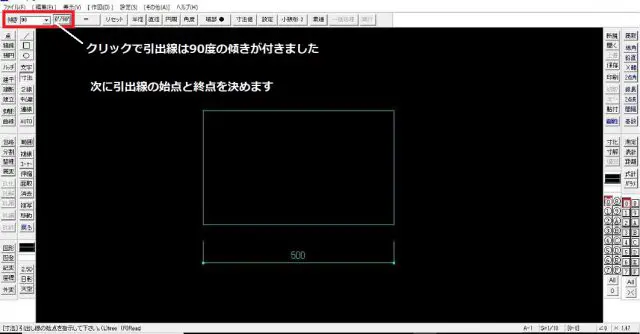
「0°/90°」をクリック
これ以降もあとは同様に寸法表示したい線の始点と終点を右クリックで決めます。
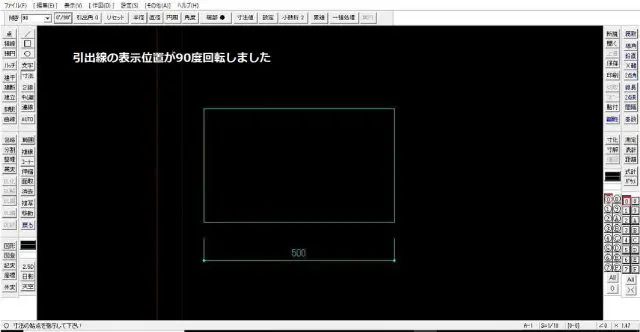
始点と終点を右クリックで決める
このようにして縦横どちらも寸法表記が出来ました。
基本的に寸法を出す際には右クリックで始点と終点を決める事がほとんどかと思います。左クリックは任意の点から測ることになり測定したい寸法が曖昧になるためです。
寸法線の端部はコントロールバーの「端部」クリックで矢印にも変えられますよ!
CADはあくまで寸法データの集合ですからね。
— NMTM9(なもてもないん) (@NMTM91) June 1, 2020
CADで寸法間違えてた🙄
— うどんの機材部屋★UDNウドン首長国連邦在住 (@udonuopn_pc) May 27, 2020
JW-CADを学ぶ・極める本
職工所スタッフ厳選のよく売れているJW-CADの本を集めてみました。下の記事では、専門性や参考度などをランキング化(★5つ)して紹介。「 JW-CADの本おすすめ人気ランキング10選 」も参考に‼
↓タップしてAmazonで確認する↓

![お電話・FAXでのお問い合わせ [営業時間]10:00~17:00 土・日・祝日定休 TEL:045-321-1297 FAX:050-6860-5155 問い合わせ先](/wp-content/themes/cocoon-child-master/images/text_tel.gif)

























































